منوی Share یا به اشتراکگذاری آیفون و آیپد یکی از مهمترین منوهایی است که هر کاربری باید با آن آشنایی داشته باشد. در سیستم عامل iOS با استفاده از منوی Share میتوان فایلها را به اپهای دیگر فرستاد و جریانهای کاری چند مرحلهای را به سرعت انجام داد. منوی شیر برای انجام خودکار برخی فرآیندها که Workflow گفته میشود نیز طراحی شده است.
در این مقاله میخواهیم با اصول استفاده از منوی Share سیستم عامل iOS و روش سفارشی کردن آیکونها و تنظیمات مربوطه در آن بپردازیم. با ما باشید.
اصول به اشتراکگذاری با منوی Share در iOS
برای به اشتراک گذاشتن در سیستم عامل iOS که مختص آیفون و آیپد است، دو روش کلی وجود دارد: استفاده از دکمهی Share و استفاده از منوی کوچک پاپآپ. آیکون دکمهی شیر را در تصویر زیر مشاهده میکنید. پیدا کردن این آیکون در گوشه و کنار صفحه بسیار ساده است.
معمولاً دکمهی شیر در نوار منوی اپهایی مثل Music و Safari اپل قرار میگیرد و با تپ کردن روی آن میتوانید صفحهی وب، ویدیو یا موسیقی یا هر نوع محتوای دیگری که در اپلیکیشن باز شده را برای به اشتراکگذاری آماده کنید. به چند کاربرد منوی Share توجه کنید:
- در مرورگر Safari: به اشتراک گذاشتن صفحهی وب
- در مولتیپلیر Music: به اشتراکگذاری موسیقی در حال پخش
- در اپ مدیریت تصاویر یا Photos: به اشتراک گذاشتن ویدیو یا عکس
- در اپ YouTube: شیر کردن ویدیوی فعلی
و روش بعدی که منوی پاپآپ است در اپهایی کاربرد دارد که میتوانید متن یا محتوایی را انتخاب کنید. به عنوان مثال اگر در مرورگر سافاری اپل، بخشی از متن را انتخاب کن، منوی کوچکی باز میشود که گزینهی Share در آن موجود است:
یا به عنوان مثال اگر عکسی را در اپلیکیشن شبکهی اجتماعی توییتر انتخاب کرده و انگشت خود را روی آن نگه دارید، منوی کوچکی باز میشود که گزینهی Share via در آن قرار گرفته است.
بنابراین از هر اپلیکیشنی که استفاده میکنید، ممکن است آیکون Share یا گزینهی Share در منوی کوچک پاپآپ برای به اشتراکگذاری محتوا موجود باشد. به تناسب راحتی کاربری و سرعت عمل، از یکی از دو روش استفاده کنید.
چگونه از صفحهی Share آیفون و آیپد استفاده کنیم؟
پس از انتخاب کردن یکی از دو روش منوی شیر یا منوی کوچک پاپآپ برای به اشتراکگذاری محتوا، رابط کاربری شیرینگ نمایان میشود که در حقیقت سه نوع گزینه در آن موجود است:
- ارسال محتوا به وسایل الکترونیکی اطراف
- ارسال محتوا به اپی دیگر
- استفاده از اکشنها
ارسال محتوا به وسایل اطراف با AirDrop
اولین نوع به اشتراکگذاری این است که با استفاده از AirDrop، محتوا را به صورت بیسیم به دیگر محصولات اپل ارسال کنید. به عنوان مثال فایلی را به آیفون و آیپد یا مکبوک بفرستید. این روش برای کاربران ویندوز و لینوکس کاربری بسیار محدودی دارد و گزینههای مربوطه در ردیف اول قرار میگیرد.
به اشتراکگذاری برای ارسال به اپی دیگر در آیفون و آیپد
ردیف دوم شامل آیکون تعدادی اپلیکیشن است و در حقیقت میتوانید فایل یا محتوای انتخابشده را به یکی از اپهای اپل یا اپلیکیشنهای جانبی که روی iOS نصب کردهاید، ارسال کنید.
به عنوان مثال اگر بخواهید عکسی را در شبکهی اجتماعی Instagram به اشتراک بگذارید، میبایست آن را انتخاب کرده و در منوی شیر و ردیف دوم آن، روی آیکون اپ اینستاگرام تپ کنید. به همین ترتیب میتوانید فایلهای اکسل یا ورد را به گوگل درایو بفرستید و یا یادداشتی را در Evernote ایجاد کنید.
پس از تپ کردن روی برخی گزینهها، اپ مربوطه اجرا میشود و باید مراحل بعدی را در اپ انتخابی طی کرد اما در مورد برخی گزینهها، بدون خروج از اپلیکیشن فعلی کار انجام میشود، مثل گزینهی Add to Notes که نیازی به باز کردن اپ نوتس اپل ندارد.
به اشتراکگذاری محتوا با اکشنها در iOS
در آخرین ردیف تعدادی اکشن یا عمل خاص مشاهده میکنید که شامل گزینههایی برای کپی و پرینت کردن، اجرا کردن Workflow یا کارهای پردازشی چندمرحلهای و همینطور استفاده از AirPlay برای ارسال محتوا به مانیتورهای بزرگ و مکها میشود.
اپل به این نوع گزینههای شیر، Activities یا فعالیتها میگوید اما اصطلاح اکشن یا عمل در موردشان بیشتر کاربرد دارد.
چگونه گزینههای منوی Share آیفون و آیپد را غیرفعال کنیم و ترتیب را تغییر دهیم؟
در سیستم عامل iOS این قابلیت پیشبینی شده که کاربر بتواند گزینههای اصلی یا گزینههایی که پس از نصب کردن اپلیکیشنهای جانبی اضافه شده را به صورت دلخواه تغییر دهد. به عنوان مثال اگر اینستاگرام را نصب کردهاید و گزینهی آن در منوی شیر آیفون یا آیپد افزوده شده اما نیازی به آن ندارید، میتوانید این گزینهی اضافه را حذف کنید تا منوی Share خلوتتر و کاربردیتر شود. به هر حال ازدحام گزینههای متعدد مانعی برای پیدا کردن سریع گزینهی موردنیاز خواهد بود.
برای سفارشی کردن گزینهها، ابتدا محتوایی را انتخاب کنید و روی دکمهی Share تپ کنید. با اسکرول کردن افقی به انتهای لیست گزینههای یک ردیف موجود بروید و روی More تپ کنید. به این ترتیب لیستی از گزینهها نمایان میشود. روبروی هر آیتم یک سوییچ ساده وجود دارد که با فعال و غیرفعال کردن آن، میتوانید گزینهای را اضافه یا حذف کنید.
اما چگونه ترتیب گزینهها را تغییر بدهیم تا گزینههای پراستفاده در صدر لیست قرار بگیرند و دسترسی سریعتر شود؟
برای تغییر دادن ترتیب گزینهها نیز میتوانید روی آیکون دستگیره که روبروی هر گزینه در سمت راست دیده میشود تپ کرده و آن را به بالا یا پایین حرکت دهید. به علاوه میتوانید روی هر گزینه نیز تپ کرده و آن را جابجا کنید.
دقت کنید که هر ردیف از منوی Share دارای گزینهی More است و میتوانید آیتمهای آن ردیف را مستقل از دو ردیف دیگر ویرایش کنید. اما همانطور که در تصویر زیر مشاهده میکنید، برخی آیتمها فاقد سوییچ فعال و غیرفعال کردن هستند.
استفاده از Run Workflow منوی Share برای اجرای جریان کاری چند مرحلهای
اپلیکیشن Workflow با استفاده از فعالیتهای بین اپلیکیشنی iOS قابلیتهای جالبی را در اختیار کاربران قرار داده است. به همین علت اپل سریعاً متوجه مزایای آن شد و آن را خریداری کرده است. بنابراین در حال حاضر به عنوان یک اپلیکیشن اصلی در iOS به کار میرود و البته رایگان است.
جریان کاری یا Workflow کاربری بسیار گستردهای دارد. پس از نصب کردن این اپلیکیشن میتوانید از گزینهی Run Workflow که در ردیف اکشنهای منوی شیر قرار میگیرد استفاده کنید و کارهایی که چند مرحلهای است را با تپ کردن روی جریانهای کاری از پیشساختهشده یا دانلود شده، به سرعت انجام دهید.
اگر حوصلهی ساختن جریانهای کاری را ندارید، میتوانید از موارد آماده استفاده کنید که کاربریهای متعددی را پوشش میدهند. در ادامه به تعدادی از موارد مفید و کاربردی اشاره میکنیم و لینک دانلود را ارایه میکنیم.
این عکس کجا گرفته شده است؟
این جریان کاری با بررسی کردن فایل عکس، تلاش میکند که موقعیت جغرافیایی محل عکاسی را شناسایی کند و در ادامه Pin یا سنجاقی روی نقشه در اپلیکیشن Maps قرار میدهد. میتوانید عکسهای موجود در اپ Photos را انتخاب کرده و از این ورکفلو برای شناسایی محل عکاسی استفاده کنید و همینطور میتوانید عکسهایی که در فضای مجازی مشاهده میکنید را انتخاب کنید.
ذخیره کردن سریع لینک در Evernote
با این جریان کاری لینکی که به عنوان مثال در صفحهی وب و در مرورگر سافاری اپل انتخاب شده، در یک یادداشت جدید در اپ Evernote اضافه میشود. میتوانید محتویات کلیپبورد را نیز به صورت یک یادداشت جدید ذخیره کنید.
جستجو کردن لینکها در توییتر
برای سرچ کردن در شبکهی اجتماعی Twitter پیرامون موضوعات داغ خبری، گجتها و فیلمها و اخبار جدید دیگر، میتوانید از این ورکفلو استفاده کنید که در مورد لینک فعال فعلی سرچ میکند.
ترجمه کردن متن انتخاب به زبان انگلیسی
این ورکفلو نیز بسیار ساده و کاربردی است. میتوانید متنی که انتخاب شده را با استفاده از گزینهی Share و Run Wokflow و سپس تپ روی ورکفلوی Translate Selection به زبان انگلیسی ترجمه کنید. البته میتوانید این ورکفلو را دستکاری کنید و ترجمه به زبان دیگری را دریافت کنید.
کلیپبورد که خودبهخود پس از ۶ دقیقه نابود میشود!
برای کپی کردن محتوای حساسی مثل رمز عبور در کلیپبورد و استفاده از آن در اپها یا سایتها، بهتر است از این ورکفلو استفاده کنید چرا که پس از پیست کردن محتوا، ۶ دقیق صبر میکند و سپس کلیپبورد را خالی میکند. به این ترتیب احتمال پیست کردن مجددآن به صورت تصادفی در اپلیکیشن و فایل دیگری وجود ندارد و اگر شخصی گوشی را از شما بگیرد هم نمیتواند رمز را پیست کرده و رویت کند. البته میتوانید مدت زمان حفظ کلیپبورد را کاهش دهید.
ذخیره کردن صفحه در لیست مطالعه
با استفاده از این Workflow میتوانید صفحهی وب و مقالهای که برایتان جالب است را در لیست مطالعه ذخیره کنید و البته این کار در Safari بسیار ساده است. اما این جریان کاری تمام لینکهای داخل صفحه را نیز باز کرده و محتوا را در لیست مطالعه یا Reading list سافاری ذخیره میکند.
makeuseofسیارهی آیتی

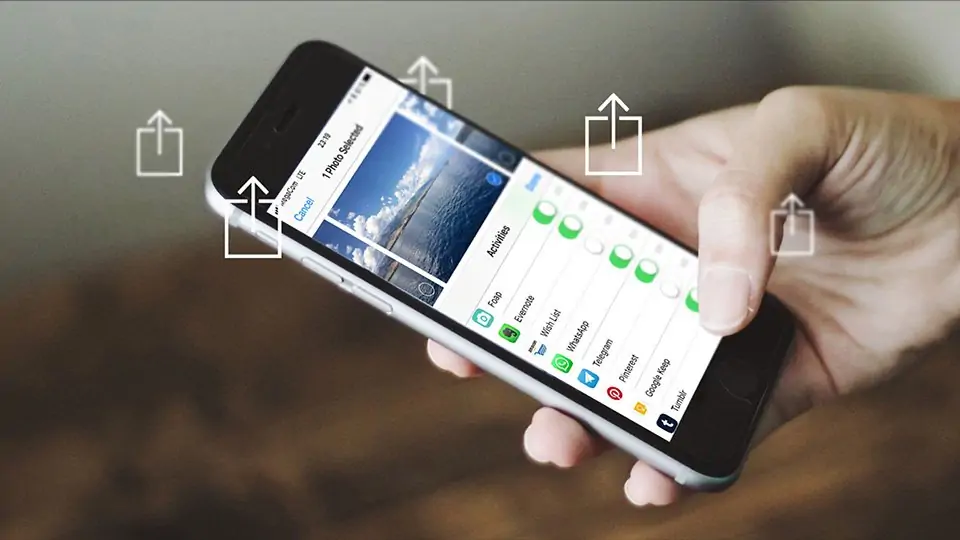
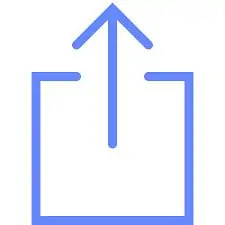
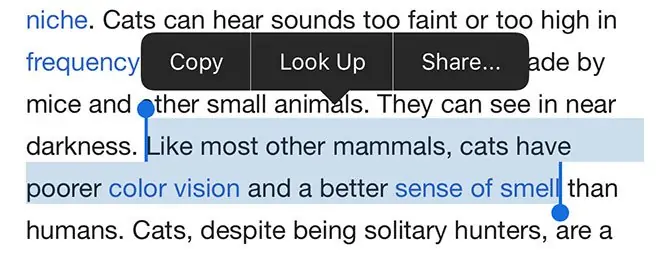
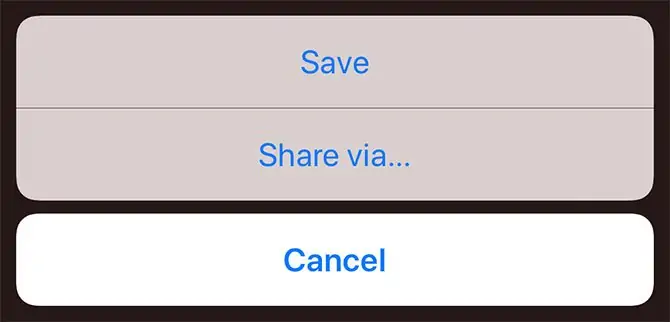
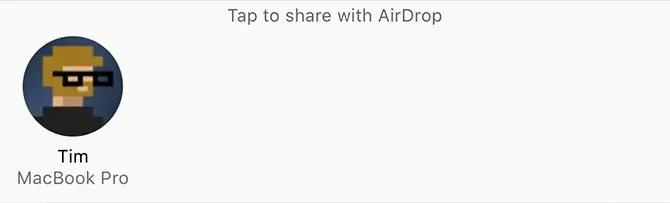
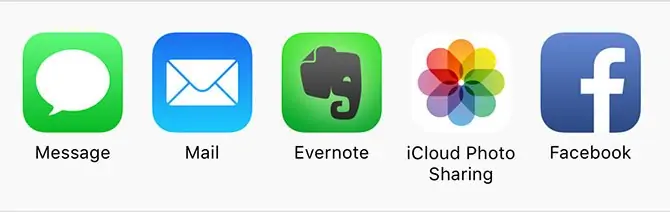
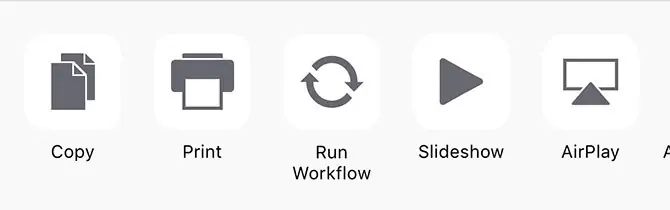
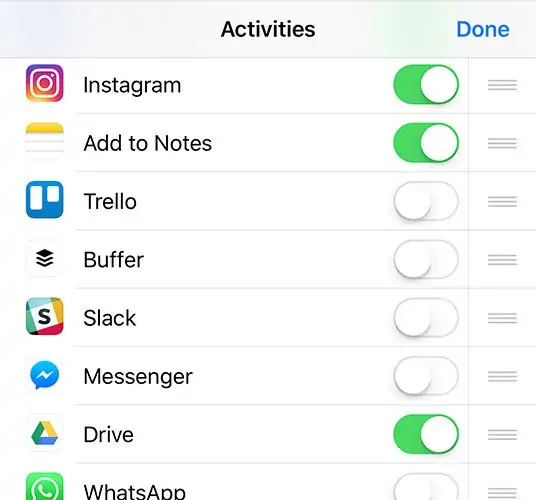
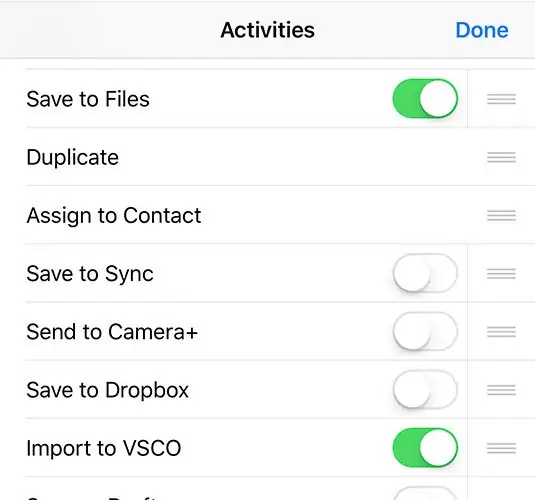
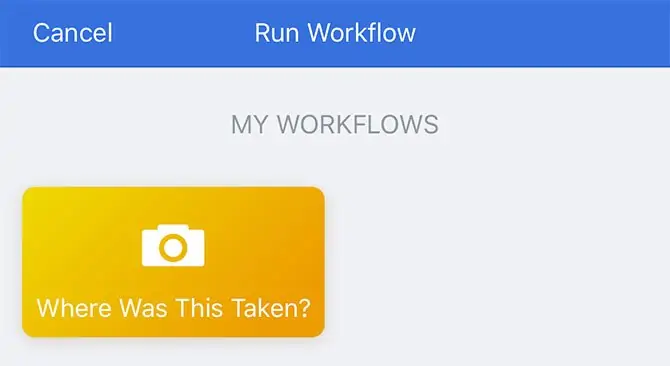
سلام ببخشید چطور میتونم به منو شیر ایفون برنامه هایی مثل موزیک پلیر و ویوا ویدیو رو اصافه کنم