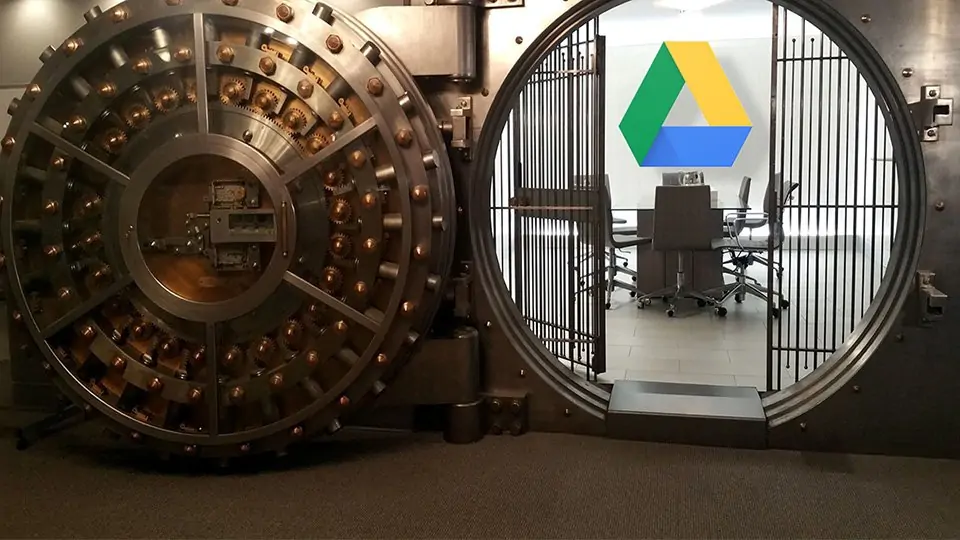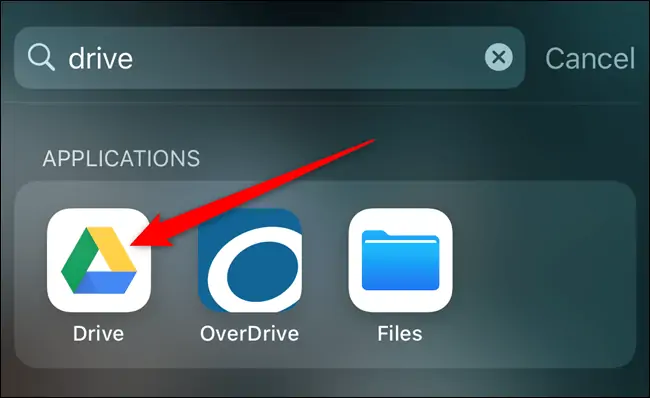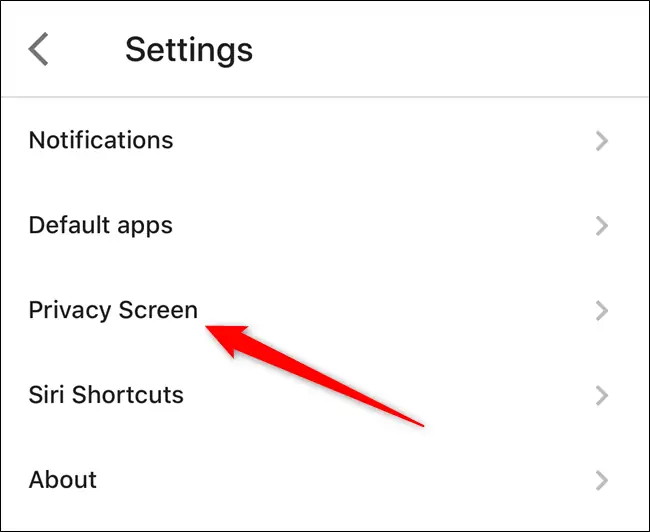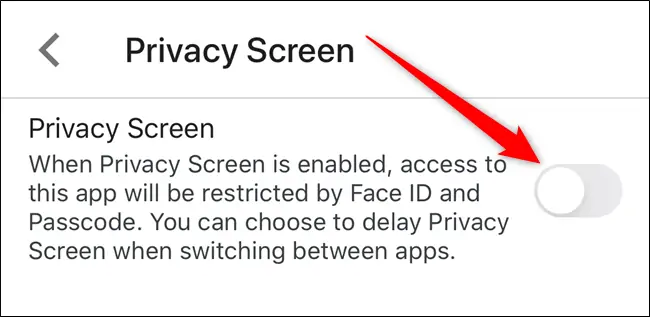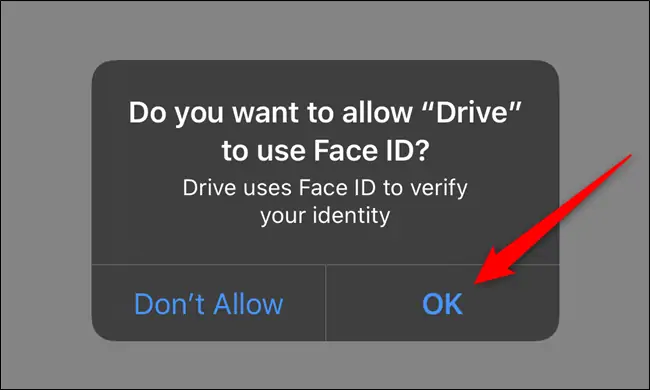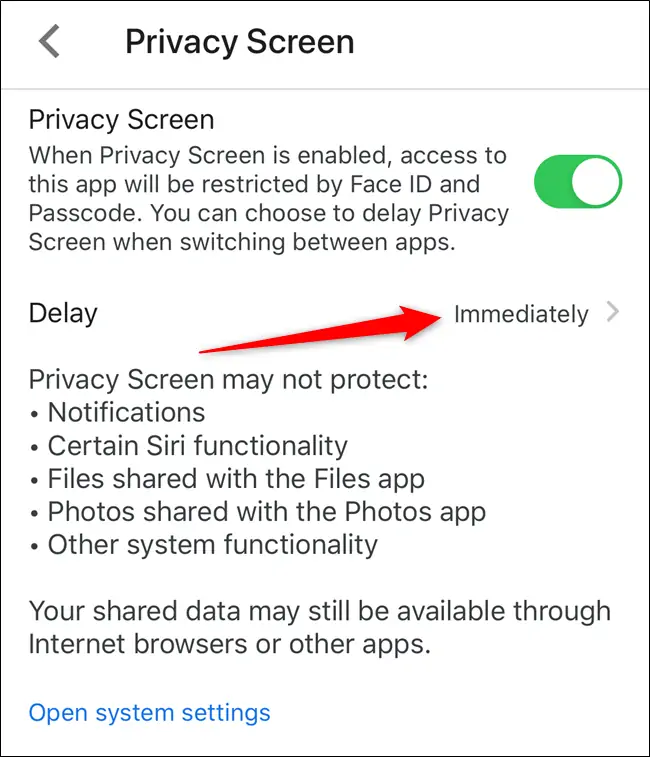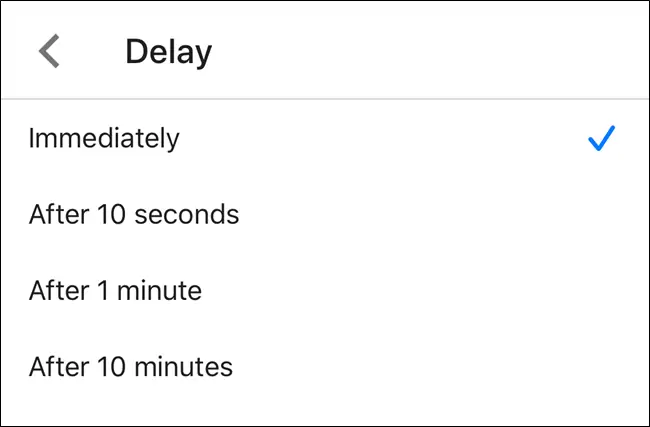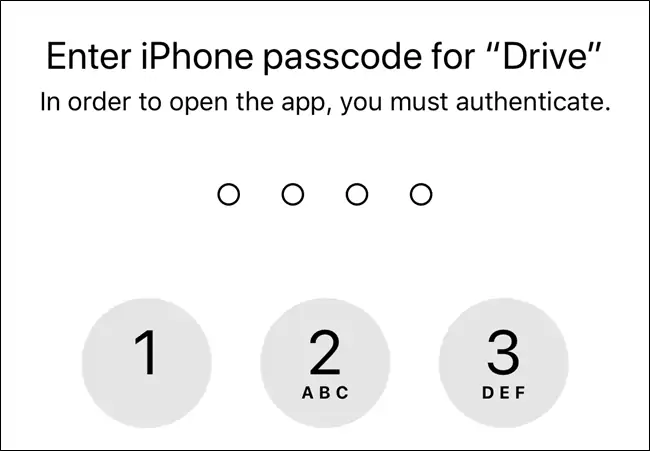بعضی از کاربران آیفون و آیپد از سرویس فضای ابری Google Drive برای آپلود کردن فایلهای مهم شخصی یا کاری استفاده میکنند. با توجه به اهمیت این نوع فایلها، میبایست امنترین روش برای ورود به گوگل درایو را انتخاب کرد. اخیراً امکان آنلاک کردن این اپ استفاده از حسگر اثر انگشت و حسگر تشخیص چهره یا به عبارتی Touch ID و Face ID فراهم شده است.
در این مقاله شیوهی دسترسی به گوگل درایو در آیفون و آیپد با حسگر اثر انگشت یا حسگر تشخیص چهره را بررسی میکنیم. با ما باشید.
همواره برای حفظ حریم خصوصی باید از امنترین روشهای ورود به حساب کاربری و قفل کردن دیوایس استفاده کرد. در آیفونهای جدید میتوانید از Face ID یا همان حسگر تشخیص چهره استفاده کنید در حالی که در مدلهای قدیمیتر، حسگر اثر انگشت موجود است. هر دو حسگر عملکرد و دقت بالایی دارند. البته اگر احتمال سرقت مسلحانه و زورگیری وجود دارد، استفاده از passcode گزینهی امنتری محسوب میشود.
قفل کردن و آنلاک کردن گوگل درایو با Face ID و Touch ID
برای آپلود کردن فایلهای شخصی یا کاری میتوانید از اپلیکیشن موبایل گوگل درایو در آیفون و آیپد استفاده کنید. روش دیگر آپلود کردن از طریق سایت گوگل درایو و در واقع با استفاده از مرورگرهای اینترنت در ویندوز، مکاواس و لینوکس است.
پس از آپلود کردن فایلها، اپلیکیشن Drive را در آیفون یا آیپد خویش اجرا کنید. برای این منظور میتوانید از ابزار جستجو استفاده کنید و روی اولین نتیجه تپ کنید.
گام بعدی تپ کردن روی آیکون منو در گوشهی بالای صفحه است.
در منوی کشویی که از کنار صفحه بیرون میآید روی گزینهی Settings تپ کنید تا تنظیمات اپلیکیشن گوگل درایو باز شود.
حال روی گزینهی Privacy Screen تپ کنید.
در صفحهی باز شده روی سوییچ گزینهی Privacy Screen تپ کنید تا دسترسی به محتویات حساب کاربری گوگل از طریق اپلیکیشن Google Drive محدود شود.
روی صفحه نمایش iPhone یا iPad پیامی ظاهر میشود که مضمون آن دسترسی به حسگر تشخیص چهره یا حسگر اثر انگشت است. روی OK تپ کنید تا دسترسی اپلیکیشن Drive به حسگر موردبحث مجاز شود.
از این پس زمانی که اپلیکیشن گوگل درایو را اجرا میکنید، صفحهای شبیه به تصویر زیر ظاهر میشود. بنابراین گوشی یا تبلت را روبروی صورت خویش بگیرید تا شناسایی چهره به درستی انجام شود. البته در آیفونها و آیپدهای قدیمی، میبایست از حسگر اثر انگشت برای ورود استفاده کنید.
توجه کنید که پس از فعال کردن سوییچ گزینهی Privacy Screen، چند گزینهی جدید برای سفارشی کردن تنظیمات ظاهر میشود. به عنوان مثال اولین گزینه Delay است که تأخیر بین قفل شدن دیوایس و قفل شدن اپلیکیشن گوگل درایو را تنظیم میکند.
حالت پیشفرض گزینهی Immediately یا آنی است. در این حالت اپلیکیشن گوگل درایو به محض آنکه صفحهی آیفون یا آیپد را خاموش کرده و دیوایس قفل شود، دسترسی به محتویات گوگل درایو را محدود میکند. در نتیجه اگر گوشی یا تبلت را مجدداً روشن کنید، برای دیدن فایلها میبایست یک بار دیگر چهره یا اثر انگشت شما اسکن و تأیید شود. میتوانید تأخیر را بیشتر کنید تا مرتباً نیاز به استفاده از Face ID یا Touch ID نباشد اما طبعاً امنیت کاهش پیدا میکند.
بهتر است گزینهای مثل After 10 seconds یا پس از ۱۰ ثانیه را انتخاب کنید. گزینههای بعدی به معنی قفل شدن پس از ۱ دقیقه و ۱۰ دقیقه است..
همانطور که در ابتدای مقاله اشاره کردیم، ممکن است سارق یا شخصی به اجبار انگشت شما را روی حسگر اثر انگشت بگذارد یا گوشی را روبروی صورت شما بگیرد تا به فایلهای مهم شما دسترسی پیدا کند! اگر این احتمال وجود دارد، میتوانید به جای استفاده از این حسگرها، از روش قدیمی وارد کردن رمز عبور استفاده کنید. برای این کار روی گزینهی Open System Settings در صفحهی Privacy Screen تپ کنید.
در تنظیمات اسکرول کنید و روی گزینهی Drive تپ کنید. سپس سوییچ روبروی Face ID یا Touch ID را در وضعیت خاموش قرار دهید تا اپلیکیشن درایو از حسگر تشخیص چهره یا اثر انگشت استفاده نکند.
با این تغییر در تنظیمات مربوط به اپلیکیشن درایو، هر زمان که این اپ را اجرا کنید، صفحهی وارد کردن رمز عبور ظاهر میشود.
متأسفانه فعلاً در نسخهی اندروید اپلیکیشن Google Drive، قابلیت آنلاک کردن با استفاده از حسگر اثر انگشت یا حسگر تشخیص چهره اضافه نشده است! اما میتوانید برای بهبود امنیت، از لاگین دو مرحلهای استفاده کنید.
howtogeekسیارهی آیتی