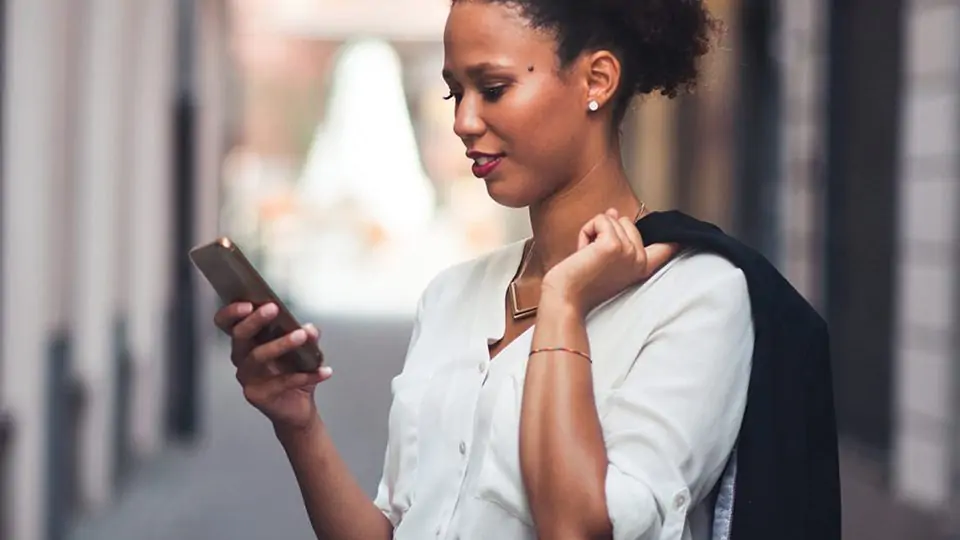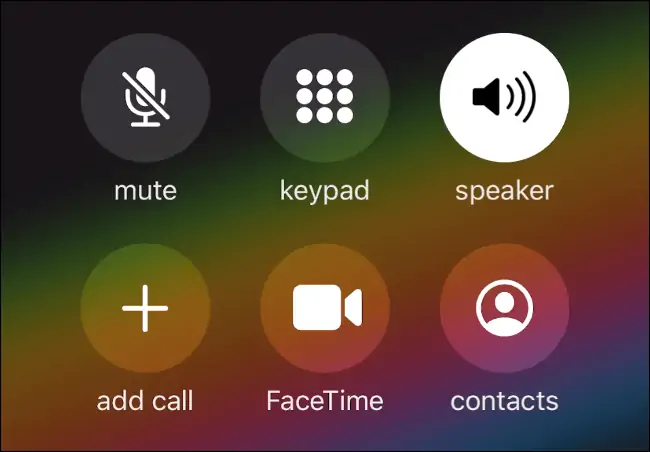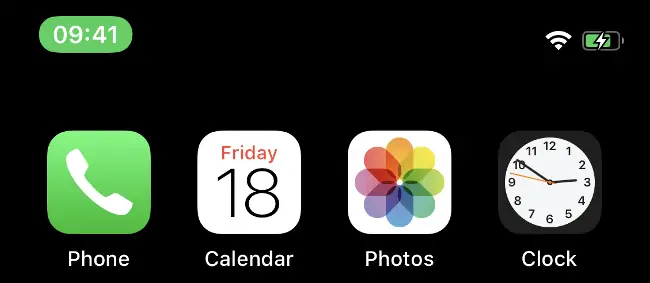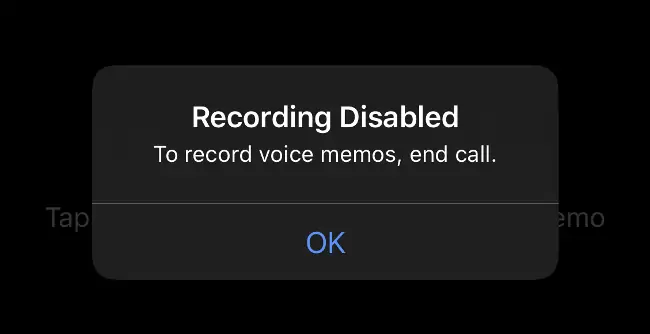استفاده از آیفون حین پاسخ به تماس تلفنی امکانپذیر است و میتوانید یک عکس یا ایمیل یا پیام را باز کنید و اطلاعاتی که موردنظرتان است را برای شخص مقابل بخوانید. باز کردن یک صفحهی وب یا اجرا کردن بازیهای موبایل، استفاده از دوربین، نوشتن یادداشت و ایجاد یادآوری هم امکانپذیر است!
در این مقاله به روش استفاده از آیفون حین تماس تلفنی میپردازیم.
چگونه از اسپیکر و هدفون در تماس تلفنی استفاده کنیم؟
برای پاسخ گفتن به تماسهای تلفنی و در عین حال انجام دادن کارهای دیگر، میتوانید پخش صدا از بلندگو یا به زبان دیگر اسپیکر را فعال کنید تا نیازی به قرار گرفتن آیفون در کنار گوش نباشد. البته خروج از صفحهی تماس بدون فعال کردن اسپیکر امکانپذیر است اما در این صورت صدای شخص مقابل به خوبی شنیده نمیشود.
برای پخش صدا از اسپیکر، در صفحهی تماس تلفنی روی آیکون Speaker تپ کنید.
راهکار دیگر این است که برای مکالمه از هندزفری و هدست استفاده کنید. هندزفری بلوتوثی AirPods و مدلهای متنوع دیگر قابل استفاده است. اگر به دلیلی هدفون بیسیم شما صدا را پخش نمیکند، روی Audio در صفحهی تماس تپ کنید و هدست موردنظر را برای مکالمه از لیست انتخاب کنید.
در مورد هدستهای سیمی که میکروفون دارند، کافی است هدست به آیفون متصل شود. در آیفونهای جدید که جک ۳.۵ میلیمتری هدفون وجود ندارد، باید از مدلهایی که به پورت لایتنینگ متصل میشوند استفاده کنید اما به هر حال تنها کاری که باید انجام بدهید متصل کردن هدست سیمی به آیفون است.
خروج از صفحهی تماس تلفنی بدون قطع تماس
برای خروج از صفحهی تماس تلفنی و اجرا کردن اپلیکیشن موردنظر بدون آنکه تماس قطع شود، دکمهی Home یا خانه را فشار دهید. در آیفونهای جدید این دکمه وجود ندارد و باید با حرکت جاروبی از پایین صفحه به بالا، صفحهی تماس تلفنی را ببندید.
در آیفونهای جدید یعنی خانوادهی iPhone X و iPhone 11 پس از خروج از صفحهی تماس، یک دکمهی سبز در گوشهی سمت چپ و بالای صفحه نمایش داده میشود که در آن مدت زمان مکالمه ذکر شده است. در آیفونهای قدیمیتر این دکمه به صورت یک نوار سبز تمام ضلع بالای صفحه را پر میکند.
برای بازگشت به صفحهی تماس تلفنی، میبایست روی دکمه یا نوار سبز تپ کنید.
یک روش دیگر برای بازگشت به صفحهی Call یا تماس، این است که از نمای App Switcher برای سوییچ کردن به اپ تماس تلفنی استفاده کنید. برای رویت کردن نمای اپ سوییچر، دو بار دکمهی خانه را فشار دهید و در آیفونهای فاقد دکمهی خانه، با حرکت جاروبی از پایین صفحه به بالا و کمی مکث، این صفحه را باز کنید.
کارهایی که حین تماس تلفنی در آیفون امکانپذیر است
تقریباً هر کاری حین تماس تلفنی قابل انجام است! ارسال پیام، باز کردن صفحهای از اینترنت، ایجاد یادداشت و یادآوری، کار با دوربین و غیره، همگی قابل انجام است. اگر شخص مقابل میخواهد آدرسی را یادداشت کنید، میتوانید اپلیکیشن Notes را اجرا کنید و جزئیات را بنویسید یا در اپ یادآوریها، یک Reminder جدید بسازید و آدرس را برای مراجعه وارد کنید.
به موارد زیر توجه کنید:
- میتوانید ویدیو تماشا کنید و به موسیقی گوش بدهید. البته شخص مقابل صدای ویدیو یا موسیقی را نمیشنود حتی اگر از اسپیکر آیفون برای پخش صدا استفاده کنید. در واقع بلندی صدا کم میشود و مشکلی ایجاد نمیکند.
- میتوانید اغلب بازیها را حین مکالمهی تلفنی اجرا کنید. استفاده از اپهای تمامصفحه نظیر بازیها امکانپذیر است. اگر صدای بازی یا اپلیکیشن قطع شده، میتوانید سوییچ Silent Mode را غیرفعال کنید تا صدا پخش شود. اما توجه کنید که برخی از بازیها و اپها به میکروفون نیاز دارند و استفاده از این موارد حین تماس تلفنی امکانپذیر نیست.
- عکس گرفتن حین تماس تلفنی امکانپذیر است. میتوانید Live Photo هم تهیه کنید اما دقت کنید که فیلمبرداری به دلیل مشغول بودن میکروفون، امکانپذیر نیست.
- اگر بخواهید با شخص دیگری تماس بگیرید، میتوانید از دکمهی Add Call استفاده کنید. در این صورت تماس قبلی قطع نمیشود بلکه مخاطب در حالت انتظار قرار میگیرد تا تماس جدید شما خاتمه پیدا کند. میتوانید تماس جدید را هم معلق کنید و در واقع بین تماسهای تلفنی، سوییچ کنید.
- استفاده از هاتاسپات برای به اشتراک گذاشتن اینترنت، پرداخت قبوض، باز کردن قفلهای هوشمند مبتنی بر NFC و بسیاری امور دیگر قابل انجام است.
کارهایی که حین مکالمه تلفنی نمیتوان انجام داد
در حالت کلی کارهایی که به نوعی به استفاده از میکروفون وابسته است، حین تماس تلفنی امکانپذیر نیست. به موارد زیر توجه کنید:
- فیلمبرداری امکانپذیر نیست. در واقع اگر اپلیکیشن دوربین یا Camera را اجرا کنید، گزینهی ضبط ویدیو نمایش داده نمیشود!
- ثبت Voice Memo و در واقع ضبط کردن ویس هم امکانپذیر نیست چرا که به میکروفون نیاز دارد.
- استفاده از Siri یا دستیار صوتی اپل به میکروفون نیاز دارد و طبعاً حین تماس تلفنی امکانپذیر نیست.
انتقال تماس صوتی به سایر وسایل
به لطف قابلیت Continuity در محصولات اپل، کارهایی مثل انتقال فایل و انواع اطلاعات و همینطور انتقال تماس تلفنی امکانپذیر و ساده است. برای پاسخ گفتن به تماس تلفنی از طریق مکها و یا آیپدها، میبایست دیوایس موردنظر به شبکهی وای-فای مشترک با آیفون متصل باشد. مراحل کار به این صورت است:
در صفحهی تماس تلفنی روی دکمهی Audio تپ کنید.
از لیست وسایل، دیوایس موردنظر را انتخاب کنید. به عنوان مثال MacBook Air یا iPad Pro در این لیست نمایش داده میشود که در حقیقت وسیلهی پخش صدا نیست.
کمی صبر کنید تا عمل انتقال تماس تکمیل شود و صفحهی تماس تلفنی در دیوایس انتخاب شده ظاهر شود.
دقت کنید که انتقال تماس در مورد تماسهای تلفنی عمل میکند. تماسهای صوتی و ویدیویی که به کمک FaceTime اپل برقرار شده قابل انتقال نیست.
نکتهی دیگر این است که میتوانید از همان ابتدا تماس را به کمک مکبوک و آیمک پاسخ بگویید! برای این منظور باید مراحل دریافت نوتیفیکیشن زنگ تلفن را طی کنید:
howtogeekسیارهی آیتی