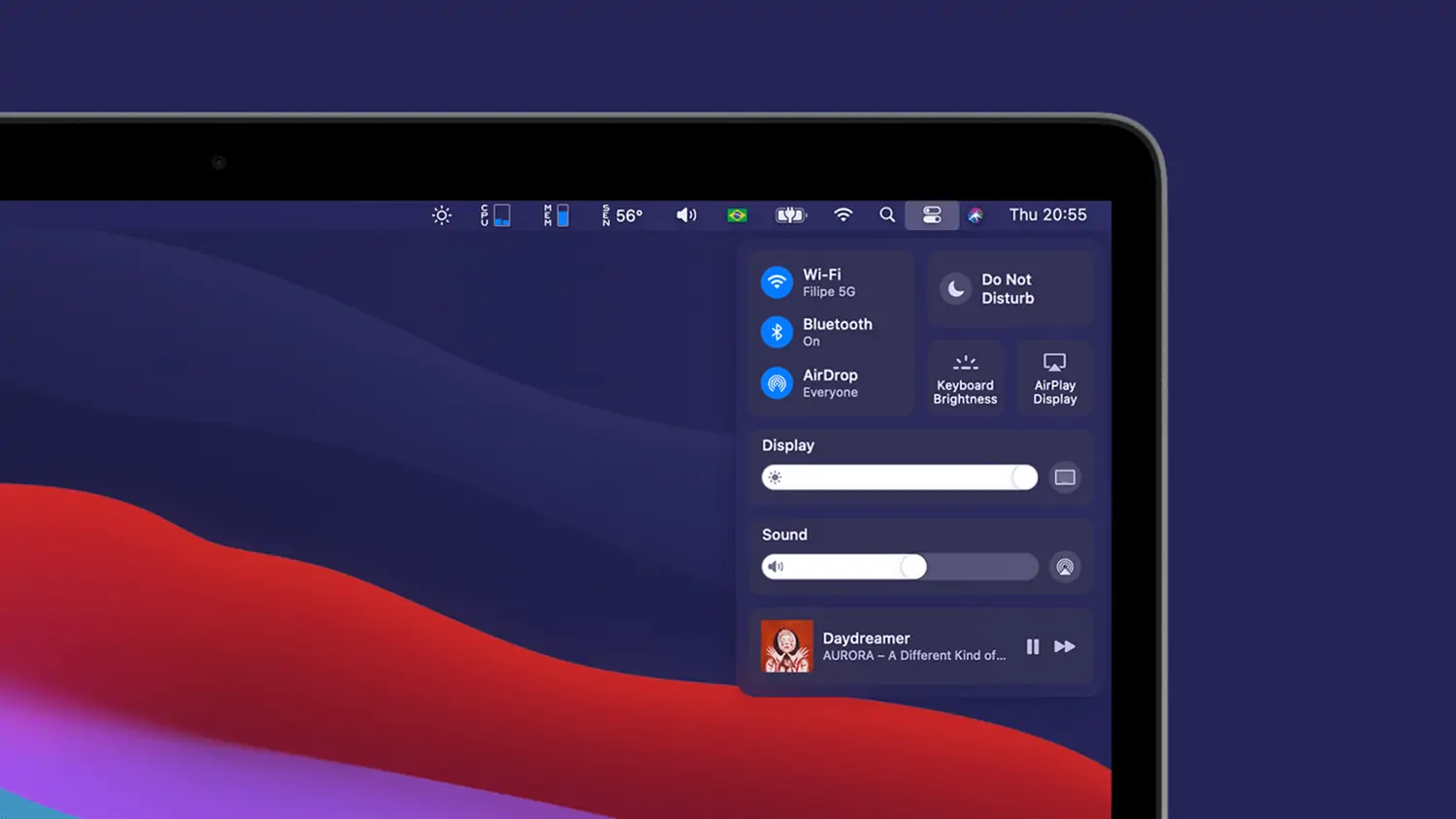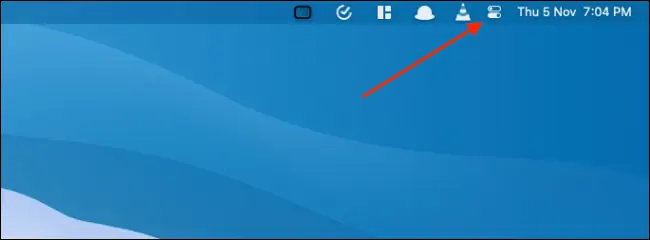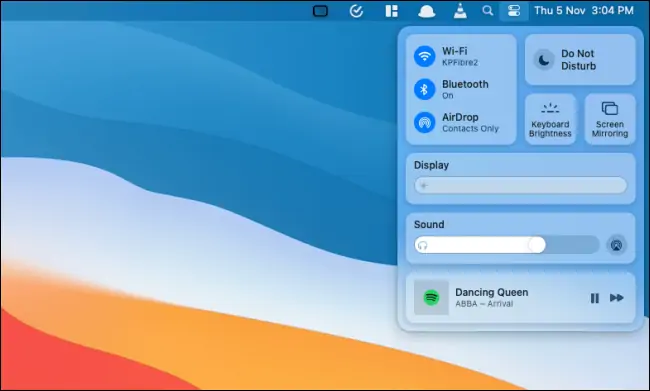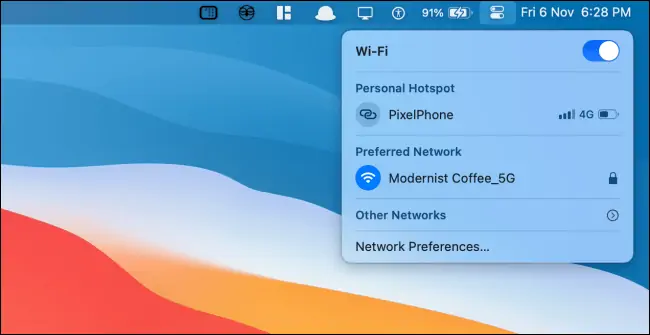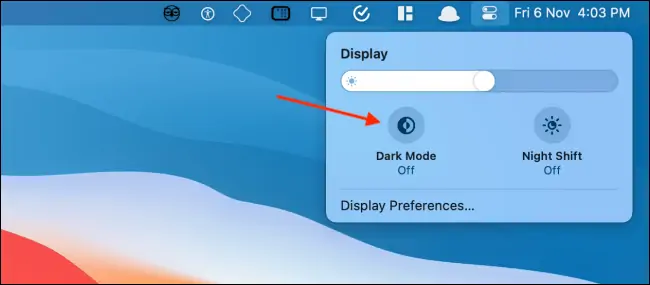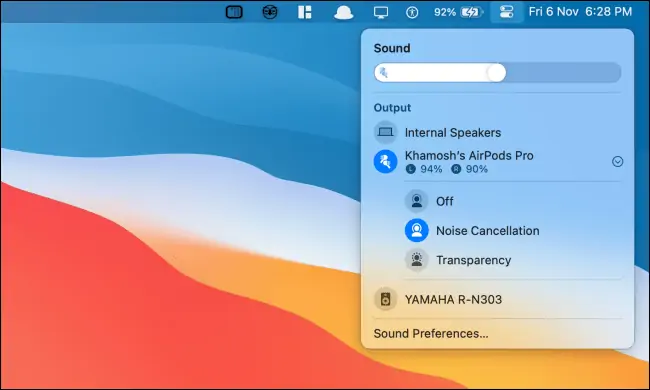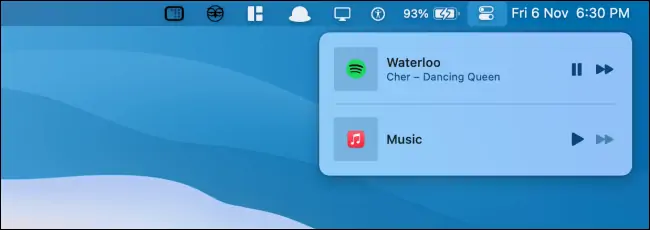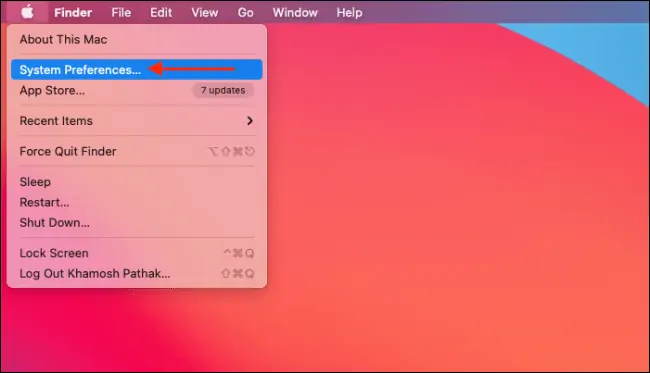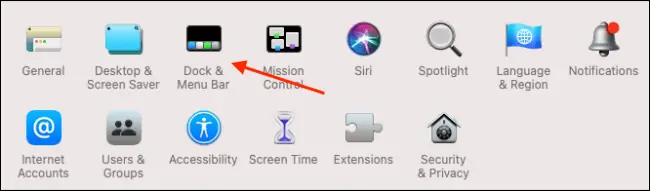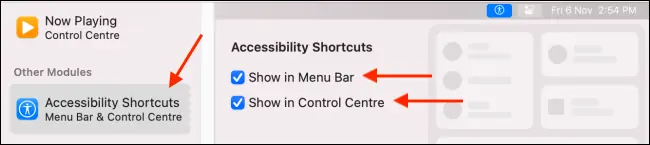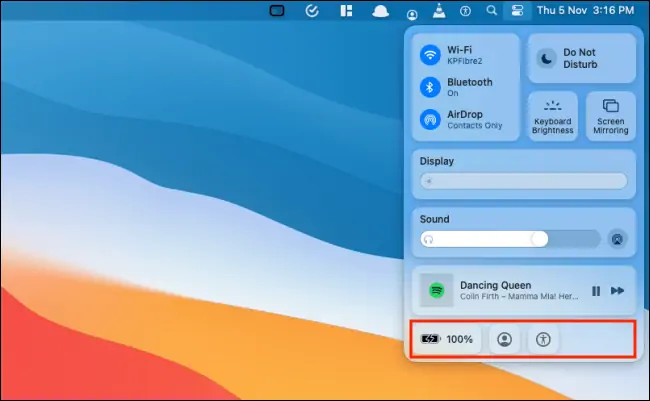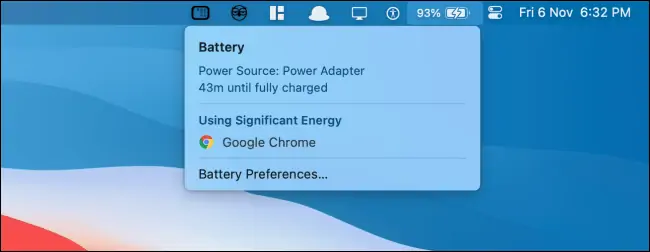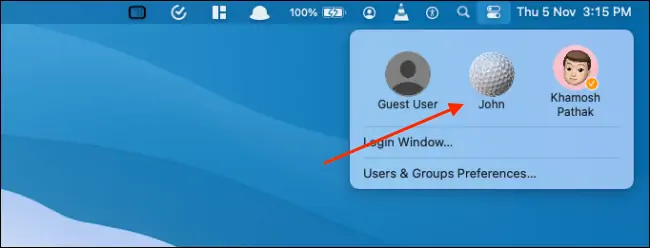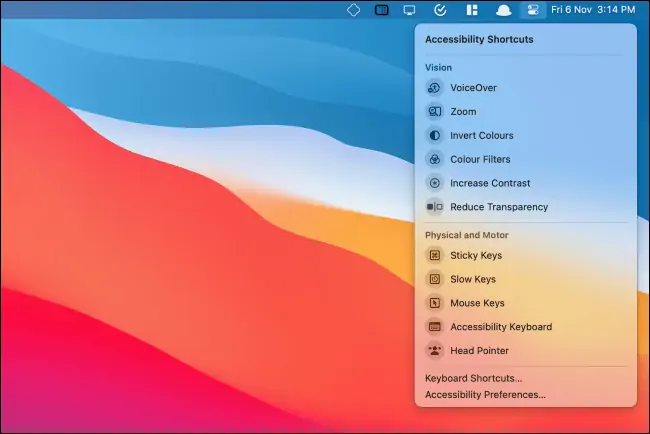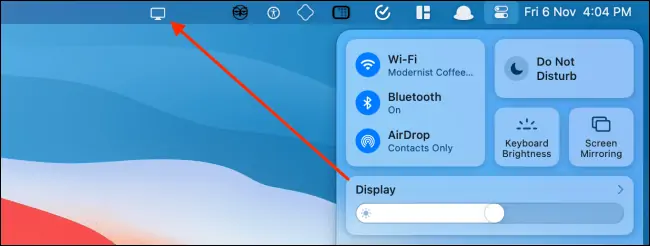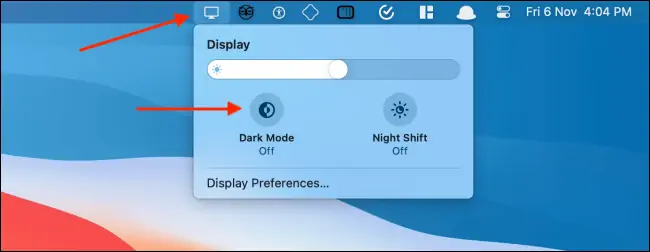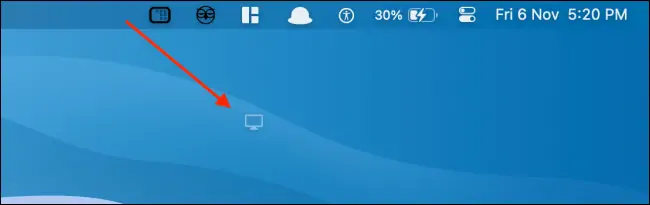مرکز کنترل یا Control Center، حاوی گزینههای مفید برای تغییر دادن سریع تنظیمات است. این پنل هم در آیفون و آیپد وجود دارد و هم در مکهای اپل. حتی در اپل واچ هم مرکز کنترل با نمایی ساده و فشرده موجود است. چند مورد از کارکردهای کنتر سنتر مکاواس: میتوانید تم مشکی را سریعاً فعال کنید، موسیقی در حال پخش را عوض کنید، وای-فای، بلوتوث و حالت هواپیما را فعال یا غیرفعال کنید.
در این مقاله به روش استفاده از کنترل سنتر در مکاواس میپردازیم.
اپل با معرفی نسخهی جدید سیستم عامل macOS که macOS Big Sur نامیده شده، پنل مدیریتی Control Center را اضافه کرده است. البته متأسفانه این نسخه از مکاواس روی مکهای بسیار قدیمی نصب نمیشود.
آموزش کار با Control Center در مکاواس
برای دسترسی به این پنل میتوانید روی آیکون آن در گوشهی منوی بالای صفحه و درست کنار بخشی که ساعت و تاریخ ذکر شده، کلیک کنید.
پنل شیشهای کنترل سنتر باز میشود که تا حدی شبیه به کنترل سنتر iPhone و iPad است.
همانطور که در تصویر فوق مشاهده میکنید، گزینههای کنترل Wi-Fi و اتصال به شبکههای وای-فای، Bluetooth برای اتصال به وسایل جانبی مختلف، AirDrop برای اشتراکگذاری فایل و مزاحم نشوید یا Do Not Disturb، تنظیم روشنایی پسزمینهی کیبورد یا keyboard Brightness و نیز Screen Mirroring یا استریم ویدیوی صفحه نمایش روی تلویزیون و غیره، در این منو وجود دارد.
برخی گزینهها به شکل دکمه و اسلایدر است اما با کلیک روی برخی دیگر، صفحهی جدیدی باز میشود. به عنوان مثال اگر روی Wi-Fi کلیک کنید، لیستی از شبکههای وای-فای پیرامون نمایان میشود که شبیه به منوی وای-فای در macOS Catalina و نسخههای قبلی است. لذا استفاده از گزینههای وای-فای و بلوتوث، بسیار ساده است.
ماژول مدیریت روشنایی صفحه شامل اسلایدر تنظیم روشنایی صفحه نمایش، دکمهی فعال کردن حالت تیره یا Dark Mode و حالت شب یا Night Shift میشود.
شاید برایتان سوال شده که حالت شب چه فرقی با شیفت شب دارد!؟ برای اطلاعات بیشتر به مقالهی زیر توجه فرمایید:
ماژول بعدی، ماژول Sound یا مدیریت صدا است. لیستی از اسپیکرها و در واقع وسایل خروجی صدا در این ماژول موجود است و با یک کلیک میتوانید وسیلهای که صدا از آن پخش میشود را تغییر دهید. اسپیکر داخلی یا Internal Speaker و همینطور ایرپادس و هدستهای دیگر، قابل انتخاب است. حتی میتوانید قابلیت حذف نویز و شفافیت را با یک کلیک× فعال کنید.
در بخش Now Playing، امکان کنترل کردن پخش انواع مدیا نظیر موسیقی وجود دارد. ممکن است در این بخش علاوه بر آیکون اپلیکیشن Music اپل، آیکون اپهای دیگر هم نمایش داده شود و در واقع کنترل پخش مالتیمدیا توسط اپهای مختلف در یک پنل جمع شده است.
میتوانید روی دکمهی Control Center کلیک کنید تا به صفحهی قبلی برگردید. برای مخفی کردن آن هم کافی است روی ناحیهای خارج از کنترل سنتر کلیک کنید.
نحوه اضافه کردن گزینههای جدید در Control Center مک
اگر پنل کنترل سنتر برایتان بسیار مفید و کاربردی است، میتوانید دکمهها و بخشهای بیشتری به آن اضافه کنید تا کارایی آن باز هم بیشتر شود. به عنوان مثال افزودن پنل باتری، پنل سوییچ کردن سریع بین حسابهای کاربری یا Fast User Switching و پنل شورتکاتهای دسترسیپذیری یا Accessibility Shortcuts امکانپذیر است.
برای تغییر دادن تنظیمات کنترل سنتر، به پنجرهی تنظیمات سیستمی مراجعه کنید. به عبارت دیگر روی منوی اپل و سپس گزینهی System Preferences کلیک کنید.
در صفحه بعدی روی Dock & Menu Bar کلیک کنید.
اکنون اسکرول کنید تا به بخش Other Modules برسید. در این بخش روی ماژول موردنیاز کلیک کنید. سپس در سمت راست صفحه، تیک نمایش در کنترل سنتر یا Show in Control Center را بزنید.
البته میتوانید شورتکات برخی پنلها را در منوی بالای صفحه نیز مشاهده کنید. کافی است تیک Show in Menu Bar را بزنید.
به این ترتیب پنلهای جدید که تیک زدهاید در کنترل سنتر نمایش داده میشود. با کلیک روی برخی پنلها نظیر پنل باتری، اطلاعات کاملتر نمایش داده میشود.
در پنل باتری، وضعیت شارژ شدن یا نشدن، مدت زمان باقیمانده تا شارژ شدن کامل، گزینهی تنظیمات باتری و همینطور اپلیکیشنهایی که در حال حاضر استفادهی زیادی از باتری میکنند، نمایش داده میشود. همانطور که در تصویر زیر مشاهده میکنید، شورتکات پنل باتری در منوی بالای صفحه کنار شورتکات کنترل سنتر اضافه شده است.
در پنل Fast User Switching لیستی از اکانتها در مک فعلی نمایش داده میشود. برای سوییچ کردن سریع به یک حساب کاربری دیگر، نیازی به مراجعه به صفحهی ورود نیست بلکه میتوانید روی نام کاربر موردنظر کلیک کنید.
پنل بعدی که Accessibility Shortcuts است، شورتکاتهایی از مهمترین امکانات مکاواس برای دسترسیپذیری بهتر را نمایش میدهد که به ویژه برای افرادی که نوعی معلولیت دارند و بیناییشان خوب نیست، مفید واقع میشود.
نحوهی سنجاق کردن آیتمهای کنترل سنتر روی منوی
برای دسترسی سریعتر به برخی گزینههای پرکاربرد نظیر وای-فای و تنظیمات صدا، میتوانید این گزینهها را روی منوی بالای صفحه نیز قرار دهید. برای این کار نیازی به مراجعه به تنظیمات نیست. کافی است از روش درگ و دراپ یا گرفتن و رها کردن استفاده کنید.
ابتدا روی آیکون کنترل سنتر کلیک کنید تا این پنل نمایان شود. سپس روی آیتم موردنظر کلیک کرده و با نگه داشتن کلید چپ موس، موس را حرکت دهید و به موقعیتی دلخواه از منوی بالای صفحه ببرید و کلید چپ موس را رها کنید.
به همین سادگی شورتکات موردنظر در منو اضافه میشود. با کلیک روی این شورتکات، Control Center کامل باز نمیشود بلکه فقط پنل همان شورتکات نمایش میشود. مثل نمونهی زیر که ماژول Display است.
برای تغییر دادن ترتیب شورتکاتها هم میتوانید از روش گرفتن و رها کردن البته با نگه داشتن کلید Command استفاده کنید. اگر شورتکاتی بلااستفاده است، میتوانید با نگه داشتن کلید Command آن را بگیرید و روی فضای خالی خارج از منو رها کنید تا حذف شود.
howtogeekسیارهی آیتی