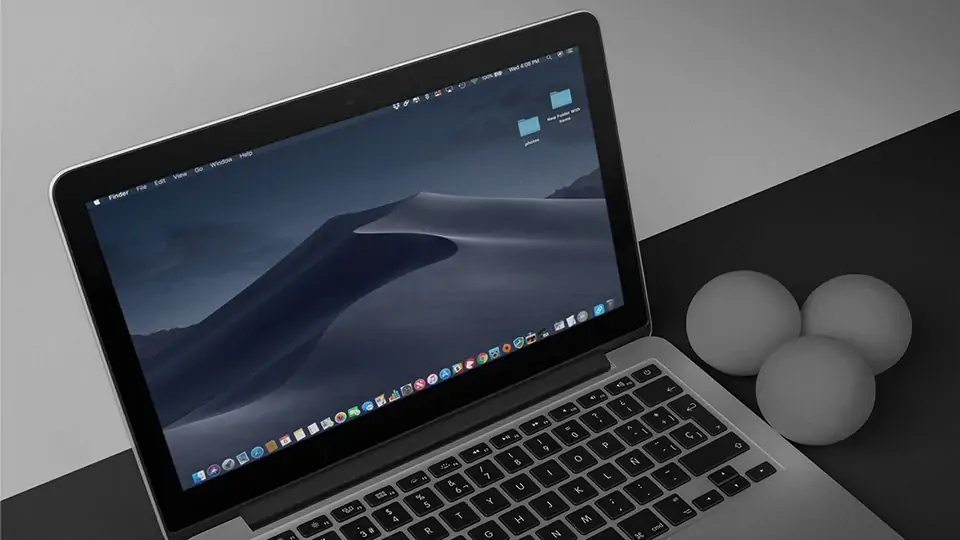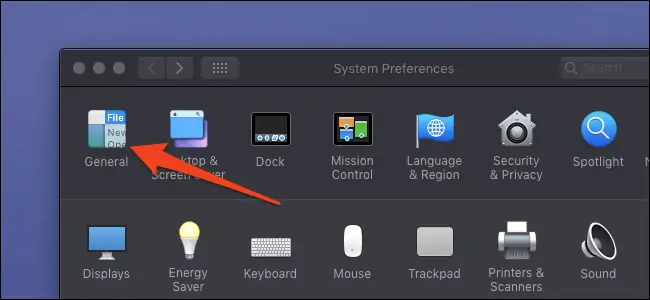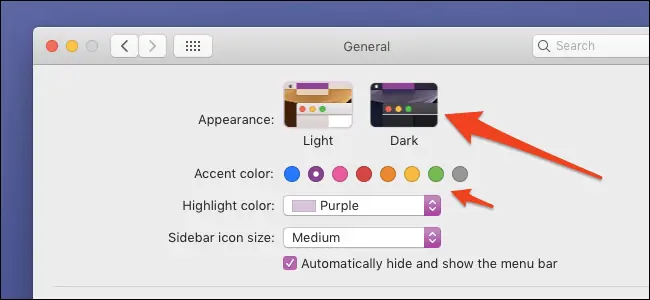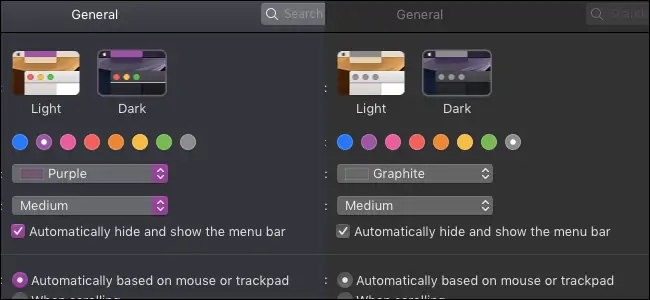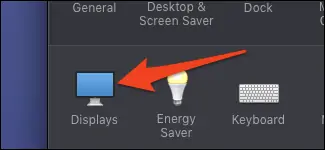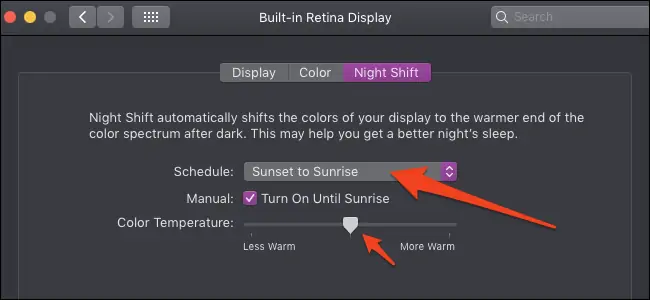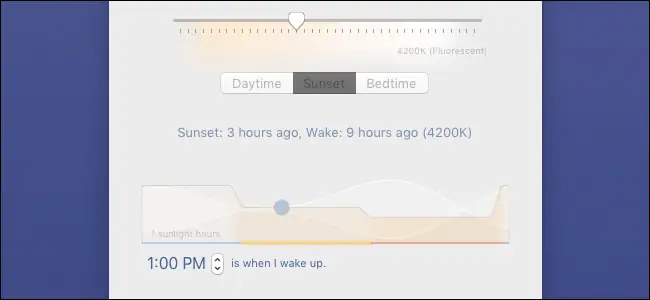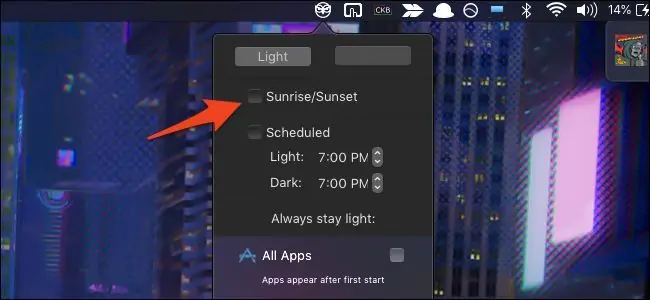اپل در macOS Majave یا به عبارت دیگر در نسخهی ۱۰.۱۴ سیستم عامل مک، تم مشکی سراسری را اضافه کرده است. با فعال کردن حالت تاریک یا Dark Mode در مکاواس، بخشهای مختلف سیستم عامل و اپلیکیشنهای اصلی آن همگی پوستهی تیره خواهند داشت که طبعاً مصرف باتری را کاهش میدهد و چشم کاربر در محیط تاریک را کمتر خسته میکند.
در این مقاله به روش فعال کردن Dark Mode و همینطور Night Shift در سیستم عامل مکاواس مهاوی میپردازیم.
اگر از کاربران مکبوک یا آیمک هستید، بهتر است در ساعتهای تاریکی و محیط تاریک، پوستهی مشکی سیستم عامل مکاواس را فعال کنید و همینطور از Night Shift استفاده کنید. هر دو مورد موجب کاهش خستگی چشم میشود. در محیط روشن فعال کردن پوستهی تاریک ممکن است خوانایی صفحه را کمتر کرده و حتی چشم را بیشتر خسته کند.
چگونه Dark Mode مکاواس را فعال کنیم؟
برای فعال کردن Dark Mode به روش دستی و در زمان دلخواه، میبایست به پنجرهی تنظیمات سیستمی مراجعه کنید. لذا روی منوی اپل یا سیب در بالای صفحه کلیک کرده و سپس روی System Preferences کلیک کنید. در پنجرهی باز شده روی General یا تنظیمات عمومی کلیک کنید.
در بالای این پنجره دو تم Light و Dark قابلمشاهده است. روی تم تاریک یا Dark کلیک کنید. علاوه بر تم، میتوانید رنگبندی کلی را با کلیک روی یکی از رنگهای روبروی Accent Color انتخاب کنید. علاوه بر این رنگ هایلایتها نیز از منوی کرکرهای بعدی قابل انتخاب است.
برای تیرهتر کردن تم مشکی، میتوانید علاوه بر انتخاب Dark، گزینهی Graphite را از منوی انتخاب رنگ هایلایتها انتخاب کنید. در این صورت خاکستری متمایل به آبی جای خود را به خاکستری ساده میدهد که به لحاظ خستگی چشم نیز بهتر است چرا که رنگ آبی بیش از دو رنگ اصلی دیگر، چشم را خسته میکند.
آشنایی با Night Shift و روش فعال کردن آن در مکهای اپل
فعال کردن حالتی به اسم Night Shift موجب میشود که رنگهای صفحه نمایش کمی گرمتر به نظر برسد و در واقع روشنایی رنگ آبی کمتر شود. خیره شدن به رنگ آبی فشار بیشتری به چشم انسان وارد میکند و لذا اگر در تصویری کمتر از این رنگ استفاده شود، بهتر است. به همین جهت است که برای فعال کردن Night Shift یا Night Light در سیستم عاملهایی مثل اندروید یا ویندوز، تنظیماتی در نظر گرفته شده است:
در مکاواس برای فعال کردن این حالت به صورت خودکار، در پنجرهی System Preferences روی Displays کلیک کنید.
و سپس از منوی کرکرهای Schedule که به معنی زمانبندی است، حالت Sunset to Sunrise به معنی از غروب تا طلوع خورشید را انتخاب کنید.
اسلایدر Color Temperature یا دمای رنگ را بسته به نیاز و سلیقه، جابجا کنید. هر چه آن را بیشتر به سمت راست ببرید، رنگها گرمتر میشود و در واقع روشنایی رنگ آبی کمتر میشود.
البته به جای استفاده از Night Shift در تنظیمات سیستمی مکاواس، میتوانید از اپلیکیشنی به اسم f.lux استفاده کنید که همچنان بروزرسانی میشود و قابلیتهای بیشتری نسبت به تنظیمات سیستمی مکاواس دارد. به عنوان مثال میتوانید دو دمای رنگ برای غروب خورشید و زمان خواب در نظر بگیرید.
این اپلیکیشن رایگان است و در نسخههای قبلی مکاواس نیز به خوبی عمل میکند. علاوه بر این نسخهی مخصوص ویندوز دارد.
فعال کردن حالت شب از طریق شورتکات یا به صورت خودکار
اگر بخواهید حالت شب را به صورت خودکار فعال کنید، تنظیماتی در مکاواس پیشبینی نشده اما میتوانید از اپلیکیشنی به اسم NightOwl استفاده کنید. با نصب کردن این اپ، آیکونی در منوی بالای صفحه اضافه میشود. میتوانید روی آیکون کلیک کرده و تیک گزینهی Sunrise/Sunset را بزنید تا حالت شب به صورت خودکار فعال و غیرفعال شود.
علاوه بر این روش زمانبندی دلخواه هم پیشبینی شده است. میتوانید تیک گزینهی بعدی یعنی Scheduled را بزنید و زمان دلخواه برای فعال شدن تم Light و Dark را انتخاب کنید.
ویژگی مفید بعدی این اپلیکیشن، فعال کردن حالت تاریک با شورتکات سادهای است. شورتکات موردبحث به صورت پیشفرض Command + ^ است. مورد جالب دیگر، این است که میتوانید تم تاریک را برای برخی اپلیکیشنها فعال کنید و برای برخی دیگر، تم روشن را انتخاب کنید.
اگر به اپ اضافی علاقهمند نیستید، میتوانید از اپلیکیشن Automator مکاواس برای فعال کردن خودکار تم تاریک استفاده کنید. روش کار را قبلاً در مقالهای بررسی کردیم:
howtogeekسیارهی آیتی