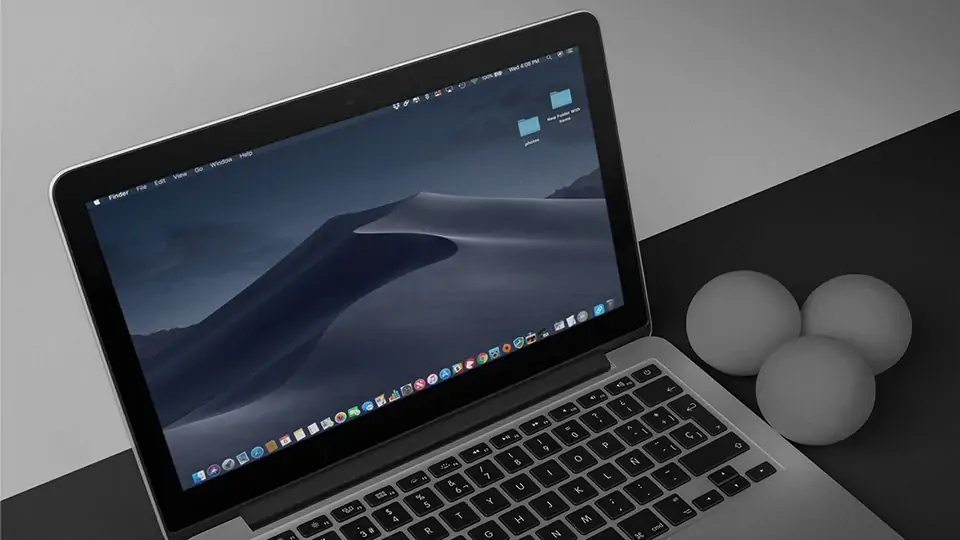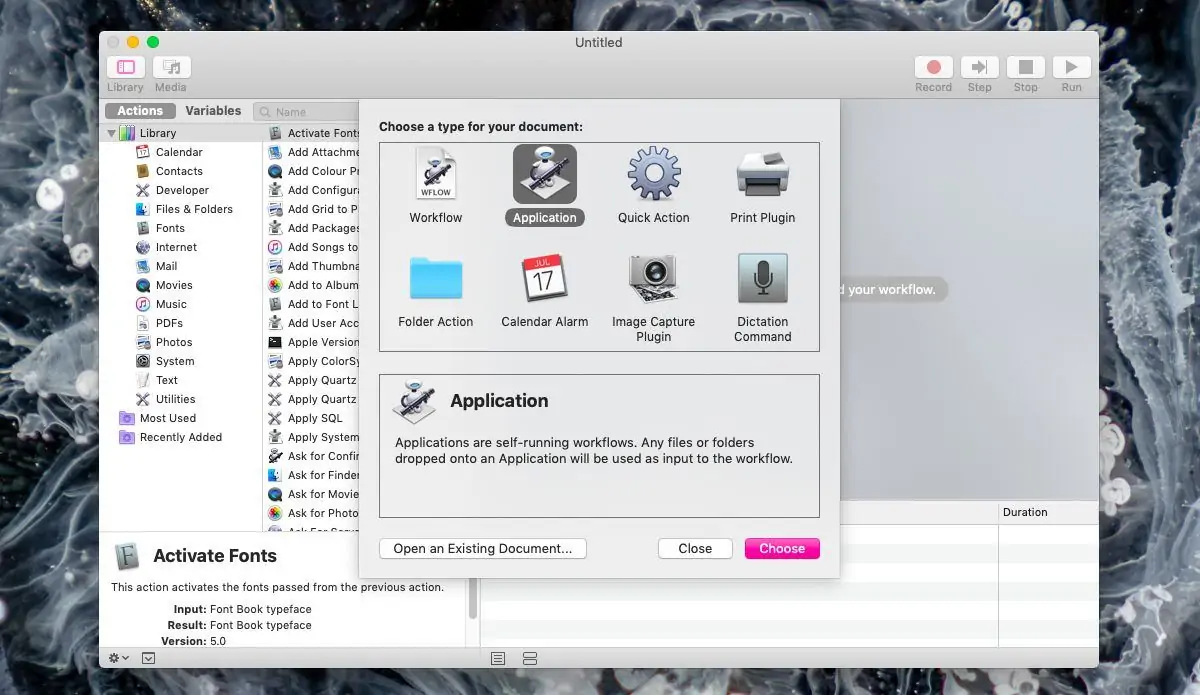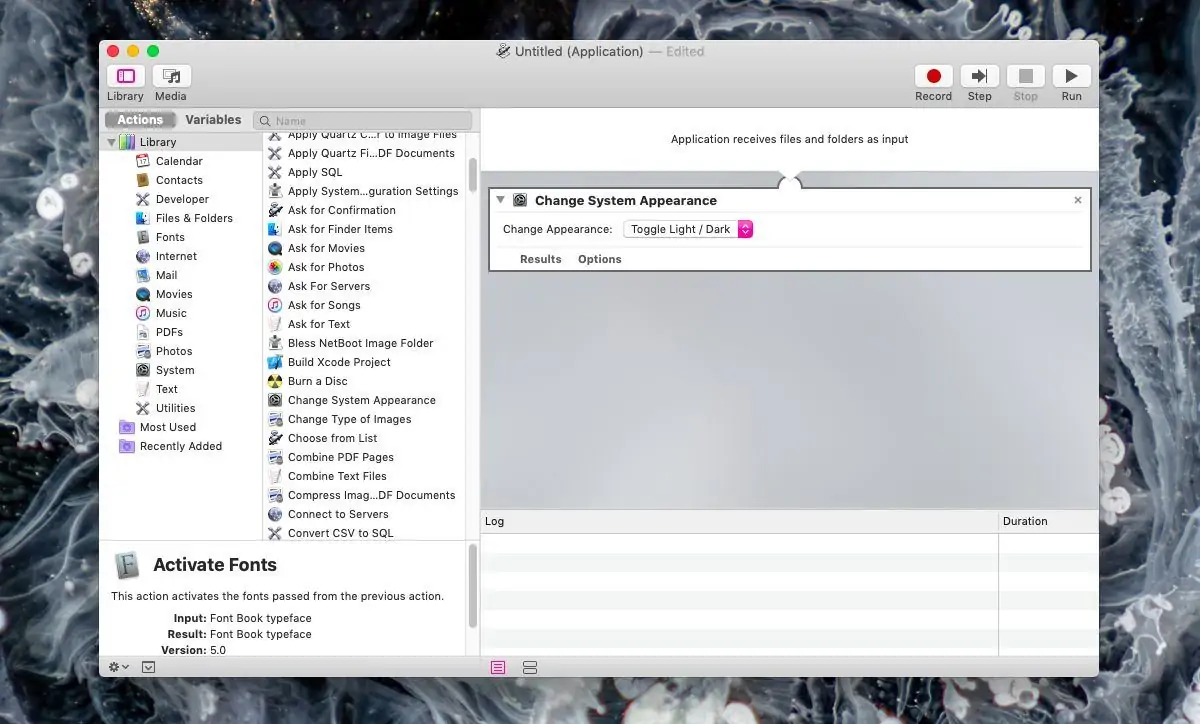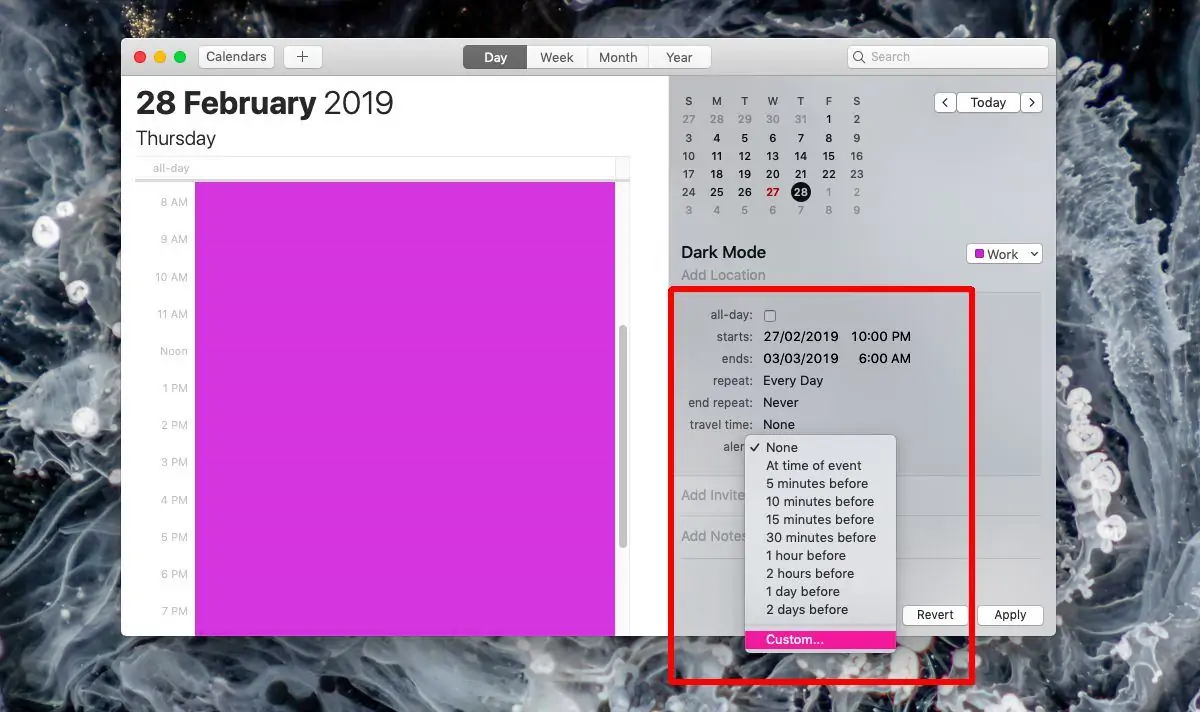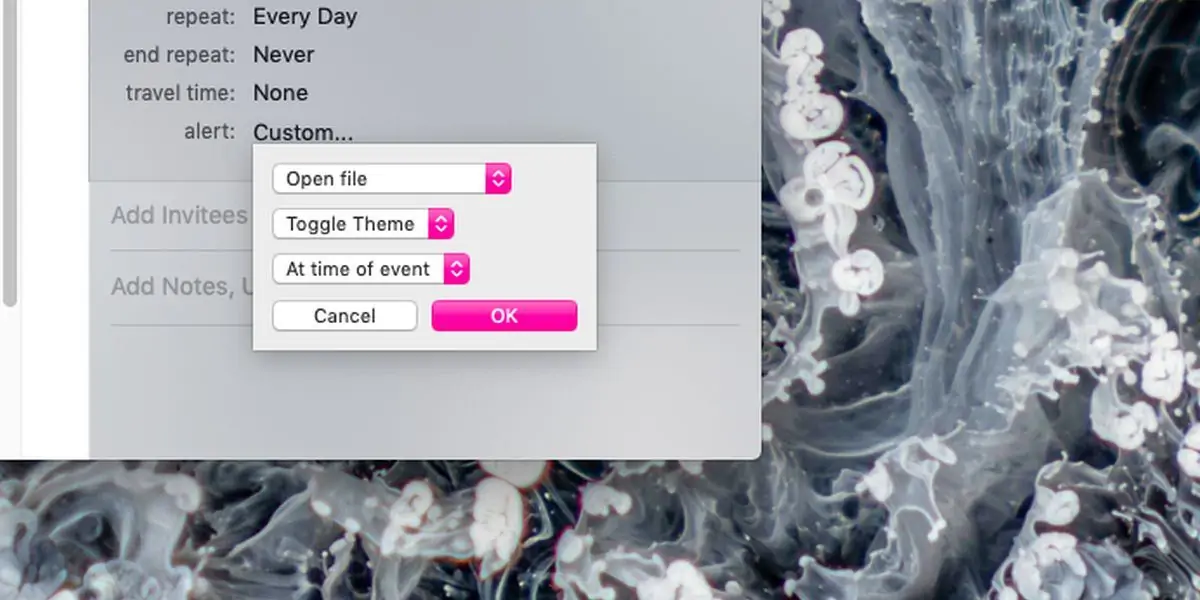تم تاریک یا Dark در مکاواس، طراحی بهتری نسبت به تم تاریک ویندوز ۱۰ دارد. با فعال کردن این تم، اپلیکیشنهای اصلی سیستم عامل macOS هم مثل ظاهر کلی سیستم عامل، تیره میشوند. اما قابلیت فعال کردن این تم به صورت زمانبندی شده وجود ندارد. در ویندوز ۱۰ تا حدی این نقص به کمک برخی اپلیکیشنها برطرف میشود اما در macOS چه راهکاری وجود دارد؟
در مکاواس میتوانید از Automator برای فعال کردن تم تاریک در ساعتهای مشخصی از روز مثل ساعات شب، فعال کنید. در ادامه به روش کار میپردازیم.
اپل در نسخهی جدید macOS، تم تاریک را اضافه کرده است. استفاده از این تم در حالتی که روشنایی محیط کم است، مثل ساعتهای شب، موجب کاهش مصرف باتری و کمتر خسته شدن چشم میشود.
تغییر خودکار تم در مکاواس
برای زمانبندی کردن تغییر تم، اپلیکیشن Automator را اجرا کنید و گزینهی New Document را انتخاب کنید. نوع داکیومنت جدید را نیز Application انتخاب کنید.
اکنون در ستون سمت چپ که لیستی از عملها یا Actions موجود است، گزینهی Change System Appearance را انتخاب کنید. از منوی کرکرهای Change Appearance، حالت Toggle Light/Dark را انتخاب کنید و سپس فایل جدید را در محل ذخیره کنید. البته بهتر است آن را در محل امنی مثل فولدر Applications ذخیره کنید تا تصادفاً حذف نشود و دسترسی به آن نیز ساده باشد.
اکنون به زمانبندی کردن اجرای اپلیکیشن ساخته شده برای تغییر قالب میرسیم: برای این مهم میتوان از اپلیکیشن تقویم یا Calendar استفاده کرد و در واقع با ایجاد رویداد یا Event جدید، اپلیکیشن را اجرا کرد. لذا در تقویم یک رویداد جدید بسازید و نام آن را مرتبط با تغییر تم وارد کنید، به عنوان مثال عنوان Dark Mode مناسب به نظر میرسد.
پس از ایجاد رویداد جدید در تقویم، روی آن دبلکلیک کنید. به این ترتیب پنلی در سمت راست باز میشود که جزئیات و اطلاعات رویداد مثل زمان شروع و زمان پایان و نوع هشدار و مواردی دیگر ذکر میشود. در این پنل زمان شروع یا Starts را به صورت دلخواه انتخاب کنید. به عنوان مثال ساعت ۱۰ شب را زمان شروع در نظر بگیرید. ساعت پایان را نیز در بخش Ends تنظیم کنید. در این ساعت، تم روشن مجدداً فعال میشود.
این رویداد را میتوانید به صورت تکرارشونده تعریف کنید. لذا Repeat یا تکرار را روی حالت روزانه یا Everyday تنظیم کنید.
حال نوبت به تنظیم Alert یا هشدارهای این رویداد میرسد. در زمان شروع یک هشدار و در زمان پایان نیز هشداری دیگر نمایش داده میشود. برای اولین هشدار، روی کادر مربوطه کلیک کنید و گزینهی Custom یا سفارشی را انتخاب کنید. در کادر باز شده از اولین منوی کرکرهای گزینهی Open file را انتخاب کنید و سپس اپلیکیشنی که میبایست اجرا شود را انتخاب کنید. منظور از اپی که اجرا میشود، همان اپی است که قبلاً توسط Automator ساختهاید و در فولدر دلخواهی مثل Applications ذخیره کردهاید.
دقت کنید که زمان هشدار را روی حالت At time of event تنظیم کنید. در نهایت روی OK کلیک کنید.
برای دومین هشدار که در زمان پایان عمل میکند هم تنظیمات ساده است اما ابتدا باید آن را اضافه کنید. برای افزودن هشدار جدید، میبایست روی دکمهی + کوچک که زیر هشدار اول موجود است کلیک کنید. زمان این هشدار را روی حالت Hours after تنظیم کنید و سپس فاصلهی زمانی را مشخص کنید. به عنوان مثال اگر بخواهید از ۱۰ شب تا ۶ صبح تم تیره فعال باشد، میبایست عدد ۸ را وارد کنید که اختلاف بین این دو ساعت است.
در نهایت با کلیک روی OK، اجرای خودکار و زمانبندیشدهی اپلیکیشن تغییر قالب شروع میشود. دقت کنید که این روش صرفاً تم تیره را به روشن و روشن را به تیره تغییر میدهد. لذا در زمان ایجاد رویداد در تقویم، میبایست تم فعال متناسب با شرایط فعلی تنظیم شود. به عنوان مثال اگر شب است، تم تیره فعال باشد و اگر روز است، تم روشن فعال باشد.
makeuseofسیارهی آیتی