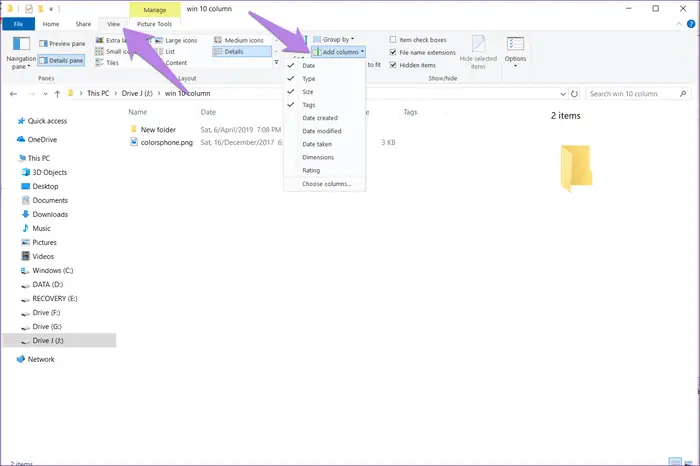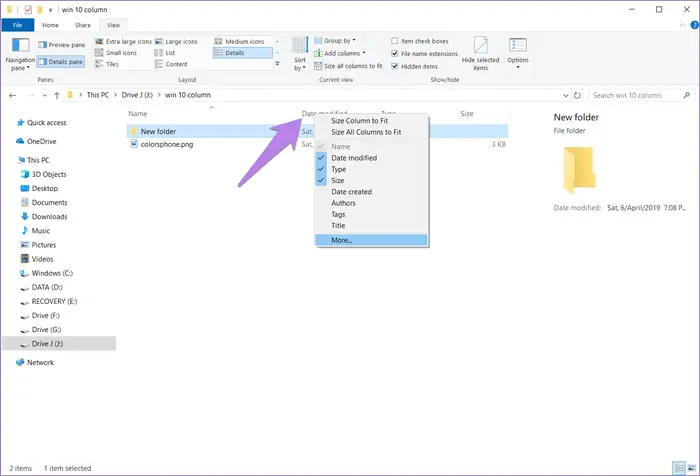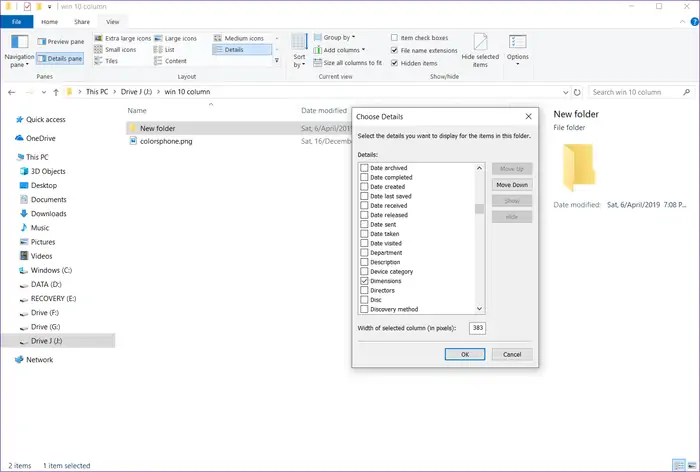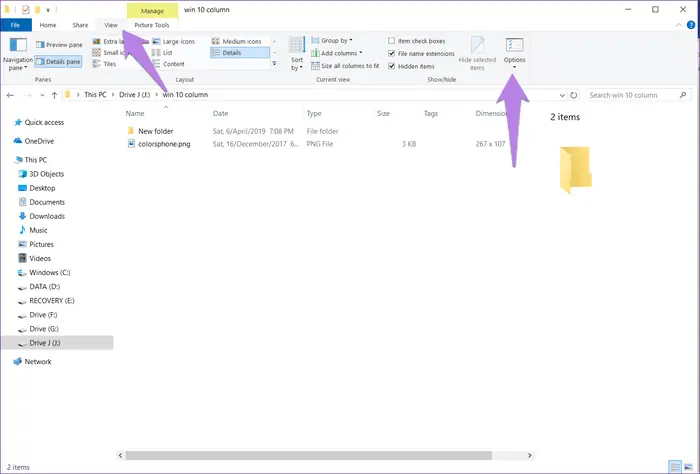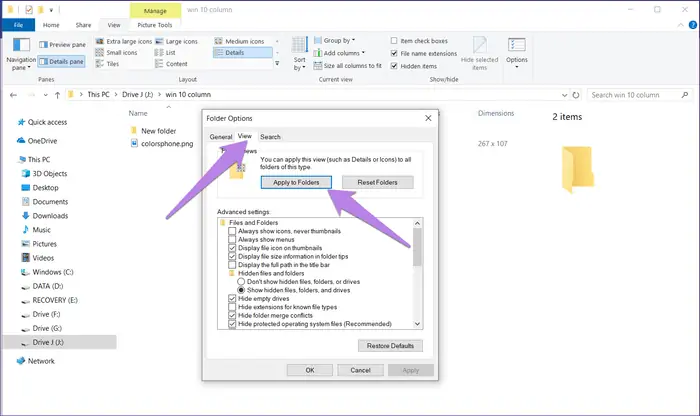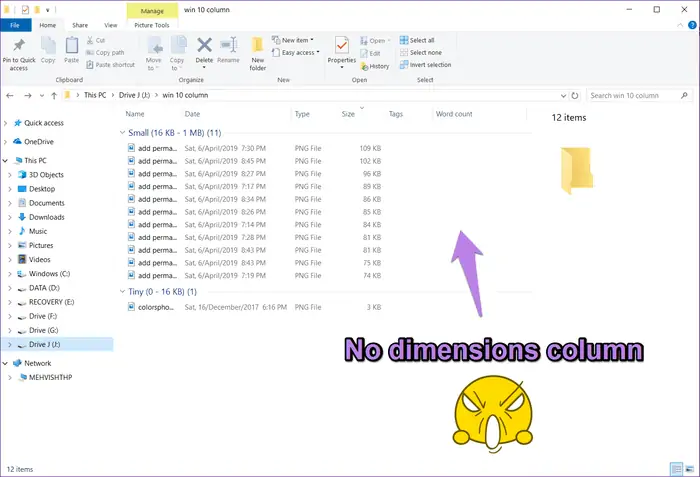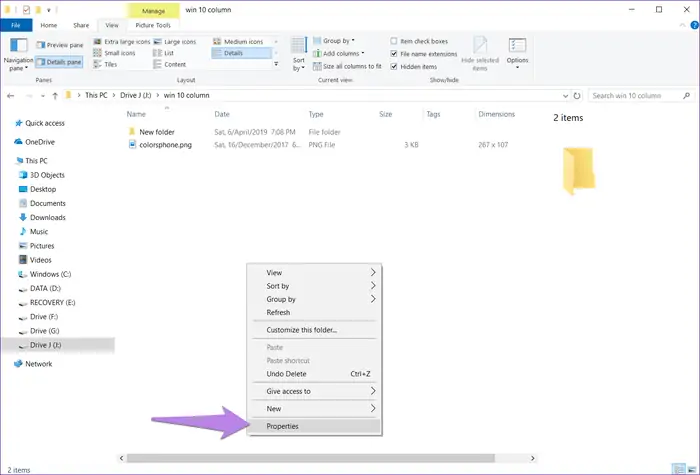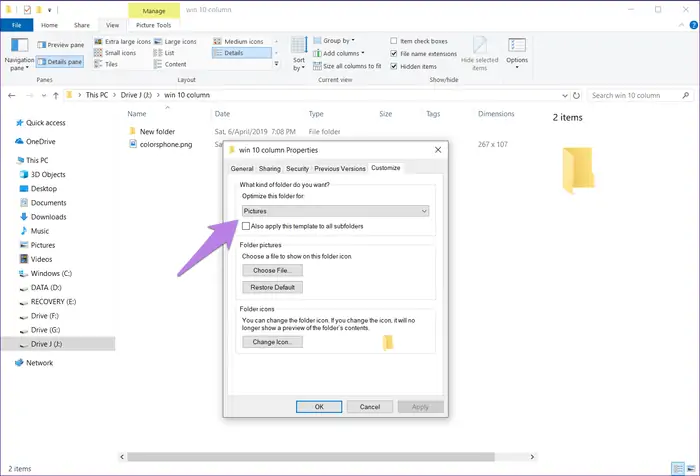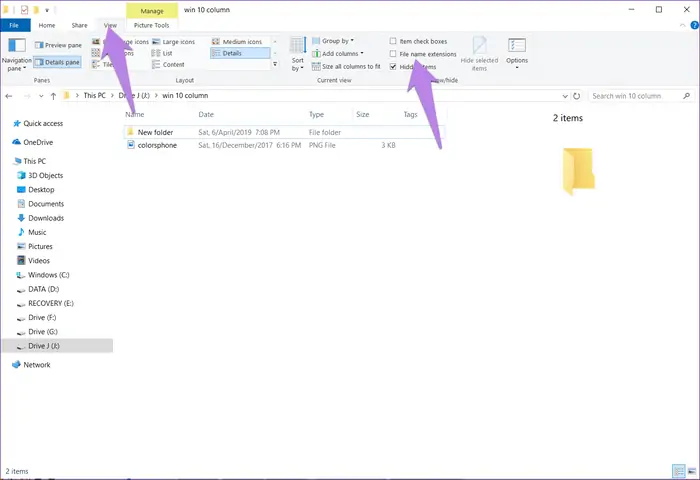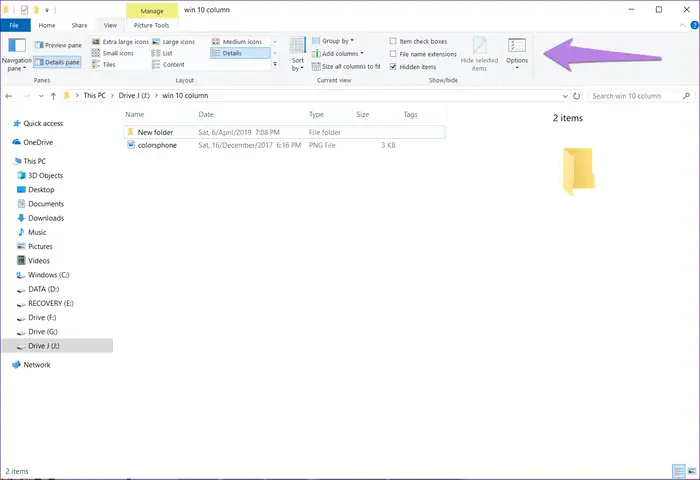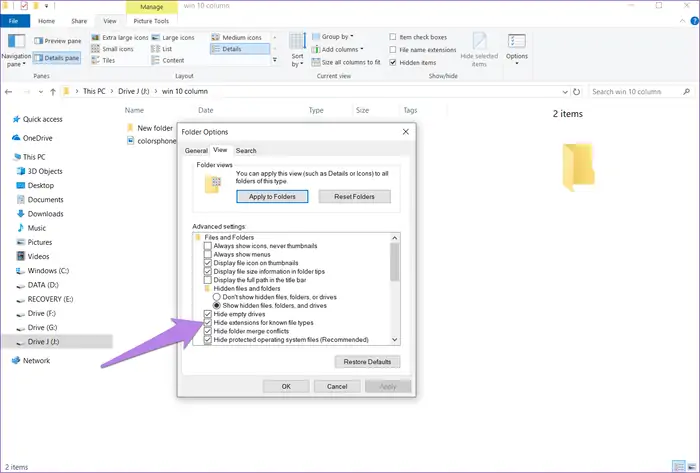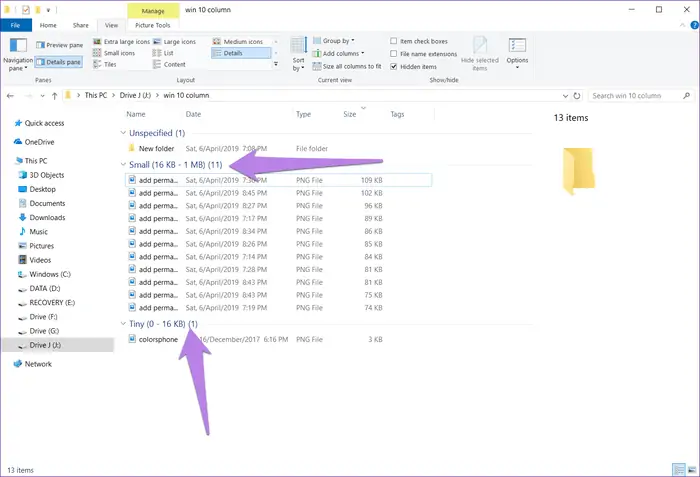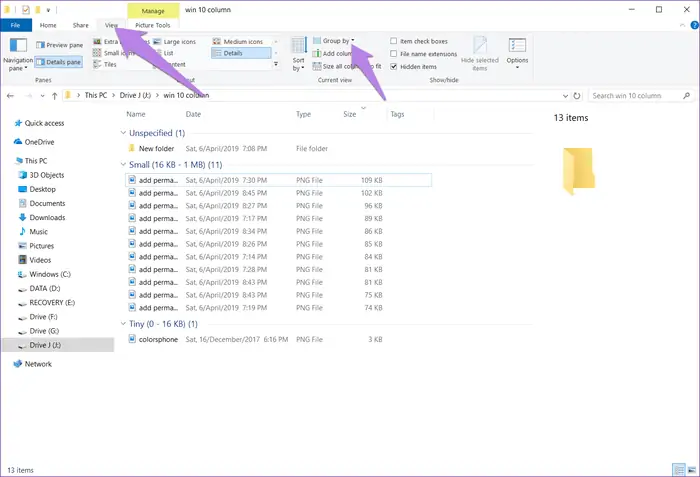در استفاده از نرمافزار مدیریت فایل ویندوز که File Explorer نام دارد، میتوانید نمای Details را فعال کنید تا اطلاعاتی در مورد فایلها مثل حجم، فرمت، تاریخ آخرین تغییر، رزولوشن و غیره در ستونهای مجزا نمایش داده شود. حتی میتوانید ستونها را نیز به تناسب نیاز حذف و اضافه کنید و تغییرات را به گونهای ذخیره کنید که در تمام فولدرهایی که نوع مشابه دارند، همان ستونها نمایش داده شود.
در ادامه به روش اضافه کردن ستونهای اطلاعات فایلها در ویندوز ۱۰ میپردازیم. با ما باشید.
اپلیکیشن فایل اکسپلورر ویندوز که نرمافزار پیشفرض برای مدیریت فایل است، چند نوع View یا شیوهی نمایش فایل دارد که هر یک برای کاری مناسب است. به عنوان مثال نمایش تصاویر بندانگشتی یا Thumbnail برای چک کردن فایلهای عکس و ویدیو مناسب است در حالی که نمایش Details برای چک کردن اطلاعات فایلها مثل فرمت و حجم و غیره، مناسب است. در نمای Details یا جزئیات، میتوانید ستونهای اطلاعات فایلها را حذف و اضافه کنید و ابعادشان را تغییر بدهید.
نکتهی مهم این است که با تغییر دادن شیوهی نمایش فایلها در یک فولدر خاص، زمانی که به فولدرهای دیگر مراجعه میکنید، حالت پیشفرض را مشاهده میکنید و نه حالت مطلوبی که در مورد یک فولدر خاص تنظیم کردهاید. اما با ترفندی ساده میتوانید شیوهی نمایش را برای همیشه ذخیره کرده و تمام فولدرهایی که ساختارشان مشابه است را به همان شکل دلخواه مشاهده کنید.
اضافه کردن ستون جدیدی برای نمایش اطلاعات فایلها
ابتدا فولدر موردنظر را باز کنید و با کلیک روی منوی View در نوار ابزار بالای صفحه و سپس کلیک روی گزینهی Details، نمایش جزئیات فایلها را فعال کنید.
سپس برای افزودن ستون جدید روی Add columns کلیک کنید.
روش دیگر این است که روی سطر اول که عنوان ستونها را نمایش میدهد راستکلیک کنید و روی More کلیک کنید تا لیست طولانی اطلاعات قابلنمایش در مورد فایلها، نمایان شود.
در این لیست تیک موارد دلخواه خویش را بزنید و روی OK کلیک کنید. در صورت نیاز میتوانید از دکمههای Move Down و Move Up برای جابجا کردن موارد در لیست استفاده کنید.
برای تغییر دادن ترتیب ستونها یک روش دیگر هم وجود دارد. میتوانید پس از حذف و اضافه کردن ستونها، از روش درگ و دراپ نام ستونها در سطر اول استفاده کنید. به عبارت دیگر کافی است نام ستونی را با چپکلیک بگیرید و با رها کردن در موقعیت راستتر یا چپتر، آن را جابجا کنید.
ذخیره کردن دائمی تغییرات ستونهای اطلاعات فایلها
همانطور که در ابتدا مقاله اشاره کردیم، میتوانید تغییراتی در شیوهی نمایش فایلها در یک فولدر خاص بدهید اما بدون ذخیره کردن با روشی خاص، تغییرات در همان فولدر اعمال میشود و نه سایر فولدرها.
برای ذخیره کردن تغییرات به صورت دائمی و در واقع استفاده از همان شیوهی نمایش در تمام فولدرها، ابتدا در تب View روی Options کلیک کنید.
در پنجرهی Folder Options روی تب دوم یعنی View کلیک کنید. در ادامه روی Apply to Folders کلیک کنید. در پنجرهی باز شده روی OK کلیک کنید تا ذخیره کردن تغییرات تأیید شود.
اکنون File Explorer و تمام پنجرههای باز آن را ببندید تا تغییرات عملیاتی شود. از این پس شیوهی نمایش ستونها و ستونهای فعال در تمام فولدرهایی که نما به صورت Details تنظیم شده باشد، به شکل دلخواه شما خواهد بود اما اگر اینگونه نیست، با روشی که در ادامه مطرح میکنیم، مشکل را حل کنید.
رفع مشکل عدم نمایش ستونهای اطلاعات فایلها در File Explorer
ویندوز به صورت خودکار شیوهی نمایش فایلها در فولدرهای مختلف را به شکل بهینه انتخاب میکند. به عنوان مثال فولدر حاوی عکس، معمولاً فایلها را به صورت تصویر بندانگشتی نمایش میدهد و نه به صورت Details. در مجموع ۵ نوع ساختار برای فولدرها در ویندوز در نظر گرفته شده است: documents و videos و pictures و music و حالت General یا عمومی. زمانی که روی دکمهی Apply to Folders کلیک میکنید تا تنظیمات مربوط به نمایش فایلها ذخیره شود، تغییرات در مورد فولدرهای با ساختار مشابه اتفاق میافتد و نه همهی فولدرها. به همین علت است که تغییرات در برخی فولدرها اعمال نمیشود.
لذا دو روش برای رفع مشکل عدم نمایش ستونها داریم که در ادامه معرفی میکنیم.
تغییر تنظیمات فولدرهایی با ساختار موردنظر
راهکار اول این است که تنظیمات نمایش فایلها را در فولدری با ساختار موردنظر انجام بدهید و تغییرات را ذخیره کنید. به عنوان مثال اگر میخواهید تمام فولدرهایی حاوی عکس که ساختارشان از نوع pictures است، ستونی به اسم Dimensions یا ابعاد عکس را نمایش بدهند، میبایست ابتدا یک فولدر با این ساختار خاص را باز کنید و نما را به Details تغییر داده و تنظیمات ستونها را به شکل مطلوب تنظیم کنید.
در نهایت سراغ فولدرهای مشابه بروید و آنها را با شیوهی جدید مشاهده کنید. در مورد دیگر انواع فولدر نیز روش کار مشابه است.
تغییر ساختار فولدر به صورت دستی
پس از افزودن ستون به نوع خاصی از فولدرها، میتوانید ساختار فولدر موردنظر را تغییر بدهید تا ستونها به شیوهی مطلوب نمایش داده شوند. به عنوان مثال اگر ستون Dimensions یا رزولوشن را برای چک کردن ابعاد عکسها در فولدرهایی با ساختار عکس، اضافه کردهاید و در فولدری این ستون نمایش داده نشده است، کافی است ساختار فولدر را به فولدری از نوع عکسها تغییر بدهید.
برای تغییر ساختار فولدر، روی فضای خالی درون فولدر راستکلیک کنید و Properties را انتخاب کنید. میتوانید روی آیکون فولدر نیز راستکلیک کنید و همین گزینه را انتخاب کنید.
در پنجرهی باز شده روی تب Customize کلیک کنید. سپس از منوی کرکرهای Optimize this folder for، یکی از فرمتهای ساختاری فولدر را انتخاب کنید.
برای اعمال کردن همین ساختار در فولدرهای زیرمجموعه، تیک گزینهی Also Apply this template this template to all subfolders را بزنید و سپس روی OK کلیک کنید.
نمایش پسوند فایلها در فایل اکسپلورر ویندوز
برای فعال کردن نمایش پسوند فایلها که در حقیقت معرّف نوع و فرمت فایل است، ابتدا File Explorer را اجرا کنید و سپس در منوی View تیک گزینهی File name extensions را بزنید.
اگر گزینهی موردبحث را در منوی View مشاهده نمیکنید، روی Options در همین منو کلیک کنید.
در ادامه روی تب View از پنجرهی Folder Options کلیک کنید. سپس در لیست تنظیمات پیشرفته یا Advanced settings اسکرول کنید تا به گزینهی Hide extensions for known file types برسید که به معنی مخفی کردن پسوند فایلهای شناختهشده است. تیک این گزینه را حذف کنید و روی OK کلیک کنید.
گروهبندی کردن فایل در فایل اکسپلورر ویندوز
در ویندوز میتوانید فایلها را در گروههایی مشاهده کنید. به عنوان مثال اگر بخواهید فایلها با توجه به ظرفیت، در گروههایی دستهبندی و جدا شوند، میتوانید فایلها را با توجه به Size به صورت گروهی مشاهده کنید.
برای فعال کردن این حالت مفید و کاربردی، در تب View روی Group by کلیک کنید و سپس یکی از موارد مثل Size را انتخاب کنید.
guidingtechسیارهی آیتی