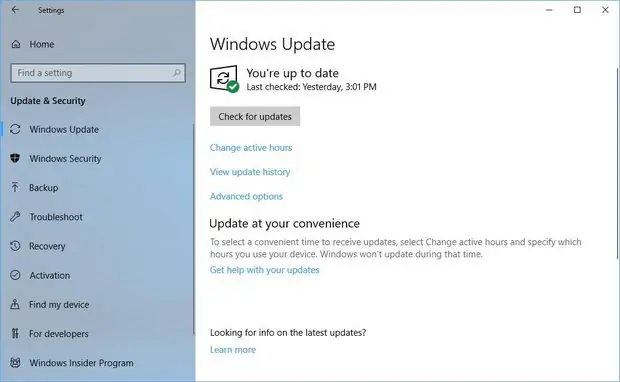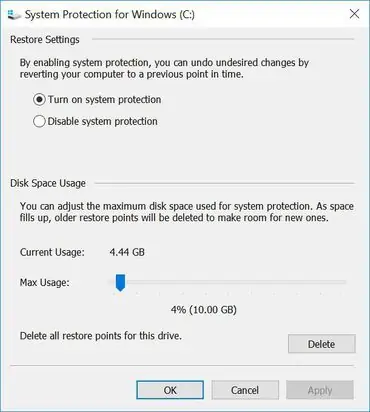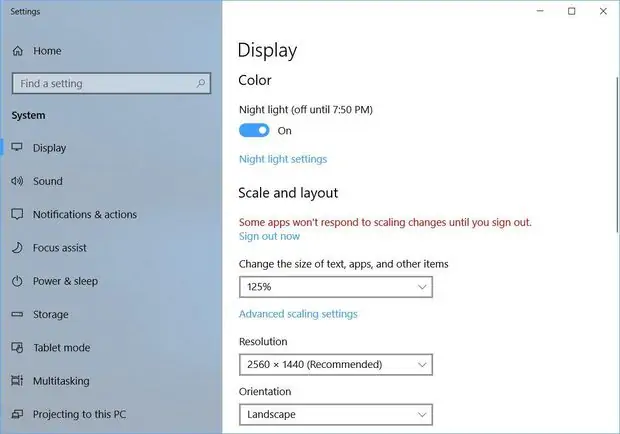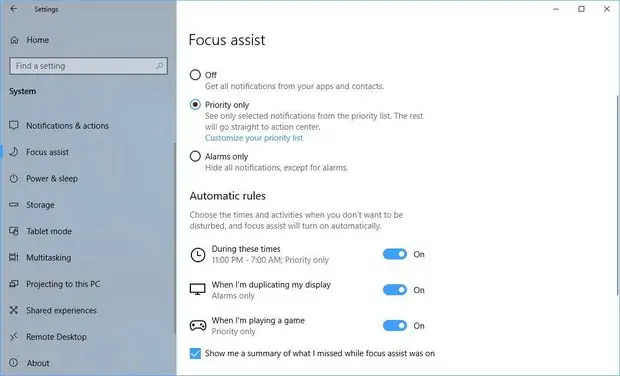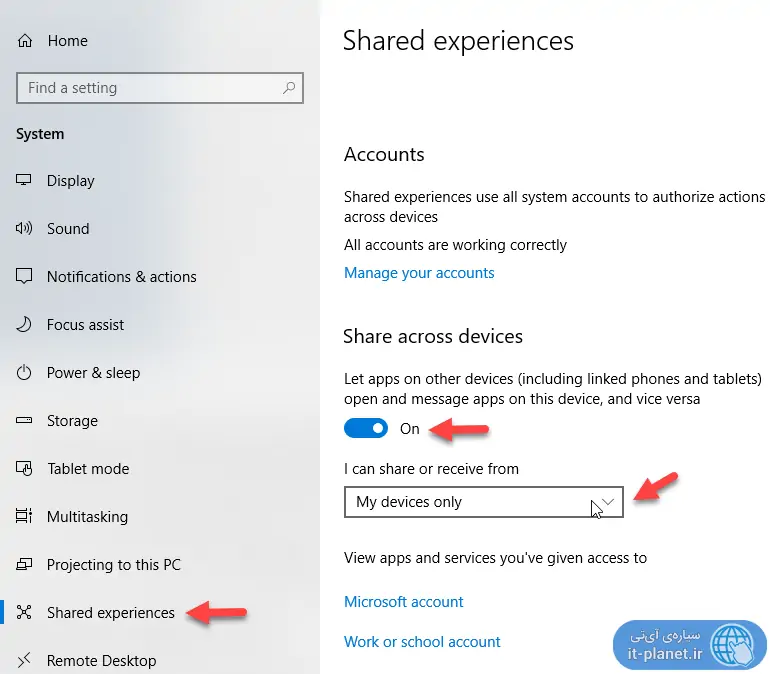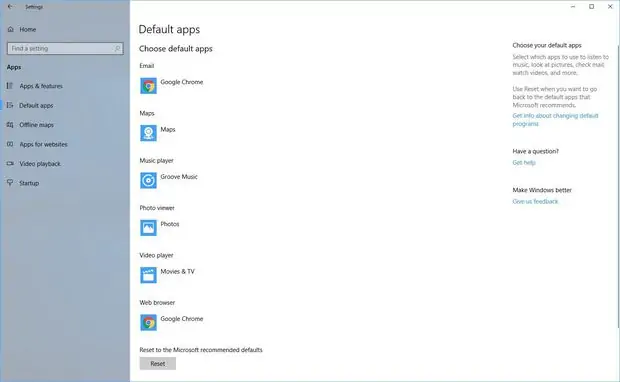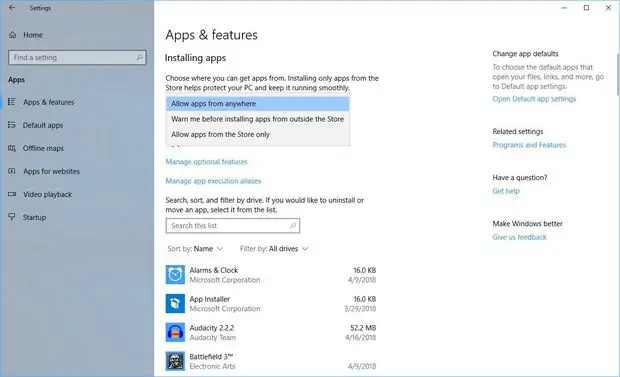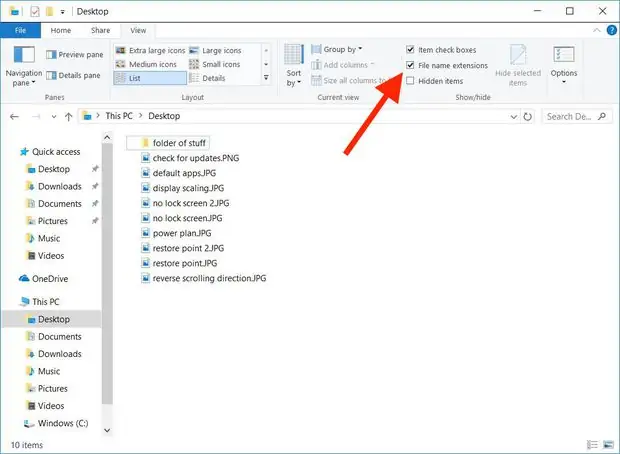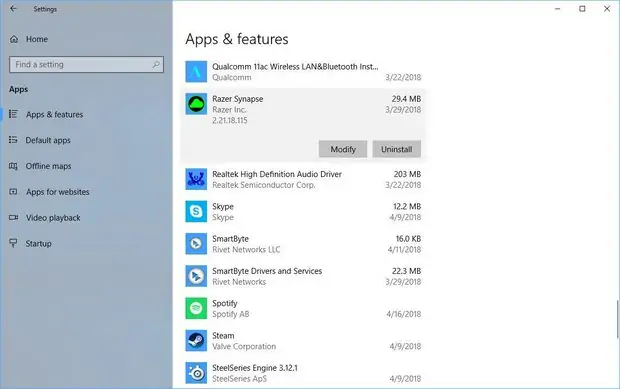پس از خرید هر وسیلهای باید نکات مهم و اصول استفادهی صحیح را موردتوجه قرار داد تا کارکرد محصول بهینه شود. پس از خرید لپتاپ هم باید در مورد تنظیمات نرمافزاری آن تصمیم صحیح و بهینه گرفت تا در آینده زمان کمتری برای برطرف کردن مشکلات صرف شود.
در این مقاله میخواهیم به نکات مهمی که پس از خرید لپتاپ ویندوزی به آن توجه کرد و تنظیماتی که باید در اولین روزهای استفاده از لپتاپ انجام داد، بپردازیم. با سیارهی آیتی همراه شوید.
آپدیت کردن ویندوز
مایکروسافت مرتباً بروزرسانیهای جدیدی برای سیستم عامل ویندوز منتشر میکند. بروزرسانی سیستم عامل پیچیدهای مثل ویندوز، برای حل کردن مشکلات شناسایی شده و برطرف کردن حفرههای امنیتی و همینطور اضافه کردن قابلیتها و تنظیمات و امکانات جدید صورت میگیرد. لذا آپدیت کردن سیستم عامل، یکی از مهمترین کارهایی است که هر از گاهی باید انجام داد.
برای چک کردن بروزرسانیها به صورت دستی و تنها در زمانی که اینترنت سریع و ارزانی در اختیارتان است، میتوانید از اپلیکیشن Settings ویندوز استفاده کنید که آیکون چرخدندهایشکل آن در گوشهی منوی استارت به چشم میخورد.
در اپلیکیشن Settings روی گزینهی Update & Security کلیک یا تپ کنید.
سپس در ستون چپ گزینهی Windows Update را انتخاب کنید.
در نهایت در سمت راست روی دکمهی Check for updates کلیک یا تپ کنید.
توجه: اپ Settings ویندوز ۱۰ مثل Control Panel قابلیت سرچ دارد. کافی است در صفحهی شروع از کادر Search بالای صفحه برای یافتن تنظیمات و گزینههای مختلف استفاده کنید.
فعال کردن قابلیت System Restore برای روزهای خرابی ویندوز
ابزار سیستم ریاستور ویندوزهای قبلی در ویندوز ۱۰ هم موجود است و از بخشهای مهم و اساسی مثل رجیستری ویندوز و فایلهای نرمافزارها بکاپ تهیه میکند. هر بکاپ یک Restore Point یا نقطهی بازگردانی جدید محسوب میشود و در واقع میتوان به محض مشکلساز شدن برخی نرمافزارها یا تنظیمات انجامشده، یکی از نقاط بازگردانی را انتخاب کرد و به چند روز قبل برگشت. البته فعال بودن سیستم ریاستور به معنی اشغال شدن بخشی از فضای درایو C یا دیگر پارتیشنهاست اما اگر مشکلی از نظر فضا نداشته باشید، بهتر است همیشه System Restore را فعال بگذارید.
برای ایجاد کردن یک نقطهی بازگردانی جدید، در منوی استارت عبارت restore را جستوجو کنید
روی Create a restore point در نتایج کلیک کنید.
پنجرهی System Properties و تب System Protection باز میشود. حالت Turn on system protection را انتخاب کنید تا سیستم ریاستور فعال شود.
روی دکمهی Configure کلیک کنید و برای درایو C که محل نصب ویندوز است، مقدار مشخصی فضا برای ذخیره کردن نقاط بازگردانی در نظر بگیرید. بهتر است چیزی در حدود ۱۰ گیگابایت فضا در نظر بگیرید.
برای اطلاعات بیشتر در مورد System Restore ویندوز، به مقالهای که قبلاً منتشر کردیم توجه کنید:
تنظیمات ابعاد متن و آیکونها در ویندوز ۱۰
تنظیمات بهینه برای نمایشگر، چیزی است که علاوه بر کیفیت تصویر و خستگی چشم، در عمر باتری نیز موثر است و لذا اهمیت بسیار زیادی دارد. حتی اگر لپتاپی بهترین نمایشگر را داشته باشد هم باید به تنظیمات آن دقت کرد و حالت بهینه را انتخاب کرد. به هر حال خوانا بودن متن و واضح بودن تصاویر روی تجربهی کاربری و خستگی چشم اثر مستقیم دارد.
برای چک کردن تنظیمات نمایشگر، روی فضای خالی دستاپ راستکلیک کنید.
گزینهی Display settings را انتخاب کنید.
از ستون کنار صفحه Display را انتخاب کنید.
در صورت بالا بودن رزولوشن و کوچک بودن نمایشگر، بهتر است ابعاد آیکونها و متن بزرگتر شود. بنابراین در سمت راست از منوی کرکرهای Change the size of text, apps, and other items عددی بیش از ۱۰۰ درصد را انتخاب کنید.
علاوه بر این به مقالاتی که در خصوص نحوهی اتصال مانیتور اکسترنال به لپتاپ و تنظیمات مربوطه منتشر شده، توجه فرمایید:
برای تمرکز روی کار و فعالیت روزانه از Focus assist استفاده کنید
در ویندوز ۱۰ برای تمرکز بیشتر روی کار و فعالیت و حتی استراحت، میتوان از قواعد خودکار Focus Assist استفاده کرد. فعال یا غیرفعال کردن این حالت مفید ویندوز ۱۰، از طریق Action Center که آیکون کوچک آن در گوشهی تسکبار است، انجام میشود اما میتوان برای فعال شدن خودکار آن نیز قوانینی تعریف کرد.
فوکوس اسیست یا درست تلفظ کنیم، فوکِس اسیست ویندوز ۱۰ با مسدود کردن نوتیفیکیشنها و صداهای اضافی، به افزایش بازدهی کارهای روزانه کمک میکند. برای بررسی کردن تنظیمات و استفاده از قوانین خودکار یا Automatic rules مراحل زیر را طی کنید:
با کلید ترکیبی Windows + I اپلیکیشن Settings ویندوز ۱۰ را اجرا کنید.
روی System کلیک کنید.
از ستون کناری Focus assist را انتخاب کنید.
برای توقف تمام نوتیفیکیشنها یا فقط نوتیفیکیشنهای اولویتدار یا نوتیفیکیشن زنگ ساعت، یکی از حالتها را در بخش Focus assist انتخاب کنید.
در بخش Automatic rules سوییچهای فعالسازی خودکار در ساعات دلخواه، حین ارایه کردن پرزنتیشن از طریق مانیتور یا پروژکتور و حین بازی کردن را به تناسب نیاز فعال کنید.
برای اطلاعات بیشتر در مورد قابلیت مفید و کاربردی Focus assist به مقالهای دیگری که در این خصوص منتشر کردیم، مراجعه کنید و توضیحات بیشتر را مطالعه فرمایید:
از Near Share ویندوز برای ارسال و دریافت فایل و لینک استفاده کنید
یکی دیگر از ویژگیهای مفید و کاربردی ویندوز ۱۰، Nearby sharing است که برای ارسال و دریافت فایلها و لینکها کاربرد دارد. به عبارت دیگر میتوان گوشیها یا تبلتهایی را با سیستم ویندوزی لینک کرد و به اشتراکگذاری فایل و لینک را ساده کرد.
برای انجام تنظیمات مربوطه، از اپ ستینگس استفاده کنید:
اپ Settings را اجرا کنید.
روی System کلیک کنید.
از ستون کناری گزینهی Shared experiences را انتخاب کنید.
در سمت راست سوییچ Share across devices را در وضعیت فعال قرار دهید.
از منوی کرکرهای I can share or receive from یکی از دو حالت وسایل من یا My devices only یا همهی وسایل را انتخاب کنید.
انتخاب Power plan یا پلان مصرف باتری و عملکرد در ویندوز
انتخاب پلن مصرف باتری و عملکرد، به خصوص در مورد لپتاپها مهم است چرا که عمر باتری حداکثری برای هر کاربری ضروری است. نباید همواره CPU و GPU یا همان کارت گرافیک سیستم در حالت حداکثر سرعت و مصرف انرژی فعالیت کند و به همین ترتیب نباید پورتهای USB و وسایل جانبی همواره فعال و در حال مصرف انرژی الکتریکی باشند. به جای این انتخاب غیربهینه، میتوان حالتهای Power saver یا Balanced را گزینش کرد.
برای انتخاب پلن مصرف انرژی و عملکرد در ویندوز، روی آیکون باتری در گوشهی Taskbar ویندوز کلیک کنید و گزینهی Power & sleep settings را انتخاب کنید. بخشی از کنترل پنل باز میشود، روی Additional power settings کلیک کنید و تنظیمات کاملتر را بررسی کنید.
توجه کنید که در ویندوز میتوان پلنهای جدید و سفارشی مطابق با نیازهای کاربری خویش ایجاد و فعال کرد. برای اطلاعات کامل در مورد تنظیمات Power options ویندوز و روش دسترسی به گزینههای مختلف، به مقالهی قبلی سیارهی آیتی توجه فرمایید:
یکی از موارد بسیار مهم در ویندوز، سوییچ کردن به کارت گرافیک کممصرف و ضعیف در مواقعی است که قدرت گرافیکی ضروری نیست. این کار موجب افزایش چشمگیر عمر باتری میشود. البته تنظیم روشنایی نمایشگر را نیز فراموش نکنید.
انتخاب مرورگر پیشفرض و نرمافزار پیشفرض باز کردن تصاویر و ویدیوها و موسیقی در ویندوز ۱۰
مورد مهم بعدی این است که برای کار کردن با انواع فایلها و همینطور گشتوگذار در اینترنت، از نرمافزار بهینه استفاده کنید. برای هر کاربری میتوان چند نرمافزار را به عنوان بهترین گزینهها معرفی کرد که با سایر افراد متفاوت است. به عنوان مثال برای وبگردی سریع و امن و استفاده از افزونههای متعدد، مرورگر Google Chrome توصیه میشود اما برای عموم کاربران که امکانات زیادی لازم ندارند، مرورگر Microsoft Edge ویندوز ۱۰ کافی است. به همین ترتیب در مورد پلیر موسیقی و ویدیو و اپلیکیشن باز کردن عکسها میتوان از نرمافزارهای جانبی یا نرمافزارهای پیشفرض ویندوز استفاده کرد.
برای انجام دادن تنظیمات مربوطه، ابتدا نرمافزارهای جانبی موردنظر خود را نصب کنید.
سپس اپ Settings را از منوی استارت اجرا کنید.
روی Apps کلیک کنید.
از ستون کناری Default apps را انتخاب کنید.
اکنون در سمت راست برای هر نوع فایل یا کاربری، روی نرمافزار پیشفرض کلیک کنید و نرمافزار جایگزین آن را انتخاب کنید.
برای امنیت بیشتر نصب کردن اپلیکیشن از منابع مختلف را محدود کنید
مایکروسافت اخیراً یکی از قابلیتهای جالب اندروید و iOS و همینطور macOS اپل را به شکلی دیگر در ویندوز ۱۰ پیادهسازی کرده است تا کاربر در مورد مجاز بودن نصب نرمافزارها، تصمیمات کلی بگیرد. به عبارت دیگر در ویندوز ۱۰ میتوان مشخص کرد که نرمافزارها از کدام منابع نصب میشوند و از کدام منابع نباید نصب شوند.
برای بررسی تنظیمات مربوطه، اپلیکیشن Settings را اجرا کنید.
روی Apps کلیک کنید.
در ستون کناری Apps & features را انتخاب کنید.
اکنون در سمت راست از بخش Installing apps یکی از سه حالت زیر را انتخاب کنید:
- Allow apps from anyware که نصب اپ از تمام منابع را مجاز میکند.
- Warn me before installing apps from outside the store که قبل از نصب کردن اپلیکیشنها از منابعی به جز فروشگاه اپلیکیشن مایکروسافت، هشداری نمایش میدهد.
- Allow apps from the Store only که فقط نصب کردن اپلیکیشن از مایکروسافت استور را مجاز میکند.
فعال کردن Night Light برای کاهش خستگی چشم
یکی دیگر از تنظیمات مفید ویندوز ۱۰، نور شب یا Night Light است که با کاهش رنگ آبی و استفاده از رنگهای گرم، کاری میکند که چشم کاربر کمتر خسته شود. میتوان این حالت را به صورت خودکار از غروب خورشید تا طلوع آفتاب فعال کرد. برای دسترسی به تنظیمات مربوطه مراحل زیر را طی کنید:
اپ Settings را اجرا کنید.
روی System کلیک کنید.
در ستون کناری Display را انتخاب کنید.
سوییچ Night light در بخش Color را فعال کنید.
برای تنظیم ساعت شروع و پایان فعال بودن نور شب، روی Night light settings کلیک کنید.
فعال کردن نمایش پسوند فایلها در ویندوز ۱۰
تقریباً تمام کاربران حرفهای سیستم عاملهای مختلف، از حالتی که پسوند فایلها مخفی باشد استقبال نمیکنند بلکه برای شناسایی بهتر فایلها و حتی ویروسها، نمایش Extension یا پسوند فایلها را فعال میکنند.
در ویندوز ۱۰ برای مشاهده کردن پسوند فایلها، ابتدا File Explorer را اجرا کنید.
روی تب View نوار بالای صفحه کلیک کنید.
گزینهی File name extensions را تیک بزنید.
برای اطلاعات بیشتر در مورد شناسایی ویروس از روی پسوند فایلها و فولدرها! مطالعه کردن مقالهی زیر را توصیه میکنیم:
حذف کردن پفافزارها یا نرمافزارهای اضافی در ویندوز ۱۰
حذف کردن Bloatware یا پفافزار در ویندوز، یکی از راههای بهبود عملکرد و عمر باتری است. بنابراین اگر نرمافزارهای کمکی که سازندهی کامپیوتر روی آن نصب کرده را نمیپسندید و همینطور به برخی اپلیکیشنهای مایکروسافت نیاز ندارید، آنها را Uninstall کنید. مراحل کار بدین صورت است:
با کلید میانبر Windows + I اپ Settings را اجرا کنید.
روی Apps کلیک کنید.
از ستون کناری Apps & features را انتخاب کنید.
در لیست اپها روی اپلیکیشن موردنظر کلیک کنید.
روی دکمهی Uninstall کلیک کنید.
تنظیمات آنتیویروس و فایروال Windows Defender و بستههای امنیتی را بررسی کنید
بستهی امنیتی ویندوز ۱۰ چیزی به جز ویندوز دیفندر نیست اما توجه کنید که ویندوز دیفندر فقط آنتیویروس نیست! این بستهی امنیتی، دیوار آتش یا فایروال هم محسوب میشود و در واقع دسترسی نرمافزارها به اینترنت و دسترسی سایتها به محتویات کامپیوتر شما را محدود میکند. به علاوه تنظیمات مفیدی برای جلوگیری از اقدامات خرابکارانهی هکرها و گروگانگیری فایلها توسط باجافزارها یا Ransomware در آن پیشبینی شده است.
مایکروسافت حتی افزونهای برای گوگل کروم طراحی کرده که فیلتر کردن محتوای سایتها به کمک ویندوز دیفندر را در این مرورگر فعال میکند:
cnetسیارهی آیتی