یکی از بخشهای مهم Control Panel ویندوز، بخش Power Options است که در آن تنظیمات مرتبط با مصرف انرژی جمعآوری شده است. در هر Power Plan یا پلن مصرف باتری و انرژی، سرعت پردازنده و کارت گرافیک و مدت زمان بیکاری سیستم برای خاموش شدن خودکار نمایشگر و به حالت Sleep رفتن سیستم و همینطور تنظیماتی مثل روشنایی نمایشگر و فعال بودن هارددیسک و برخی موارد دیگر را میتوان به صورت دلخواه انتخاب کرد.
در ویندوز به صورت پیشفرض سه حالت Power saver و Balanced و High performance پیشبینی شده اما میتوان پلن سفارشی خود را نیز به این موارد اضافه کرد و در زمان لازم فعال کرد. به عنوان مثال میتوانید پلن بسیار کممصرف خاصی ایجاد کنید و آن را زمانی که سفر میکنید، فعال کنید تا عمر باتری لپتاپ حداکثر شود و به همینشکل پلنی برای زمان بازی و وبگردی و ... ایجاد کنید.
در ادامه به روش ایجاد Power plan اختصاصی در ویندوز ۱۰ میپردازیم. با سیارهی آیتی همراه شوید.
شاید یکی از سنگینترین قطعات یک لپتاپ و حتی یک گوشی، باتری آن باشد. در محصولات سبک و باریک، معمولاً باتری نسبتاً کوچک انتخاب شده و عمر باتری رضایتبخش نیست اما در محصولات سنگینتر هم ممکن است قطعات پرمصرفتر و قویتری استفاده شده باشد و باز هم کاربر با مشکلات مربوط به شارژ نگه داشتن کم باتری دست و پنجه نرم کند. در هر شرایط و در هر ابزاری که پرتابل است، باید اصول کاهش مصرف باتری را دانست و به تناسب موقعیت، از آن استفاده کرد.
به عنوان مثال نمایشگر، پردازندهی اصلی و پردازندهی گرافیکی و تراشهی مربوط به وای-فای و اینترنت سیمکارت، چهار بخش پرمصرف محصولات همراه هستند و برای هر بخش، راهکار مشخصی برای کاهش توان مصرفی وجود دارد. نمایشگر کمنور، پردازندهای که با سرعت کمتر فعالیت میکند و پردازندهی گرافیکی که سرعت آن به مراتب کمتر از حالت حداکثری حین اجرا بازی است و همینطور تراشهی وای-فای که در صورت نبود شبکهی بیسیم، بهتر است خاموش باشد، اصول کلی کاهش مصرف باتری را تشکیل میدهند.
در ویندوز ۱۰ میتوان از پاور پلنهای پیشفرض برای مدیریت سریع و سادهی مصرف باتری استفاده کرد. تغییر دادن تنظیمات هر یک از پلنها امکانپذیر است اما در عین حال میتوان یک پلن جدید ساخت و تنظیمات خاص و دلخواه خود را اعمال کرد.
چگونه در ویندوز ۱۰ پلن مصرف انرژی یا Power Plan بسازیم؟
ابتدا روی آیکون چرخدندهای اپلیکیشن Settings که در منوی استارت قرار گرفته، کلیک کنید.
در صفحهی اصلی روی System کلیک کنید.
در ستون سمت چپ روی تب Power & Sleep کلیک کنید.
اکنون در سمت راست روی لینک Additional Power Settings کلیک کنید.
به کنترل پنل ویندوز و بخش Power options هدایت میشوید. روی Create a power plan در کنار صفحه کلیک کنید.
یکی از سه پلن پیشفرض Power saver و Balanced و High performance را به عنوان اساس پلن جدید انتخاب کنید.
نام مناسبی برای پلن جدید در فیلد Plan name وارد کنید و سپس روی Next کلیک کنید.
در صفحهی بعدی مدت زمان بیکاری سیستم قبل از خاموش شدن خودکار نمایشگر را به کمک منوی کرکرهای Turn off the display مشخص کنید.
مدت زمان بیکاری قبل از به خواب رفتن سیستم را نیز از منوی کرکرهای Put the computer to sleep انتخاب کنید.
روی Create کلیک کنید تا پلن جدید ایجاد شود.
ویندوز به صورت خودکار پلنی که ایجاد شده را فعال میکند. اگر در حال حاضر به فعال کردن این پلن جدید نیاز نیست، پلن دلخواه را انتخاب کنید.
برای تغییر دادن تنظیمات پیشرفته و کامل، روی Change Plan Settings روبروی پلن جدید یا هر پلن دلخواهی، کلیک کنید.
در صفحهی تنظیمات پلن نیز روی Change advanced power settings کلیک کنید.
در پنجرهای که باز شده، تنظیمات کامل پلن وجود دارد و میتوان هر یک از موارد را به صورت دلخواه تغییر داد.
در نهایت روی OK کلیک کنید تا تنظیمات ذخیره شود.
دقت کنید که در در لپتاپها برای هر یک از گزینههای موجود، دو حالت متصل به برق یا Plugged in و در حال استفاده از شارژ باتری یا On battery وجود دارد.
آشنایی با تنظیمات Power options در ویندوز
و اما توضیحاتی در مورد گزینههای موجود در تنظیمات هر یک از پلنهای مصرف انرژی در Power options ویندوز:
با Turn off hard disk after میتوان مدت زمان بیکاری قبل از خاموش شدن هارددیسک را انتخاب کرد.
با Slide show میتوان نمایش اسلایدشویی از تصاویر پسزمینه دستاپ را غیرفعال یا فعال کرد.
در بخش Wireless Adapter Settings میتوان وضعیت کارت شبکهی بیسیم را در حالت حداکثر عملکرد یا حالتهای کممصرفتر قرار داد.
و گزینههای بعدی که در تصویر زیر مشاهده میکنید:
در بخش Sleep میتوان از Sleep after برای مشخص کردن مدت زمان بیکاری برای اسلیپ شدن خودکار را انتخاب کرد.
اگر گزینهی Allow wake timers در حالت Disable تنظیم شود، سیستم با تنظیمات تایمر به صورت خودکار بیدار و روشن نخواهد شد.
در بخش USB Settings میتوان وضعیت خاموش شدن خودکار پورتهای USB برای حفظ شارژ باتری را تغییر داد که قبلاً در مقالهای به آن اشاره کردیم:
گزینهی Power button action برای تغیین عملکرد دکمههای Power و همینطور Sleep و عملکرد بستن درب لپتاپ به کار میرود. به عنوان مثال میتوان برای بستن درب لپتاپ، حالت Do nothing را انتخاب کرد تا وقتی درب لپتاپ بسته میشود، سیستم خاموش یا اسلیپ نشود. این راهکار ساده برای کسانی که میخواهند لپتاپ را به مانیتوری بزرگ متصل کرده و سپس درب آن را بسته و مثل کیس از آن استفاده کنند، مفید است.
از گزینهی PCI Express میتوان میزان مصرف انرژی اسلاتهای پیسیآی اکسپرس مادربورد را مدیریت و بهینه کرد.
در بخش Processor power management دو حالت سریع و کند پردازنده با نام Maximum processor state و Minimum processor state وجود دارد که برای هر یک میتوان درصدی مشخص کرد. عدد ۰ درصد به معنی کارکرد در پایینترین فرکانس و سرعت ممکن است و عدد ۱۰۰ نیز به معنی کارکرد در حداکثر سرعت. در کنار این دو تنظیم، System cooling policy نیز قرار دارد که میتوان آن را در حالت Passive که برخی فنها خاموش هستند و یا حالت Active که برخی فنها روشن هستند تنظیم کرد. بدیهی است که فن کارت گرافیک و Power معمولاً به صورت مستقل کنترل میشوند.
در بخش Display تنظیمات خاموش شدن خودکار نمایشگر در صورت بیکار ماندن سیستم و همینطور قابلیت تنظیم خودکار روشنایی با توجه به روشنایی محیط اطراف یا Enable adaptive brightness موجود است که میتوان آن را غیرفعال یا Off کرد تا روشنایی ثابت باشد.
در بخش Multimedia settings میتوان میزان استفاده از منابع پردازشی برای بهینه کردن کیفیت پخش ویدیو را کاهش داد تا مصرف باتری بهینه شود و همینطور میتوان مصرف باتری را افزایش داد و در مقابل کیفیت ویدیوها را بیشتر کرد.
در پایان توصیه میکنیم که مقالات مفیدی که در خصوص مدیریت توان مصرفی یا مصرف شارژ باتری در ویندوز ۱۰ و سایر نسخهها منتشر شده نیز مطالعه کنید:



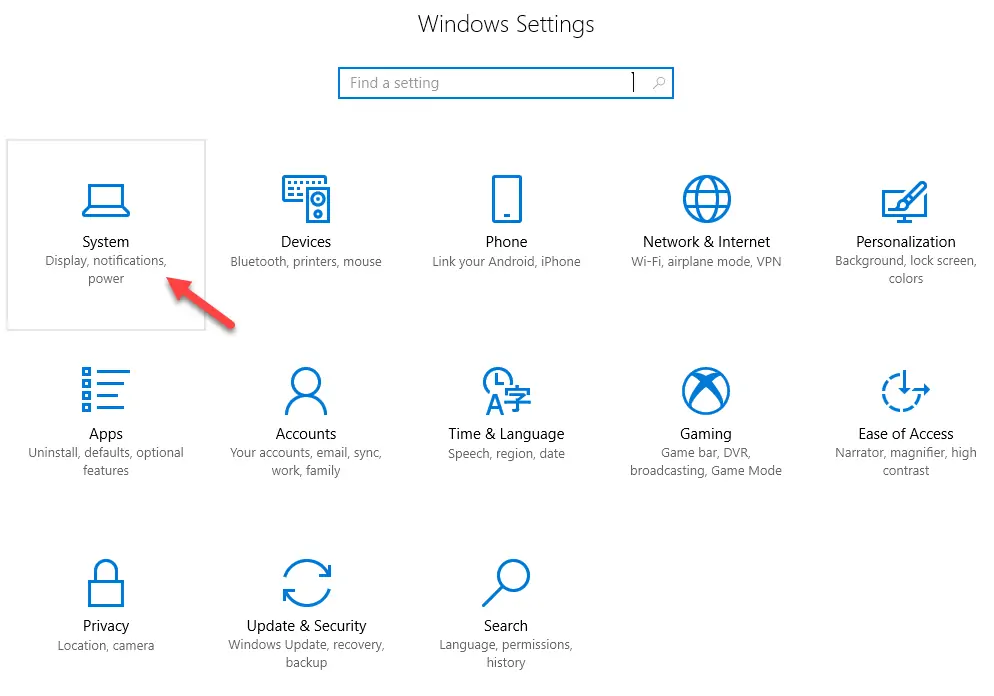
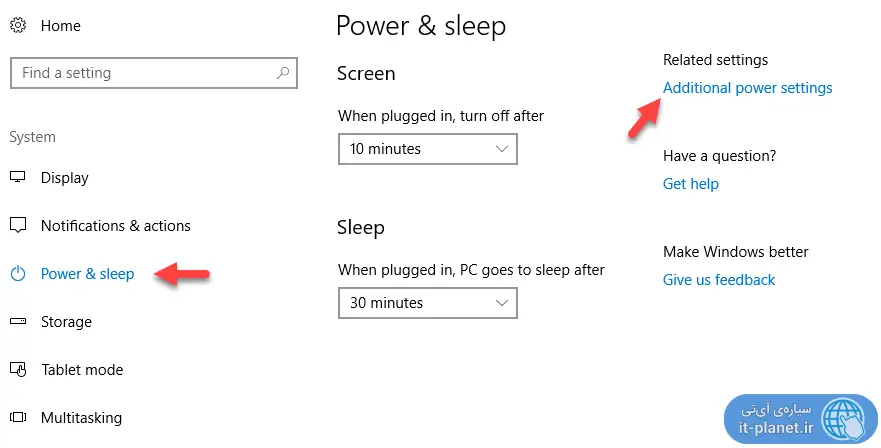
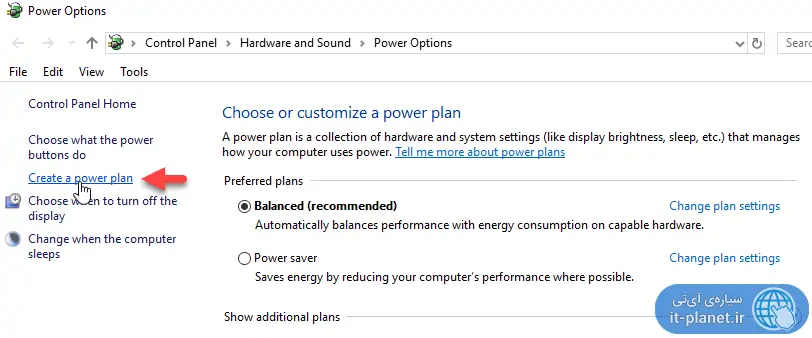
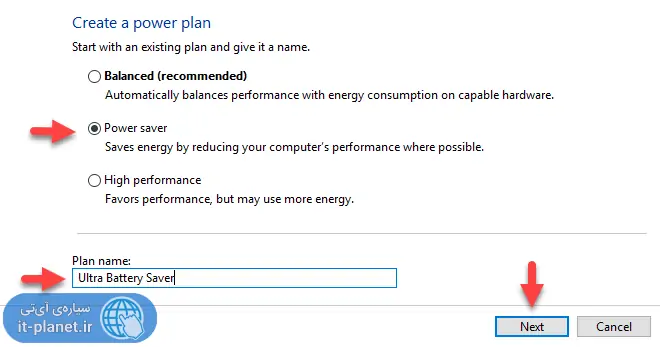
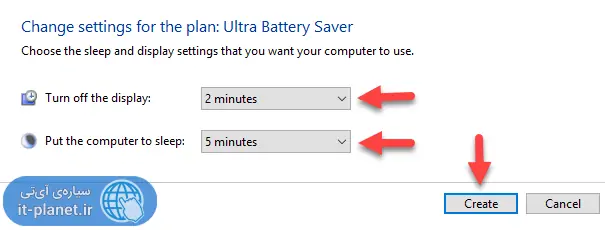
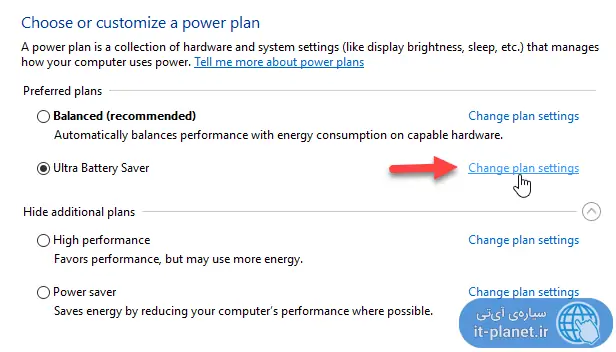
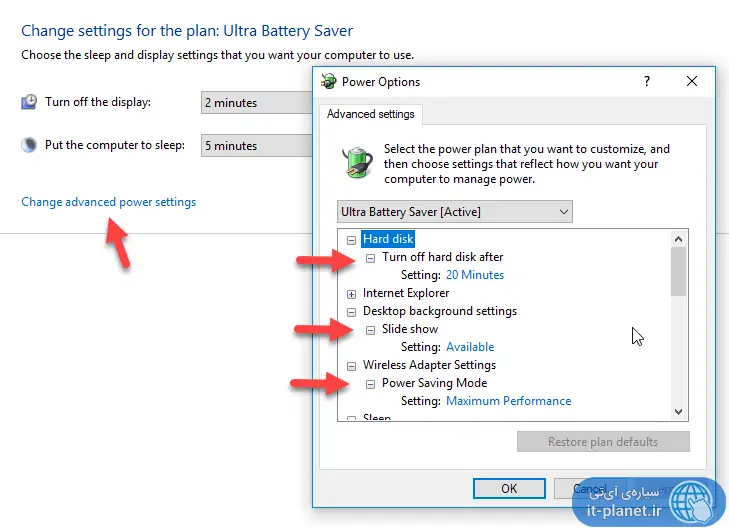
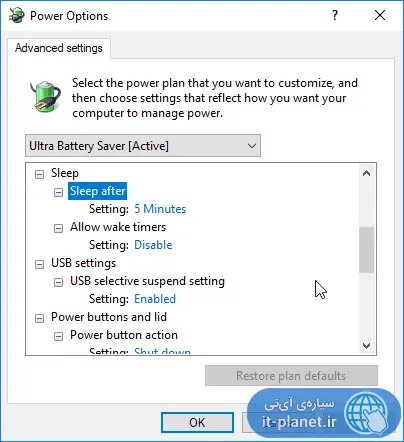
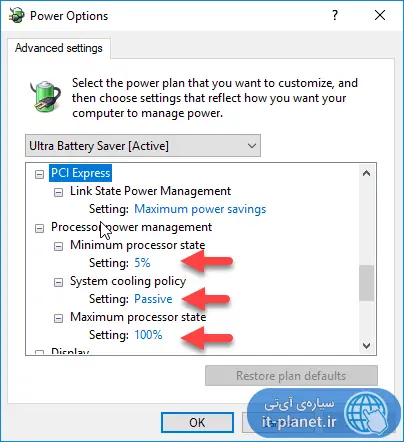
سلام
تنظیمات پیشرفته باتری در لپ تاپم بهم ریخته
اعلان ضعیف بودن باتری نمیفرسته
و باتری رو در هر درصدی تنظیم کنم همون لحظه خاموش میکنه
و گزینه برگردادن به حالت پیشفرض هم خاموش هستش
مشخصات ویندوز 10 پرو نسخه 1903
لطفا به ایمیلم پاسخ بدین
تشکر میکنم از زحمات بی وقفتون
سلام
به نظرم احتمالش هست که مشکل سختافزاری یعنی در مدار شارژ یا خود باتری باشه. تست کردنش هم کاری نداره، کافیه یه ویندوز لایو یا لینوکس لایو اجرا کنید رو سیستم یا یه سیستم عامل دومی نصب کنید.
اما راهکار نرمافزاری: تنها چیزی که به ذهنم میرسه یکی آپدیت کردن ویندوزه چون ممکنه مشکل از نسخهی فعلی که نصب کردید باشه. ۱۹۰۳ تازه معرفی شده ممکنه باگهایی هم داشته باشه به هر حال. یکی هم بحث درایور باتری هست که در مقالهی زیر روش نصب مجددش رو گفتم:
https://it-planet.ir/18741
فکر نمیکنم ویروسی باشه سیستم ولی به هر حال ویروسها انواع دستکاری و محدودیت رو در ویندوز میتونن ایجاد کنن!
اگر سیستم خودم بود یه بکاپ کامل از درایو C با acronis true image میگرفتم و بعدش ویندوز ۱۰ نسخهی ۱۸۰۹ رو نصب میکردم. اگر مشکل پابرجا بود بکاپ رو ریاستور میکردم و میرفتم سراغ روشهای نرمافزاری و در نهایت هم بحث تعویض باتری یا مراجعه به تعمیرکار.
مجددا سلام
درایورا رو حذف و مجددا نصب کردم اما رفع نشد
ممکن هست که از درایور پک باشه ؟
چون با درایور پک درایورها رو اپدیت کردم؟
تشکر میکنم از پاسخگوسستون
بله احتمالش هست و اتفاقاً ممکنه یه درایور اشتباه نصب بشه و مشکلات عدیده و عجیب ایجاد کنه!
حتماً به سایت سازنده مراجعه کنید و درایورها رو از سایت سازنده دانلود و نصب کنید. برای این جور موارد استفاده از درایور پک یا استفاده از دیسک نصب خودکار و سادهی ویندوز و درایورها اصلاً خوب نیست.
سلام
ویندوز رو مجددا نصب کردم از تنظیمات بازیابی زدم اما مشکل برطرف نشد
ایا روشی هست که از طریق ریجستری یا غیره این تنظیمات رو به حالت پیش فرض برگردونم؟
اگه بکاپ از رجیستری داشته باشید یا با قابلیت System Restore تست کنید ببینید Restore Point قدیمی موجود هست یا نه، میشه تنظیمات رو برگردوند.
سلام خسته نباشید اگر minimumرو 5بزاریم ,و maximumرو 5 معنی چی میشه میخوام فنم همش کار نکنه بخاطر این چون فقط وب گردی میکنم
سلام
دقیقاً چک نکردم ولی فکر میکنم میشه سرعت پایه به اضافهی ۵ درصد از ماکسیمم افزایش سرعت.
البته منظورم سرعت پردازنده هست. در مورد سرعت فن اگر دنبال کنترل کردن دقیق سرعت باشید میتونید از نرمافزارهای مانیتورینگ و کنترل سرعت فن استفاده کنید.
سلام کامپیوتر وقتی به حالت sleep میره حتما باید خاموش روشن کنم تا بیاد بالا مشکل چیه
سلام
در بعضی از سیستمها این جوریه و یه مشکل فرمویر یا سختافزاری دارن به نظرم. البته یه مورد بیشتر اینجور چیزی ندیدم ولی هر کار کردم درست نشد.