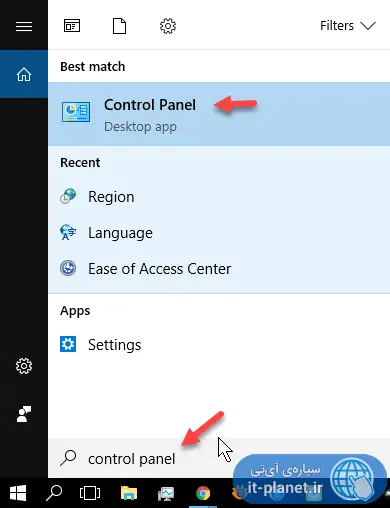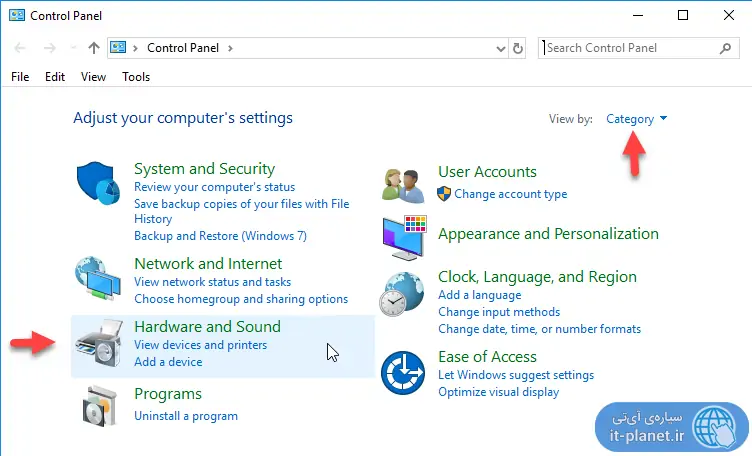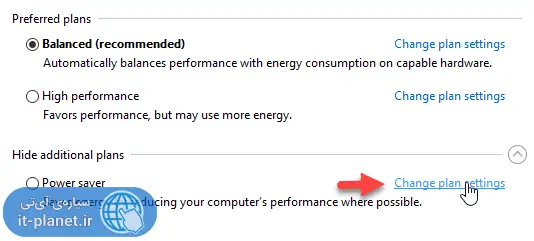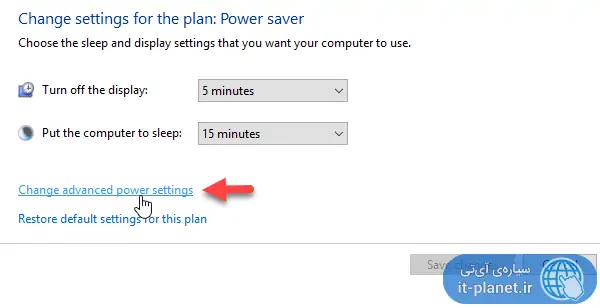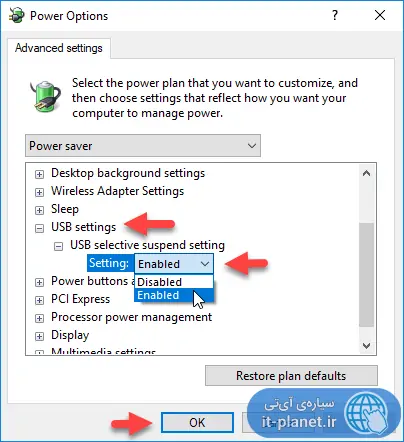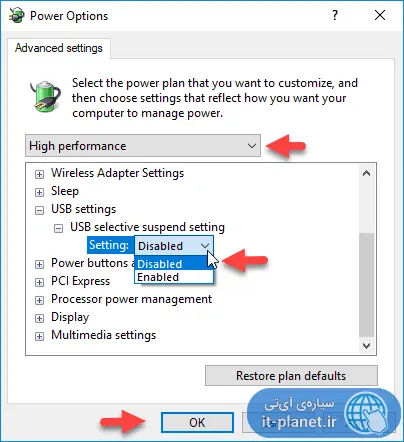یکی از ویژگیهای ویندوز برای کاهش توان مصرفی و مصرف شارژ باتری، غیرفعال کردن موقتی پورتهای USB است که در تنظیمات Power Options با عبارت USB Selective Suspend به آن اشاره میشود. میتوان این ویژگی را در صورت نیاز فعال یا غیرفعال کرد، همه چیز به نظر کاربر و نوع استفاده بستگی دارد.
در این مقاله به فعال کردن و غیرفعال کردن USB Selective Suspend در ویندوز برای مدیریت خاموشی خودکار پورتهای USB کامپیوتر یا لپتاپ میپردازیم. با ما باشید.
قابلیت USB Selective Suspend چه فایدهای دارد و چه کاری انجام میدهد؟
اگر مادربورد یا لپتاپی دارای پورتهای متعدد USB باشد، برای روشن و آماده به کار بودن این پورتها، توان الکتریکی اضافی مصرف میشود. این موضوع به خصوص در مورد اولترابوکهایی که باتری کوچکی دارند، مهم است. ممکن است توان مصرفی کنترلری که پورتهای USB را مدیریت میکند، در حالتی که وسیلهای به پورت متصل نشده، نسبتاً کم باشد اما به هر حال فعال بودن پورتهای USB در زمانی که استفادهای از آنها نمیشود، منطقی نیست.
ویندوز با قابلیتی به اسم USB Selective Suspend میتواند پورتهایی که بیکار هستند را غیرفعال یا خاموش کند، درست مثل زمانی که سیستم را Sleep میکنیم. توجه کنید که سایر پورتها که به عنوان مثال موس و کیبورد USB و ... به آنها متصل شده، غیرفعال نمیشوند و مثل همیشه میتوان از این وسایل جانبی استفاده کرد. قابلیت USB Selective Suspend در مورد پورتهایی کار میکند که درایور مربوطه نیز پشتیبانی لازم را داشته باشد. قابلیت USB Selective Suspend در ویندوز XP نیز وجود داشته اما در ویندوز ویستا و نسخههای بعدی بهینهتر شده است.
در سیستمهایی که همواره به برق متصل هستند، مثل AIOها (کامپیوتر بدون کیس) و کیسهای معمولی و سرورها، معمولاً نیازی به فعال بودن قابلیت USB Selective Suspend نیست و میتوان پورتهای USB و تجهیزات داخلی که از طریق باس سریال یونیورسال (به اختصار USB) با سختافزار در ارتباط است را همواره روشن باقی گذاشت و مقدار اندک انرژی که مصرف میشود را نادیده گرفت. به همین علت است که مایکروسافت این ویژگی را در بخش Power Options ویندوز پیشبینی کرده و میتوان آن را فعال و غیرفعال کرد. در مورد لپتاپها نیز میتوان در حالتی که لپتاپ به برق متصل است، این ویژگی را غیرفعال کرد و زمانی که لپتاپ از شارژ باتری استفاده میکند، آن را به صورت خودکار فعال کرد. در ادامه به روش تغییر دادن تنظیمات خاموشی خودکار پورتهای USB بیاستفاده در ویندوز میپردازیم.
چگونه پورتهای USB بیاستفاده را با USB Selective Suspend ویندوز خاموش کنیم؟
ابتدا از منوی استارت Control Panel را اجرا کنید. اگر سیستم ویندوز ۱۰ در اختیار دارید، از قابلیت جستوجو استفاده کنید چرا که گزینهی Control Panel مستقیماً در منوی استارت دیده نمیشود.
در کنترل پنل نما را به حالت Category تغییر دهید و سپس روی Hardware and Sound کلیک کنید و در این بخش نیز روی Power Options کلیک کنید.
در Power Options ویندوز معمولاً سه پلن پیشفرض با نام Power saver و High Performance و Balanced موجود است. روی لینک Change plan settings روبروی یکی از این سه حالت که به ترتیب کممصرف، پرمصرف و سریع و متعادل هستند کلیک کنید تا قابلیت USB Selective Suspend را بسته به سلیقه، فعال یا غیرفعال کنیم.
در صفحهی بعدی روی Change advanced power settings کلیک کنید تا تنظیمات پیشرفتهی پلن انتخابشده، نمایان شود.
در پنجرهی تنظیمات پیشرفتهی پلن انتخابشده، روی آیکون + کنار گزینهی USB settings کلیک کنید تا گسترده شود. در ادامه روی USB selective suspend setting دبلکلیک کنید و در نهایت از منوی کرکرهای Setting، حالت Disabled را برای غیرفعال کردن آن و حالت Enabled را برای فعال کردن آن انتخاب کنید.
در مورد لپتاپها و وسایلی که باتری دارند، دو حالت On Battery به معنی در حال استفاده از شارژ باتری و Plugged in به معنی متصل به برق وجود دارد. بهتر است در حال استفاده از شارژ باتری، این ویژگی Enabled یا فعال باشد تا پورتهای USB بیکار، خاموش شوند.
برای تغییر دادن سایر پلنهای توانی، لازم نیست روی OK کلیک کنید و به کنترل پنل برگردید و پلن دیگری را انتخاب کنید. کافی است روی Apply کلیک کنید و سپس از منوی کرکرهای بالای صفحه، حالتی مثل High performance را انتخاب کنید و تغییرات لازم را اعمال کنید.
چرا گاهی وسایل USB جدیدی که به سیستم ویندوزی متصل میکنیم، شناسایی نمیشوند؟
قبلاً در مقالهای جامع به راهکارهای حل مشکل شناسایی نشدن هارد اکسترنال و فلشدرایوهای USB در ویندوز پرداختیم. علتها متنوع است و برای هر مورد، باید راه حل خاصی را در دستور کار قرار داد:
اما یکی از دلایل احتمالی نیز مقولهی USB Selective Suspend است که پس از خاموش کردن یک یا چند پورت USB، زمانی که وسیلهای متصل میشود، به صورت خودکار پورت مربوطه را فعال نمیکند! این مشکل در برخی لپتاپها و مادربوردها وجود دارد و چارهی اصلی این است که USB Selective Suspend را موقتاً غیرفعال کنیم.
توصیه میشود که یکی از پلنهایی که به ندرت استفاده نمیکنید را انتخاب کنید و در تنظیمات این پلن، USB Selective Suspend را چه در حالتی که از باتری استفاده میشود و چه در حالتی که سیستم به برق متصل است، Disabled کنید. در این صورت هر زمان که وسیلهای به سیستم متصل کردید و با مشکل عدم شناسایی روبرو شدید، میتوانید پلن موردبحث را موقتاً فعال کنید و وسیله را از نو متصل کنید. پس از شناسایی صحیح، میتوانید پلن قبلی را فعال کنید.