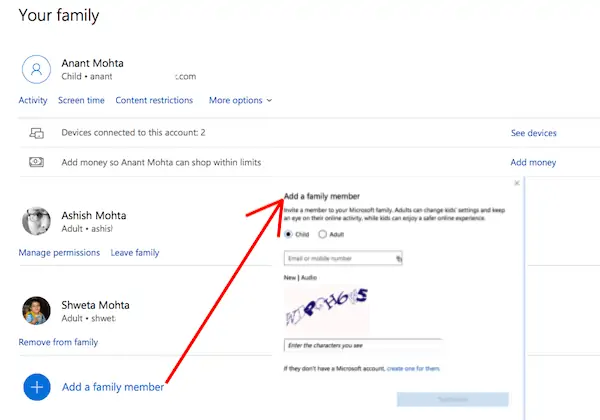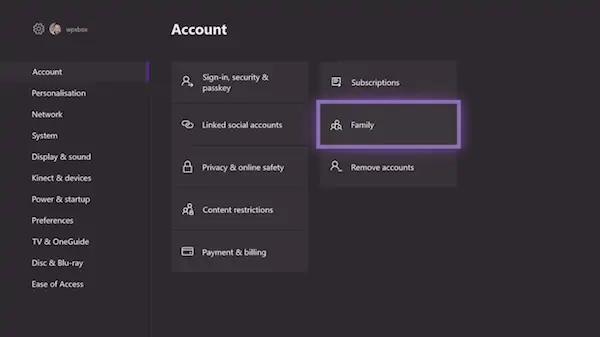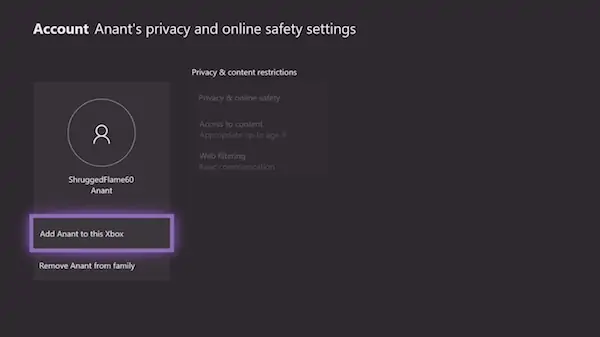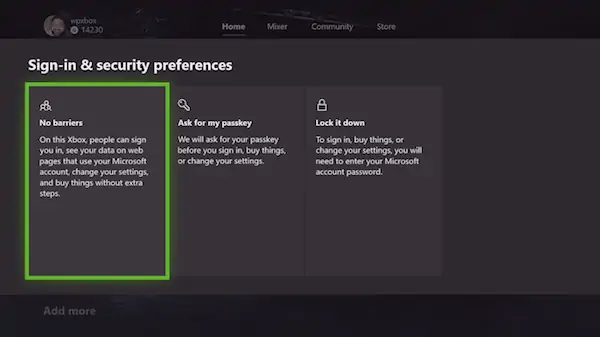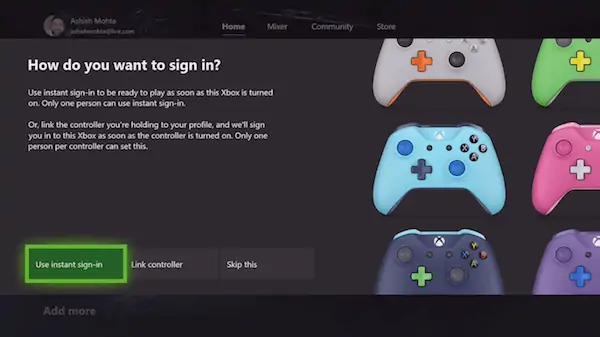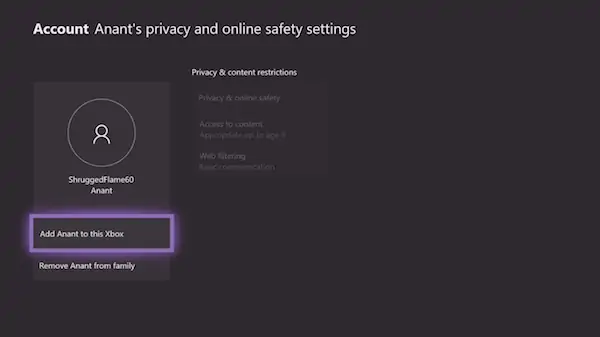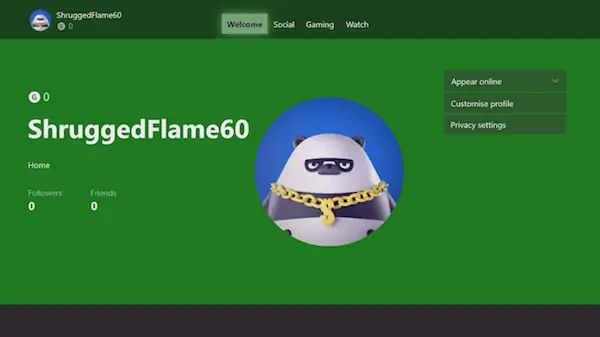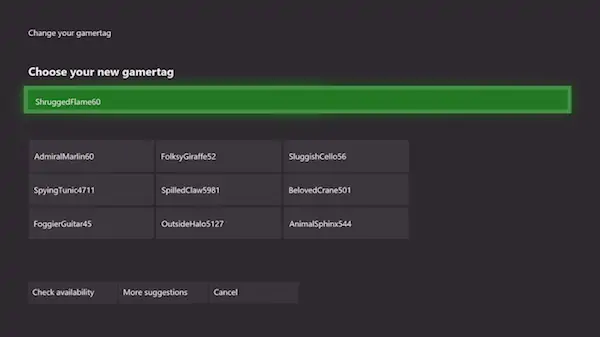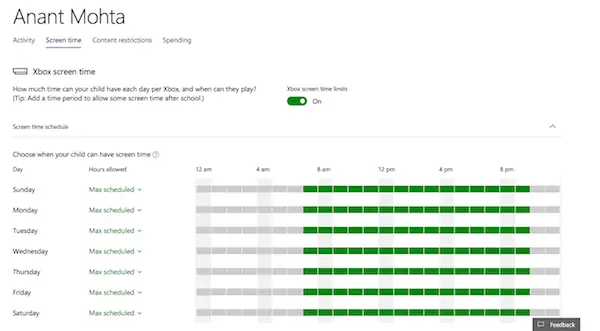امروزه در منزل اکثر خانوادهها کنسولهای بازی به چشم میخورد، Xbox One نیز کنسول محبوبی به شمار میرود و طرفداران خاص خود را دارد، کنسولهای بازی در خانوادهها ممکن است منحصر به یک شخص نباشند و اعضاء دیگر خانواده متناسب با نیازهای خود ساعاتی را به استفاده از کنسول اختصاص دهند، این نیازها میتواند شامل بازی کردن، تماشای فیلم و یا حتی تماس از طریق اسکایپ با دوستان و آشنایان باشد.
در این مقاله قصد داریم تا به امکانات گنجانده شده مخصوص کودکان در کنسولبازی Xbox One بپردازیم و نحوه تنظیمات آن را به شما آموزش دهیم، این مقاله را میتوانید به چشم یک راهنمای والدین برای تنظیمات حالت کودکان Xbox One بنگرید!
منصفانه و منطقی نیست که بگوییم افراد کوچکتر خانواده حق دسترسی به امکانات کنسولبازی را نداشته باشند و آنها را از این حیث محدود کنیم. خوشبختانه سیاستهای کمپانی مایکروسافت در محصولات اصلی و مهم خود نظیر ویندوز ۱۰ و ایکسباکس به سمتی رفته است که استفاده شخصی را به استفاده خانوادگی ترجیح داده و امکاناتی برای رفاه حال خانوادهها در این محصولات گنجانده است، پس با خیال راحت و بدون جنگ دعوا، با صلح و آرامش در خانواده میتوانید از محصولات مایکروسافت لذت ببرید.
با فرض این که حساب کاربری شما قبلا روی Xbox One تنظیم شده است و حالا می خواهید حساب کاربری کودک خود را ایجاد کنید، آموزش را شروع میکنیم.
حسابهای خود را با Microsoft Account Family Center تنظیم کنید
شما در ابتدا به یک حساب کاربری مایکروسافت برای تمامی اعضای خانواده خود نیاز خواهید داشت، این حساب کاربری، حساب کاربری کودک شما را نیز شامل میشود. ما فرض میکنیم که شما یک Xbox One دارید و قبلا یک حساب مایکروسافت را ایجاد کردید.
با مراجعه به وبسایت مایکروسافت وسیله لینک زیر وارد Family Center و وارد حساب خود شوید.
اطمینان حاصل کنید که از همین حساب در Xbox One استفاده میکنید. در قسمت Family Center به دنبال لینکی با عنوان Add a family member بگردید و روی آن کیلیک کنید.
حال منویی برای شما باز میشود که قادر خواهید بود دو انتخاب داشته باشید، کودک یا بزرگسال! با توجه به قصدی که ما داریم، طبیعتا گزینه کودک را انتخاب میکنیم. در گام بعدی از شما شماره تلفن و آدرس ایمیل درخواست میشود، که اگر کودک شما فاقد آدرس ایمیل بود میتوانید از بخش ایجاد ایمیل مایکروسافت برای کودکان یک ایمیل جدید ایجاد کنید و به کودک خود اختصاص دهید.
پس از ساخت ایمیل برای کودک خود به صفحه قبلی باز گردید و ثبت نام را کامل کنید، پس از ثبت نام لینک فعالسازی حساب به ایمیلی که با آن ثبت نام کردید ارسال میشود، بایستی وارد ایمل خود شوید و روی لینک تاییدیه کیلیک کنید تا حساب شما فعال گردد.
در این حساب میتوانید همه چیز را کنترل و تنظیم کنید، بر محتوای هرآنچه که در اینترنت مشاهده میشود نظارت کنید، screentime را تنظیم کنید و باتوجه به ردهبندی سنی استفاده از اپلیکیشنها و بازیها، دسترسی به آنها را برای کودک خود محدود سازید.
علاوه بر آنچه گفته شد شما قادر خواهید بود تا حساب کودک خود را نیز شارژ کنید تا او در خریدهای درون پرداخت اپلیکیشنها و بازیها مشکلی نداشته باشد، البته توصیه ما بر این است که این خریدها را شخصا خودتان انجام دهید و از این امکان در این حساب کاربری استفاده نکنید.
ایجاد پروفایل کودک در Xbox One
حال که حساب کاربری کودک شما با موفقیت ایجاد شد، از همین حساب کاربری می توانید وارد کنسول بازی شوید. دقیقاً همانند اکانت اصلی شما، اکانت کودکتان نیز یک gamer tag دریافت میکند که می توانید توضیحات لازمه را به او شرح دهید و او را در چگونگی نامگذاری کمک کنید، البته اگر پس از مدتی بخواهد آن را تغییر دهد مشکلی وجود ندارد و این امر به راحتی میسر میشود.
دکمه ایکس باکس روی کنترلر خود را فشار دهید و منوی راهنما را باز کنید. به سمت راست پیش بروید و به قسمت تنظیمات دسترسی پیدا کنید، برای این مظور کافیست دکمه A را فشار دهید. گزینه Family را در قسمت مربوط به اکانت پیدا کنید و آن را انتخاب کنید.
حال گزینه New را انتخاب کرده و حساب کاربری مایکروسافت فرزندتان وارد شوید، پس از این کار نیاز است که با حساب کاربری خود یا حسابی که تحت عنوان والدین ایجاد کردید نیز وارد شوید و به نوعی تأییدیه بدهید.
پس از پشت سر گذاشتن این مرحله، دو سوال دیگر پیش پای شما قرار میگیرد:
- اول اینکه، چگونه کودک شما وارد سیستم شود؟ این اختیار با شماست که اجازه دهید او بدون مانعی وارد شود، برای انتخاب این حالت، باید No Barriers را انتخاب کنید.
- دوم، اگر شما از یک کنترلر مخصوص برای فرزندتان استفاده میکنید میتوانید آن را از این طریق آن را لینک کنید و به راحتی از شر Instant Sign-in خلاص شوید.
ممکن است برای دسترسی به این امکان شما نیاز به خرید یک اشتراک طلایی داشته باشید، اگر احتیاجی به این امکان ندارید، از این مرحله بگذرید.
پس از آن که این مراحل را پشت سر بگذارید، مایکروسافت تمام تنظیمات امنیتی را برای حساب فرزند شما اعمال میکند.
میتوان گفت این امکان دقیقا مشابه همان امکانی است که در Family Center قرار دارد، شما میتوانید در کنسول خود موارد چون حفظ حریم خصوصی و امنیت ، دسترسی به محتوا و فیلتر جستجوهای وب را مدیریت کنید. اگر امکانات بیشتر نیاز دارید باید این امکانات را به صورت آنلاین دریافت نمایید.
زمانی که کودک شما به اندازه کافی هوشمند بوده و قصد دارد تا یک پروفایل Xbox را به کمک Xbox Live ایجاد کند و از شما بخواهد آن را به Xbox One اضافه کنید، با تصویر زیر رو به رو خواهید شد. جهت اضافه کردن، مطابق تصویر زیر میتوانید عمل کنید.
آشنایی با تنظیمات پایهای و Gamerpic اکانت کودک شما
حال وقت آن رسیده است که با کودک خود یکسری از تنظیمات را اعمال نمایید. اگر همه چیز درباره Xbox One را میدانید و به آن مسلط هستید، میتوانید بخشهای مهم آن را برای کودک خود شرح دهید و نحوه بازی کردن با کنسول را به او آموزش دهید.
در تازهترین بروزرسانی Xbox One، پشتیبانی از آپلود تصویر از محیط خارج از کنسول اضافه شده است، به لطف این بروزرسانی شما میتوانید تصویر دلخواه خود را از محیط خارج از کنسول به وسیله یک فلشدرایو USB و از راه اتصال به USB آپلود نمایید و پروفایل خود را به تصویر دلخواه خود تغییر دهید.
هنگامی که به مرحله تنظیمات gamertag میرسید، توصیه ما این است که اجازه دهید gamertag به صورت تصادفی انتخاب گردد، البته پس از انتخاب نیز اگر بخواهید آن را تغییر دهید باید اذعان کنیم که مایکروسافت به صورت رایگان یک بار اجازه تغییر را در اختیار کاربر قرار می دهد اما اگر از این فرصت هم به خوبی استفاده نکنید و دوباره قصد تغییر داشته باشید، این تصمیم برای شما ۱۰ دلار هزینه خواهد داشت.
مراحل زیر را دنبال کنید :
دکمه روی کنترلر را فشار دهید تا راهنمای کنسول باز شود.
منوی باز شده را به سمت چپ بروید و gamer tag را انتخاب کنید.
حال از بخش Customise profile، پروفایل خود را کامل کنید و تغییرات دلخواه خود را ایجاد نمایید.
حالت ایجاد تصادفی gamertag را انتخاب کنید و اگر حالت انتخابی مد نظر شما نبود فوراً آن را ویرایش کنید.
مواردی که پیشنهاد میکنیم به آنها دقت کنید:
- سفارشی سازی داشبورد با رنگ مورد علاقه خود و تصویر پس زمینه دلخواه
- دانلود چند بازی برای کودک، او تنها به بازیهایی که شما برای وی در نظر گرفتید دسترسی دارد.
- کاشیهای بازی را روی صفحه اصلی اکانت کودکتان پین کنید.
- چند ترفند در مورد Xbox One را به او آموزش دهید!
تنظیمات محدودیت استفاده از ایکسباکس توسط کودکان
یکی از ویژگیهای کاربردی و جالب مایکروسافت که در اختیار والدین قرار گرفته است، کنترل زمان استفاده کودک است که والدین تصمیم میگیرند کودک دلبندشان چه میزانی از زمان خود را به کار با ویندوز ۱۰ و یا Xbox One اختصاص دهد. والدین میتوانند برای بازی کردن کودکشان زمان مشخص کنند، این اعمال برنامه زمانی میتواند هم به صورت دورهای در نظر گرفته شود و هم به صورت برنامه ای مدون و همه روزه اعمال گردد.
وارد حساب کاربری Microsoft Family خود شوید. از طریق بخش Activity History، حساب کاربری فرزندتان را باز کنید. وضعیت را به Screen Time تغییر دهید. حال تنها کاری که باید انجام دهید فعال کردن قابلیت Xbox screen time limits است. سبک زمانبندی را روی هر روز یا every day قرار دهید.
هنگامی که کودکی در حین بازی به زمان رسیدن به سقف زمانی مجاز خود نزدیک میشود، کنسول به او هشدار میدهد، اگر شما اجازه زمان بیشتر بازی کردن را به وی ندهید، وی نمیتواند پس از سقف زمانی مجاز تعیین شده بازی کند.
thewindowsclubسیارهی آیتی