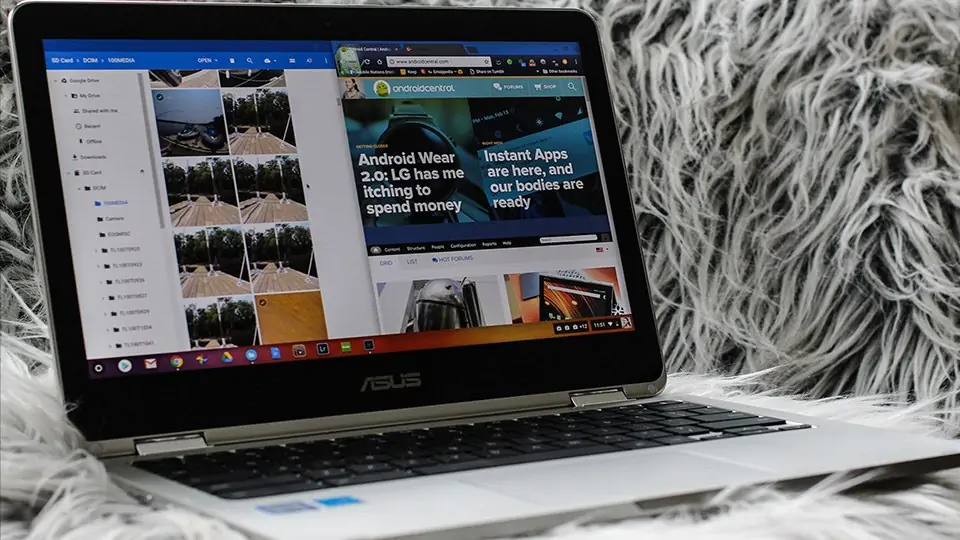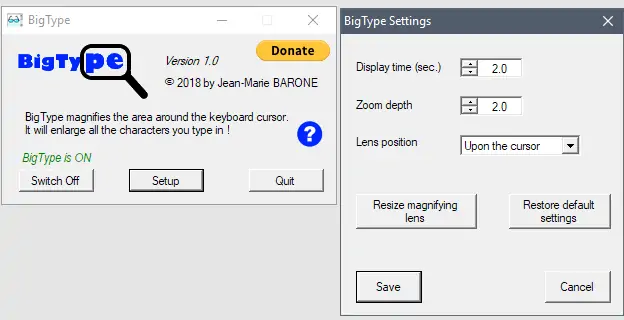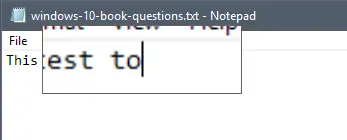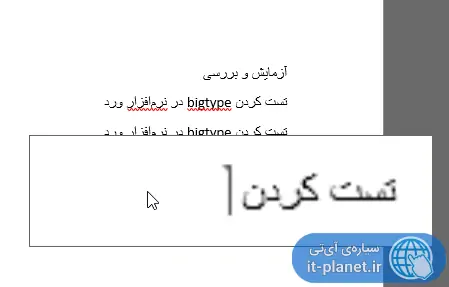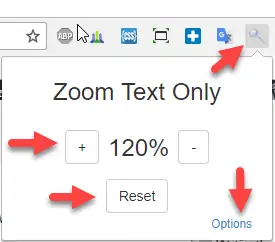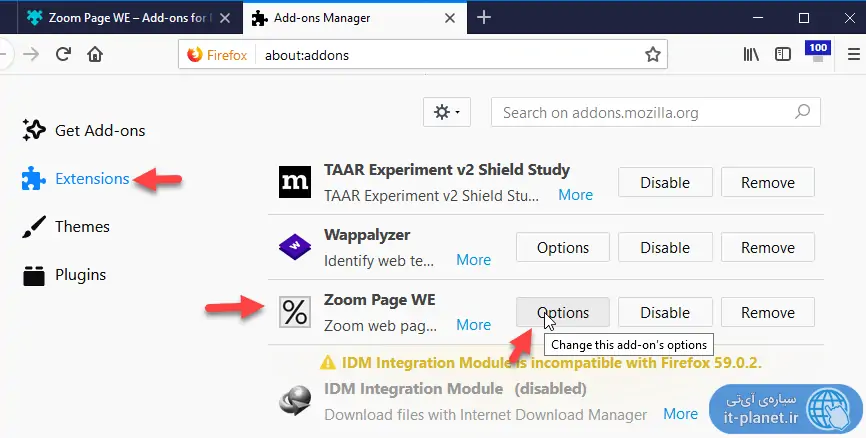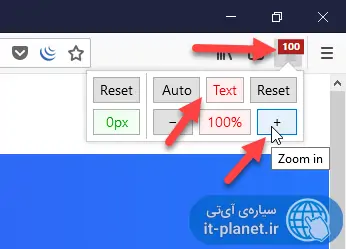زمانی که متنی را تایپ میکنیم، فونت بزرگ و خوانا، کمک زیادی به کاهش اشتباهات تایپی میکند. اما همیشه هم نمیتوان فونت را درشت کرد. با نرمافزار ساده و پرتابل BigType که برای ویندوز طراحی شده، میتوانید کادر کوچکی حاوی نمای درشت و خوانا از حروف و کلماتی که تایپ میکنید، مشاهده کنید.
گاهی با نگه داشتن کلید Ctrl و فشار دادن کلید + کیبورد و یا با اسکرول کردن از طریق چرخ موس، میتوان تمام محتویات درون نرمافزار را درشت کرد که این روش هم خوب و کاربردی است. در مرورگرهای گوگل کروم و موزیلا فایرفاکس نیز میتوان با استفاده از افزونههای جالب و کاربردی، فقط ابعاد متن در صفحات وب را بزرگ یا کوچک کرد.
در ادامه با اپلیکیشن پرتابل BigType برای درشت کردن متن حین تایپ کردن و همینطور افزونههای مفید گوگل کروم و موزیلا فایرفاکس برای بزرگنمایی نوشتهها، آشنا میشویم. با ما باشید.
کسانی که بینایی ضعیفی دارند و همواره دوست دارند متنی که تایپ میکنند را چند برابر بزرگتر مشاهده کنند و همینطور کسانی که به دلیل ریز و کوچک بودن نوشتههای در حال تایپ، اشتباهات تایپی زیادی دارند، بهتر است اندازهی فونت را بزرگ کنند. اگر این قابلیت در نرمافزار وجود ندارد، از روش زوم کردن با کلید کنترل و چرخ موس استفاده کنید. در مرورگرهای معروف مثل گوگل کروم و موزیلا فایرفاکس و در بسیاری از نرمافزارهای سادهی دیگر، میتوان از این روش استفاده کرد.
با BigType کادر بزرگنمایی متن حین تایپ کردن را مشاهده کنید
و اما روش دوم که در برخی نرمافزارها مثل Word مایکروسافت و Notepad ویندوز به خوبی کار میکند، استفاده از نرمافزار پرتابل BigType است. برای استفاده کردن از این اپلیکیشن پرتابل میبایست رانتایم .Net را روی کامپیوتر ویندوزی خود نصب کرده باشید.
این نرمافزار پرتابل روی نسخههای مختلف ویندوز اجرا میشود و البته برای اجرا کردن آن هم هر نسخهی فریمورک داتنت که نصب کرده باشید و یا جزئی از ویندوز باشد، کافی است. بنابراین در ویندوز ۱۰ یا ۸ و ۷ به راحتی میتوان آن را اجرا کرد و نیازی به رانتایم خاصی نیست.
پس از دانلود کردن فایل زیپ، آن را از حالت فشرده خارج کنید و فایل exe را اجرا کنید. پنجرهی شروع حاوی دکمهی Setup است. روی این دکمه کلیک کنید. موارد زیر در تنظیمات پیشبینی شده است:
- اولین فیلد یعنی Display time، زمان نمایان بودن کادر زوم را مشخص میکند. حالت پیشفرض ۲ ثانیه است ولیکن میتوان این زمان را بیشتر یا کمتر کرد.
- فیلد بعدی Zoom depth است که میزان بزرگنمایی را مشخص میکند. حالت پیشفرض زوم ۲ برابری است.
- سومین تنظیم، منوی کرکرهای Lens position است که موقعیت کادر زوم را مشخص میکند. حالت روی نشانگر تایپ یا Upon the cursor به صورت پیشفرض انتخاب شده است. حالت Above the cursor کادر را بالای نشانگر تایپ نمایش میدهد و حالت Below the cursor نیز کادر زوم را پایین نشانگر تایپ قرار میدهد.
- با کلیک کردن روی دکمهی Resize magnifying lens میتوان ابعاد کادر بزرگنمایی را کوچکتر یا بزرگتر کرد.
- با کلیک روی Restore default settings نیز تنظیمات به حالت پیشفرض برمیگردد.
در نهایت روی Save کلیک کنید. برای قرار دادن آیکون این نرمافزار پرتابل در گوشهی تسکبار و بخش کنار ساعت ویندوز، کافی است پنجرهی آن را مینیمایز کنید.
در حالت پیشفرض که بزرگنمایی ۲ برابر است، نتیجهی استفاده از این نرمافزار در نوتپد ویندوز را بررسی کنید:
و در نرمافزار مایکروسافت Word نیز با بزرگتر کردن کادر بزرگنمایی و استفاده از زوم ۳ برابری، وضعیت به این صورت خواهد بود:
معرفی افزونه بزرگنمایی متن و نوشتهها در مرورگر Google Chrome
روش سوم این است که از افزونههایی برای کروم یا فایرفاکس استفاده کنید. اگر از Ctrl و + استفاده کنید، تمام عناصر صفحهی وب مثل تصاویر و ... نیز بزرگ میشوند که حالت مناسبی نیست. میتوان با استفاده از یک اکستنشن ساده و کاربردی، فقط ابعاد متن در بخشهای مختلف صفحه را بزرگ کرد، بدون اینکه سایر المانهای صفحهی وب تغییر اندازه دهد.
پس از دانلود کردن و نصب افزونهی Zoom Text Only روی مرورگر Google Chrome، آیکونی در کنار نوار آدرس به شکل ذرهبین اضافه میشود. ابتدا صفحهی وب موردنظر خود را باز کنید و سپس روی این آیکون کلیک کنید.
- با کلیک کردن روی دکمهی + و - میتوان بزرگنمایی متن را تغییر داد.
- با کلیک روی Reset میتوان ابعاد متن را به حالت اولیه برگرداند.
- با کلیک روی Options میتوان به صفحهی تنظیمات افزونه دسترسی پیدا کرد و شورتکاتی برای بزرگنمایی و کوچک کردن متن در نظر گرفت.
توجه کنید که کلید میانبر برای زوم کردن و کوچک کردن، Alt + + و Alt + - است. برای ریست کردن زوم هم میتوان از Alt + 0 استفاده کرد.
با افزونهی Zoom Page WE فایرفاکس فقط متن سایتها را بزرگ کنید
اگر از کاربران مرورگر قدرتمند موزیلا Firefox هستید، چند افزونهی بزرگنمایی با امکانات مختلف در اختیار شماست. افزونهی Zoom Page WE فایرفاکس، قابلیت بزرگنمایی متن صفحات وب را دارد و شیوهی استفاده کردن از آن نیز مشابه افزونهی Zoom text only گوگل کروم است.
قبل از هر چیز از منوی فایرفاکس گزینهی Add-ons را انتخاب کنید تا صفحهی افزونهها نمایان شود. در صفحهی افزونهها از ستون کناری گزینهی Extensions را انتخاب کنید. در سمت راست روی دکمهی Options روبروی نام افزونهی Zoom Page WE کلیک کنید.
در صفحهی تنظیمات و در بخش Zoom Type که نوع زوم است، حالت Text را انتخاب کنید. به این ترتیب بزرگنمایی صفحه فقط به صورت بزرگ کردن متن انجام میشود. روی Save کلیک کنید و خارج شوید.
اکنون صفحهی وب موردنظر خود را باز کنید و روی آیکون افزونه که به صورت یک عدد در کنار نوار آدرس و منو است، کلیک کنید. حالت زوم که Text انتخاب شده را در کادر بازشده خواهید دید. با کلیک کردن روی + و - میتوان متن را بزرگ و کوچک کرد و با استفاده از Reset نیز میتوان به حالت اولیه برگشت.
فراموش نکنید که این افزونه تنظیمات متعددی دارد و به عنوان مثال میتوان پلههای افزایش بزرگنمایی را به صورت دلخواه انتخاب کرد.