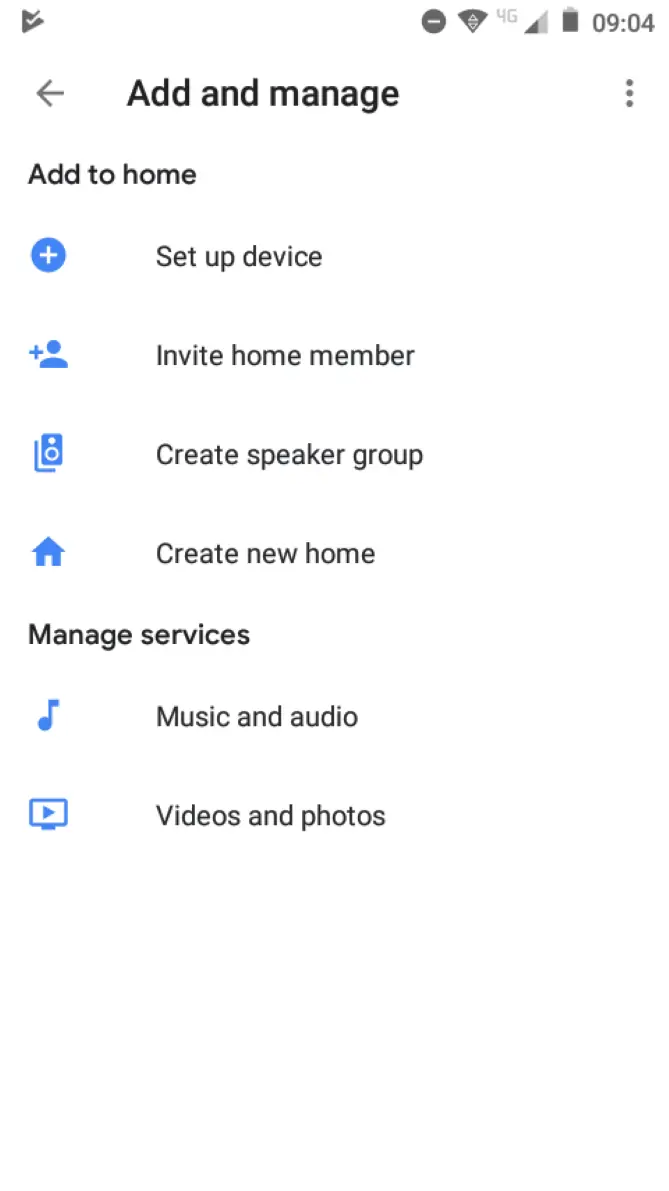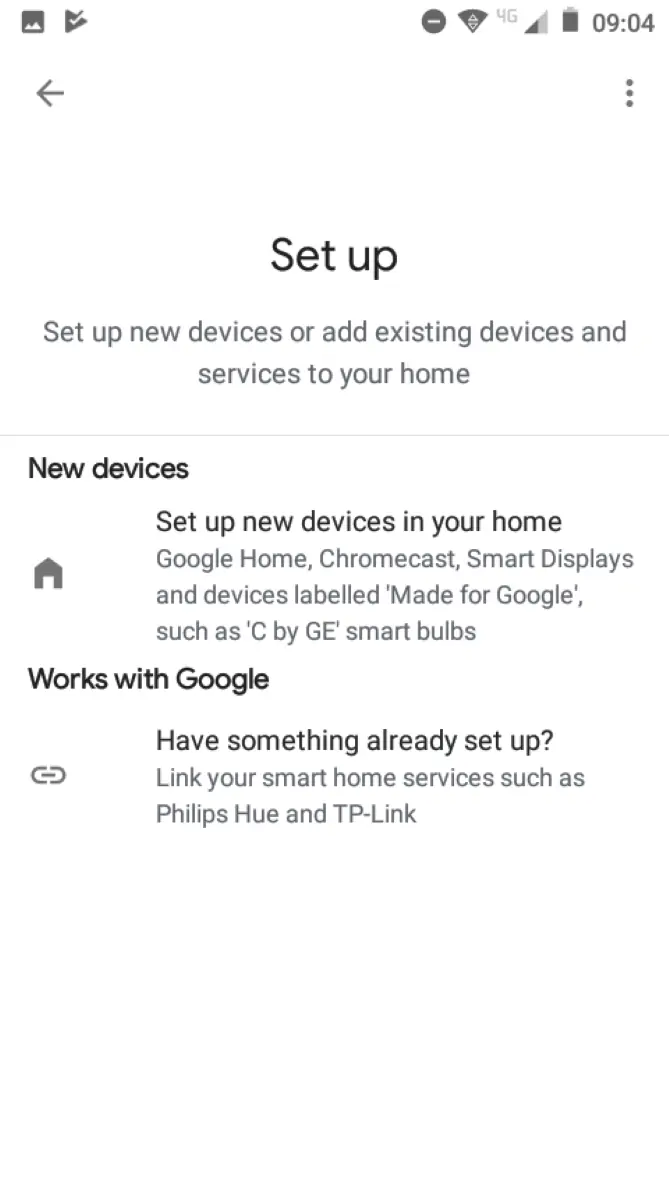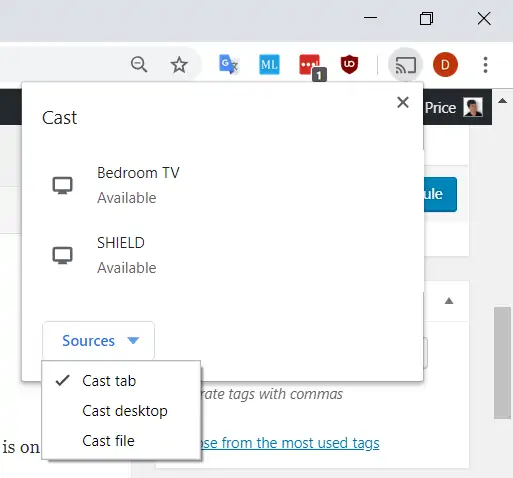دانگل Chromecast یکی از دانگلهای استریم بیسیم است. برای استریم بیسیم یا به زبان دیگر، پخش ویدیو به صورت بیسیم از گوشی و تبلت و لپتاپ روی مانیتور و تلویزیون و صفحهی پروژکتور و غیره، یکی از ارزانترین راهکارها، کرومکست گوگل است. این محصول به نمایشگرهایی که پورت HDMI دارند متصل میشود و فرستندهی ویدیو نیز میتواند ویندوز، مکهای اپل، آیفون یا آیپد و همینطور دیوایس مجهز به اندروید باشد. در صورت استفاده از اندروید، به شبکهی وای-فای نیاز نیست.
در این مقاله با کرومکست گوگل و شیوهی استفاده از آن آشنا میشویم.
این روزها بسیاری از کاربران برای تماشای ویدیو، به جای استفاده از کابل HDMI یا DisplayPort که طبعاً دست و پاگیر است، از روش وایرلس یا بیسیم استفاده میکنند. چند استاندارد و پروتکل برای این مهم وجود دارد. به عنوان مثال در محصولات اپل بهتر است از AirPlay استفاده کنید و در تلویزیونها و وسایل اندرویدی، نیز میتوانید از Miracast استفاده کنید که در محصولات مختلف با نامهایی مثل AllShare شناخته میشود.
دانگل Chromecast به کدام تلویزیونها و وسایل نمایش تصویر وصل میشود؟
اغلب کاربران تصور میکنند که کرومکست فقط به تلویزیون متصل میشود و صرفاً برای ارسال ویدیو از وسایل اندرویدی به تلویزیونهای هوشمند کاربرد دارد. اما در حقیقت این محصول گوگل مخصوص اندروید و تلویزیونهای هوشمند اندرویدی نیست!
تنها دو مورد برای اتصال کرومکست به نمایشگرهایی مثل مانیتور، تلویزیون، پروژکتور و غیره لازم است:
- پورت HDMI برای دریافت سیگنال ویدیو از کرومکست
- آداپتور برای تأمین توان الکتریکی کرومکست
بله، همانطور که حدس زدهاید، Chromecast به وسایل متعددی که حتی تلویزیون هوشمند و مجهز به سیستم عامل اندروید نیستند، متصل میشود و کار دریافت تصویر و پخش آن روی صفحه را انجام میدهد.
با توجه به اینکه گوشیها و تبلتها معمولاً پخشکنندهی تصویر دریافتی از پورت HDMI نیستند و اساساً پورت HDMI ندارند، طبعاً کرومکست برای این وسایل طراحی نشده است. در مورد لپتاپها و مادربوردها هم پورت HDMI برای ارسال سیگنال ویدیو طراحی شده و نه دریافت کردن آن! لذا کرومکست را به این وسایل متصل نکنید.
نسخهی پیشرفتهتری از کرومکست به اسم Chromecast Ultra نیز معرفی شده که برای استفاده از آن، به تلویزیون یا مانیتورهای 4K و همینطور اتصال سریع به اینترنت نیاز است.
در ادامه شیوهی استفاده از کرومکست را به صورت مختصر و کلی، بررسی میکنیم.
اتصال کرومکست به شبکهی وای-فای
اگر از کرومکست در منزل یا اداره و محل کار استفاده میکنید، اولین گام این است که آن را به شبکه Wi-Fi محلی متصل کنید.
برای این منظور میبایست وسیلهای که برای ستاپ اولیهی کرومکست به کار میرود هم به شبکهی وای-فای متصل باشد. لذا دیوایس اندرویدی یا آیفون و آیپد موردنظر را پیشاپیش به همان شبکهی محلی متصل کنید.
برای ستاپ اولیه نمیتوان از کامپیوتر استفاده کرد.
برای برقراری ارتباط بین گوشی یا تبلت و کرومکست، اپلیکیشن رایگان Google Home را از گوگل پلی یا آیتونز اپل دانلود و نصب کنید. پس از اجرا کردن این اپلیکیشن، روی Add و سپس Set up device و Set up new devices in your home تپ کنید و مراحل بعدی را با توجه به توضیحات روی صفحه، طی کنید.
استریم ویدیو از کامپیوتر ویندوزی به کرومکست
برای ارسال ویدیو از ویندوز به کرومکست چند روش ساده وجود دارد که همگی مبتنی بر استفاده از مرورگر Google Chrome است.
دقت کنید که کرومکست در ویندوز ۷ و نسخههای جدیدتر پشتیبانی میشود!
چند حالت مختلف برای استریم کردن به صورت زیر است:
- میتوانید محتوایی که در یکی از تبهای مرورگر کروم وجود دارد را روی تلویزیون و نمایشگر به صورت وایرلس مشاهده کنید. در این حالت دستاپ ویندوز و سایر نرمافزارهای باز در نمایشگر و تلویزیون دیده نمیشود.
- مشاهده کردن تمام دستاپ و در واقع همهی صفحه در ویندوز هم امکانپذیر است اما نباید گوگل کروم را ببندید!
- نمایش محتویات یک فایل ویدیویی به صورت وایرلس نیز امکانپذیر است.
برای انتخاب کردن یکی از این حالتها، مرورگر کروم را اجرا کنید و روی آیکون سهنقطهای منو کلیک کنید و سپس روی Cast تپ کنید. روش دیگر کلیک یا تپ روی آیکون Chromecast در کنار نوار آدرس مرورگر کروم است. سپس روی منوی Source کلیک یا تپ کنید و یکی از گزینهها را انتخاب کنید:
- Cast tab برای استریم کردن یک تب مرورگر کروم
- Cast desktop برای استریم دستاپ ویندوز
- Cast file برای استریم کردن یک فایل خاص
همانطور که در تصویر فوق مشاهده میکنید، علاوه بر منوی Source، گزینههای مربوط به دانگلهای کرومکست و وسایلی که از این پروتکل پشتیبانی میکنند و در حال حاضر در شبکهی محلی موجود هستند، دیده میشود.
استریم ویدیو از مکبوک یا آیمک به کرومکست
اگر از Macbook یا iMac استفاده میکنید هم کرومکست پشتیبانی میشود و روش کار کاملاً شبیه به ویندوز است. به عبارت دیگر میتوانید یک فایل ویدیویی یا یک تب و یا تمام دستاپ و آنچه روی صفحه نمایش مکها مشاهده میشود را به صورت وایرلس روی نمایشگر و تلویزیونی که دانگل کرومکست به آن متصل شده، مشاهده کنید.
روش کار به صورت خلاصه اینگونه است:
مرورگر گوگل کروم را نصب و اجرا کنید.
از منوی سهنقطه گزینهی Cast را انتخاب کنید.
مقصد یا دانگل کرومکست موردنظر را انتخاب کنید.
برای انتخاب منبع روی Sources کلیک کنید و انتخاب کنید که میخواهید یک تب، یک فایل یا تمام صفحه را استریم کنید.
در زمان استریم کردن، مرورگر کروم را نبندید، کوچک کردن مشکلی ایجاد نمیکند اما کروم باید باز بماند.
استفاده از Chromecast در اندروید
در اندروید قابلیت استریم کردن صفحه نمایش به کرومکست وجود دارد و همینطور در صورت نیاز میتوانید صرفاً ویدیوی مربوط به یک اپلیکیشن خاص مثل یک بازی یا مولتیمدیاپلیر را استریم کنید که البته اپلیکیشن موردبحث میبایست گزینهای برای این کار داشته باشد.
این انعطافپذیری در iOS و در واقع در آیفون و آیپد وجود ندارد و لذا اگر در اپی گزینهی استریم به کرومکست وجود نداشته باشد، نمیتوانید تمام صفحه نمایش آیفون یا آیپد را استریم کنید.
برای ارسال ویدیویی از صفحه نمایش دیوایس اندرویدی به کرومکست، ابتدا اپلیکیشن Settings را اجرا کنید. سپس روی Connected devices یا گزینهای مشابه که وسایل و راهکارهای اتصال به وسایل دیگر را لیست میکند، تپ کنید. در صفحهی بعدی روی Cast تپ کنید و در نهایت روی دانگل کرومکست یا ابزاری که از این پروتکل پشتیبانی میکند تپ کنید.
در اپلیکیشنهایی مثل YouTube که به صورت پیشفرض دکمه و گزینهای برای استریم از طریق کرومکست دارند، کافی است روی آن گزینه تپ کنید و نیازی به استریم کردن تمام صفحهی دیوایس اندرویدی نیست. این روش به خصوص برای مولتیمدیاپلیرها مناسب است چرا که فقط استریم و زیرنویس و صدا استریم میشود و معمولاً دکمههای کنترل پخش ویدیو یا نوار وضعیت بالای صفحه، مخفی میشود.
استفاده از کرومکست در آیفون
کاربران iOS برای استفاده از کرومکست، میبایست اپلیکیشنی نصب کنند که از این پروتکل پشتیبانی کند. راهی برای استریم کردن تمام صفحه وجود ندارد. اگر در اپی این پشتیبانی لحاظ شده باشد، دکمه یا گزینهای برای استریم کردن از طریق Chromecast وجود دارد. کافی است روی آن تپ کنید و سپس ابزار دریافتکننده که به شبکهی محلی متصل است را از لیست وسایل انتخاب کنید.
استفاده از کرومکست بدون شبکهی Wi-Fi
اگر دیوایس اصلی شما اندرویدی است، میتوانید از کرومکست بدون شبکهی وای-فای استفاده کنید و مستقیماً ویدیو را برای دانگل کرومکست ارسال کنید.
روش کار کاملاً مشابه استفاده از کرومکست تحت شبکهی محلی است با این تفاوت که اندروید مستقیماً سیگنالهای وای-فای محیط اطراف را دریافت کرده و اگر کرومکست در فاصلهی نزدیک وجود داشته باشد، آن را پیدا میکند. روی کرومکستی که در لیست نمایان شده تپ کنید و صبر کنید تا یک پینکد ۴ رقمی روی صفحهی تلویزیون متصل به کرومکست نمایش داده شود. این کد را در اندروید وارد کنید تا اتصال تأیید و برقرار شود.
makeuseofسیارهی آیتی