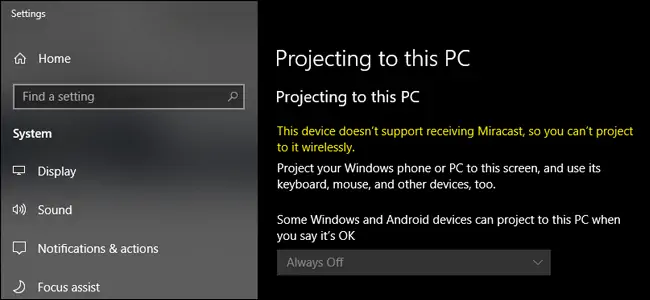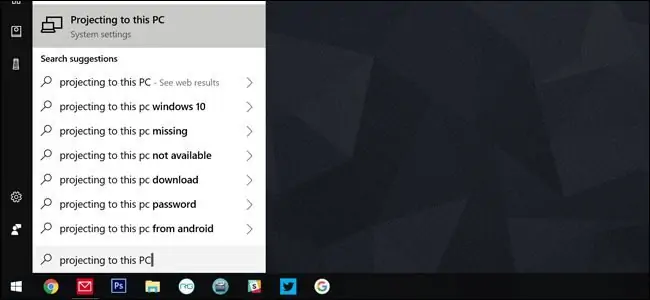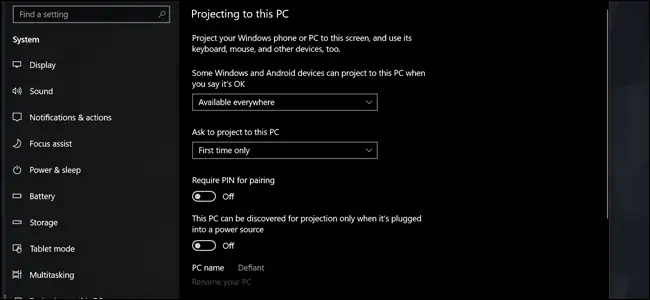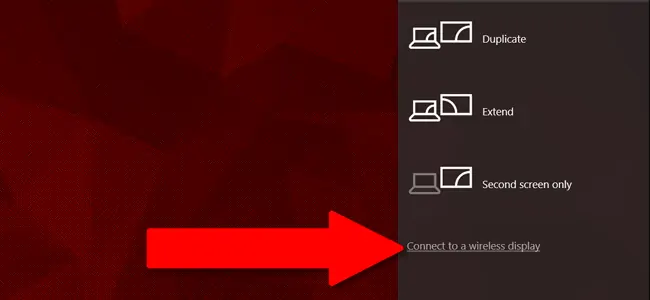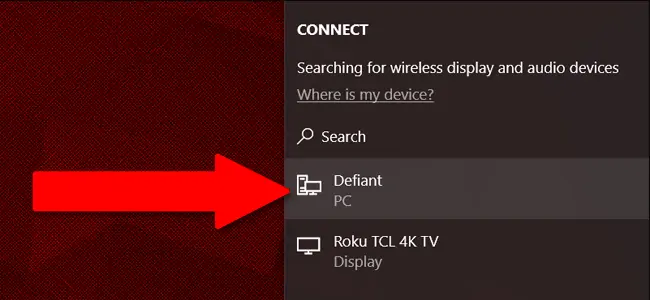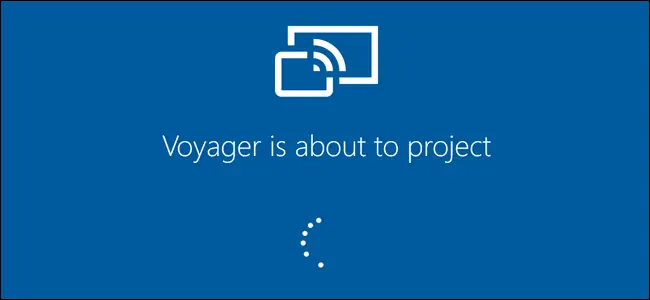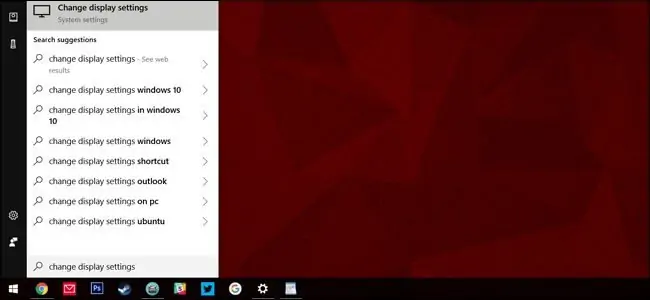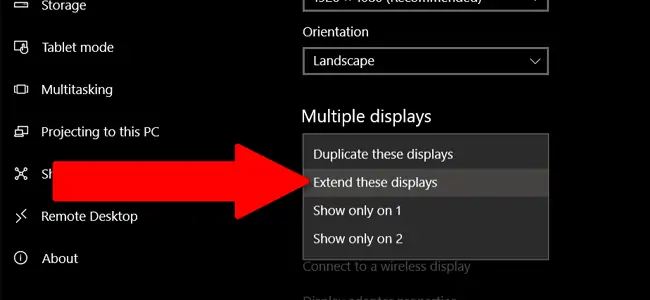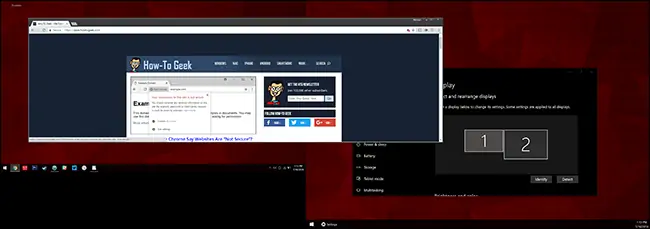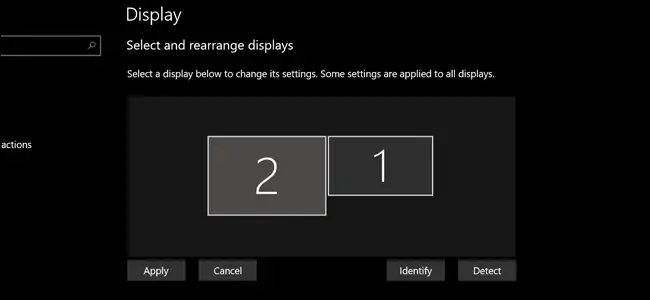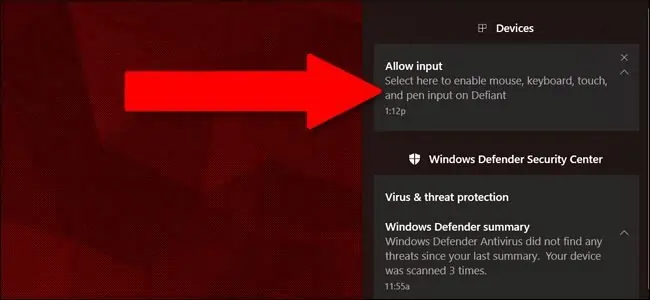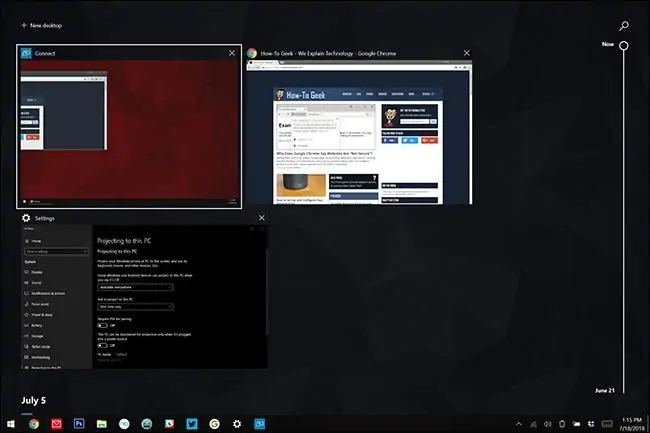استفاده از مانیتور کامپیوترهایی که ویندوز ۱۰ رویشان نصب شده به عنوان نمایشگر بیسیم برای کامپیوترهای دیگر، با وجود امکانات ویندوز ۱۰ در این زمینه، ساده است. میتوانید صفحه نمایش کامپیوتر دیگری را به صورت بیسیم مخابره کنید و در ویندوز ۱۰ آن را مشاهده کنید. این روش به خصوص در استفاده از نمایشگر بزرگ و تلویزیونهای متصل به دیگر کامپیوترهای شبکه بسیار مفید است.
در ادامه با ارسال صفحه نمایش به صورت بیسیم برای کامپیوتر مجهز به ویندوز ۱۰ آشنا میشویم. با ما باشید.
آیا کامپیوتر من از Miracast برای استریم بیسیم پشتیبانی میکند؟
برای استفاده از قابلیت تبدیل کامپیوتر به مانیتور بیسیم که در ویندوز ۱۰ به صورت پیشفرض وجود دارد، به دو کامپیوتر یا لپتاپ با سیستم عامل ویندوز ۱۰ نیاز دارید که از استاندارد استریم ویدیو به کمک Miracast پشتیبانی میکنند. اغلب لپتاپها و تبلتها و اولترابوکهای امروزی چنین قابلیتی دارند و برخی کامپیوترهای دستاپی و در حقیقت مادربوردها نیز این ویژگی را پشتیبانی میکنند.
در کامپیوترهایی که کارت شبکهی بیسیم یا آداپتور وای-فای ندارند، احتمالاً پروتکل Miracast نیز پشتیبانی نمیشود. البته دانگلهای USB میراکست برای این نوع کامپیوترها نیز طراحی شده است.
برای بررسی این موضوع که کامپیوتر شما از میراکست پشتیبانی میکند یا خیر، منوی استارت را باز کنید و عبارت Projecting را سرچ کنید. در نتایج جستجو روی Projecting to this PC کلیک کنید. اگر در صفحهی باز شده که بخشی از اپلیکیشن Settings است، اولین منوی کرکرهای را روی حالت Available everywhere قرار دادید و بالای صفحه عبارت رنگی یا جملهی This device doesn’t support receiving Miracast ذکر شده، به این معنی است که کامپیوتر ویندوزی شما، از میراکست پشتیبانی نمیکند. در این صورت برای استریم بیسیم ویدیو میبایست از نرمافزارهای جانبی و خاصی استفاده کنید.
به جز پشتیبانی از Miracast دقت کنید که کامپیوترها یا لپتاپها، به یک شبکهی محلی متصل شده باشند. استریم ویدیو از طریق شبکهی وای-فای انجام میشود و طبعاً به شبکهی خانگی یا اداری نیاز دارید.
در ادامه مراحل اتصال بیسیم و تبدیل کامپیوتر به نمایشگر بیسیم را بررسی میکنیم.
تنظیمات کامپیوتر گیرندهی تصویر در نقش مانیتور بیسیم
برای انجام ستاپ اولیه در کامپیوتری که قرار است تصویر را به صورت بیسیم دریافت کرده و نمایش دهد، منوی استارت را باز کنید و با ابزار جستوجو عبارت Projecting to this PC را جستجو کنید و در نتایج روی Projecting to this PC کلیک کنید. به این ترتیب بخشی از اپلیکیشن Settings باز میشود که مربوط به تنظیمات ارسال بیسیم صفحهنمایش است.
از اولین منوی کرکرهای گزینهی Available everywhere را انتخاب کنید. برای امنیت بیشتر میتوانید گزینهی Available everywhere on secure networks را انتخاب کنید که دریافت تصویر را صرفاً در حالتی فعال میکند که کامپیوتر ویندوزی به شبکهای امن مثل شبکهی خانگی یا اداری متصل شده باشد.
در دومین منوی کرکرهای میتوانید وضعیت اطلاعرسانی ویندوز ۱۰ در زمانی که وسیلهای میخواهد تصویر را به صورت بیسیم روی مانیتور نمایش دهد را مشخص کنید. حالت پیشفرض این است که ویندوز ۱۰ فقط قبل از برقراری اولین اتصال، نوتیفیکیشن نمایش میدهد و در مراتب بعدی که یک وسیلهی موجود در شبکه بخواهد تصویری مخابره کند، نوتیفیکیشن نمایش داده نمیشود. اگر میخواهید همواره در مورد نمایش تصویر سوال شود، حالت دیگر یعنی Every time a connection is requested را انتخاب کنید.
برای فعال کردن درخواست PIN قبل از نمایش تصویر، سوییچ گزینهی Require PIN for pairing را در حالت On یا فعال قرار بدهید. در شبکههای شلوغ برای کاهش مصرف باتری میتوانید سوییچ گزینهی آخر را غیرفعال کنید تا در نتیجه کامپیوتر ویندوزی توسط دیگر کامپیوترهای شبکه در حالت مخابرهی ویدیو، رویت نشود. البته اگر کامپیوتر به برق متصل باشد، کامپیوترهای دیگر میتوانند آن را در لیست وسایلی که قابلیت نمایش تصویر به صورت بیسیم دارند، رویت کنند.
در پایان به اسم کامپیوتر که روبروی عبارت PC name ذکر میشود دقت کنید چرا که در کامپیوتر دیگر میبایست این نام را برای اتصال بیسیم انتخاب کنید.
تنظیمات کامپیوتری که صفحه نمایش را به صورت بیسیم مخابره میکند
مرحلهی دوم بررسی تنظیمات کامپیوتری است که تصویر را مخابره یا Stream میکند. برای دسترسی سریع و ساده به تنظیمات موردبحث، کلید میانبر Win + P را فشار بدهید تا پنل تنظیمات مانیتورهای چندگانه به صورت کشویی از کنار صفحه بیرون بیاید. روی Connect to a wireless display در پایین لیست حالتهای نمایش تصویر در مانیتورهای مختلف کلیک کنید. در مورد دیگر گزینههای این منوی کاربردی قبلاً توضیحات کاملی دادیم:
پس از لحظاتی اسکن و بررسی، نام کامپیوتر دیگر را مشاهده میکنید. روی آن کلیک کنید.
در کامپیوتری که میخواهد مانیتور بیسیم شما باشد، نوتیفیکیشنی به صورت PC NAME is about to connect نمایش داده میشود که در آن PC NAME، نام کامپیوتر فرستنده تصویر است. اگر نیاز به ورود PIN را فعال کرده باشید، میبایست در این مرحله پینکد را تایپ کنید تا ارتباط تأیید شود.
روش نمایش تصویر متفاوت در مانیتور بیسیم
حالت پیشفرض این است که مانیتور کامپیوتر گیرنده، دقیقاً همانچیزی را نشان میدهد که در کامپیوتر فرستندهی تصویر مشاهده میکنید. به این حالت نمایش تصویر در دو مانیتور متصل به یک سیستم، Duplicate گفته میشود. میتوانید این روش استفاده را تغییر بدهید و تصویر متفاوتی در نمایشگرها مشاهده کنید. برای تغییر در تنظیمات، در کامپیوتری که تصویر را مخابره میکند، منوی استارت را باز کرده و عبارت Change display settings را تایپ کنید و سپس روی نتیجهی اول کلیک کنید.
در صفحهای که بخشی از اپ ستینگس است، از منوی کرکرهای Multiple Displays گزینهی Extend these displays را انتخاب کنید و اگر هشداری نمایش داده شد، روی دکمهی Keep changes کنید.
اکنون وضعیت نمایش تصویر به حالت گسترده یا Extended تغییر میکند به این معنی که تصویر مانیتور اصلی کامپیوتر و مانیتور دوم که از نوع بیسیم و مبتنی بر روش Miracast است، دو تصویر جداگانه است. میتوانید پنجرهای را درگ کرده و در فضای صفحه نمایش دوم رها کنید و در عین حال پنجرهای را در صفحه نمایش مانیتور اول باز کنید.
محل صفحه نمایش دوم به صورت پیشفرض، سمت راست مانیتور اصلی است اما میتوانید این مورد را هم تغییر بدهید و از جهت چپ یا بالا و پایین استفاده کنید. کافی است روی مستطیلی که عدد ۲ در آن دیده میشود و در حقیقت مانیتور بیسیم است کلیک کرده و آن را درگ کنید و در موقعیت دلخواه رها سازید.
با کلیک روی دکمهی Apply، چیدمان جدید عملیاتی میشود.
استفاده از کامپیوتری که مانیتور بیسیم کامپیوتر دیگری شده است
دقت کنید که در کامپیوتری که گیرندهی تصویر است، نمیتوانید از موس و کیبورد برای کنترل کردن کامپیوتر فرستندهی تصویر استفاده کنید! اما ویندوز ۱۰ تنظیماتی برای این حالت نیز در نظر گرفته تا کامپیوتر نمایشدهندهی تصویر، صرفاً یک مانیتور بیسیم نباشد. برای فعالسازی استفاده از موس و کیبورد جهت کنترل کردن کامپیوتر فرستندهی تصویر، با کلید میانبر Win + A اکشن سنتر را باز کنید و روی نوتیفیکیشن Allow Input کلیک کنید.
با کلیک روی Allow Input، نمیتوانید از موس و کیبورد از کامپیوتر نمایشدهنده استفاده کنید و از این پس حرکت موس یا فشار دادن کلیدهای کیبورد، روی کامپیوتر فرستندهی تصویر اثرگذار خواهد بود.
زمانی که مانیتور کامپیوتر در حال نمایش تصویر کامپیوتر دیگری است، ویندوز ۱۰ نیز در حال کار است و میتوانید به جای نمایش تصویر کامپیوتر دیگر، از آن استفاده کنید. کافی است کلید ترکیبی Alt + Tab را فشار بدهید و نرمافزاری که باز بوده را انتخاب کنید. در نمایشگرهای لمسی میتوانید انگشت خود را از ضلع چپ با حرکت جاروبی به سمت راست حرکت دهید تا این پنجره نمایان شود.
در نهایت توجه کنید که برای توقف مخابرهی تصویر و استفاده از سیستمی به عنوان نمایشگر بیسیم، میتوانید در سیستم فرستنده کلید میانبر Win + P را فشار داده و روی Project کلیک یا تپ کنید و سپس روی گزینهی Disconnect در بالای منو کلیک کنید.
howtogeekسیارهی آیتی