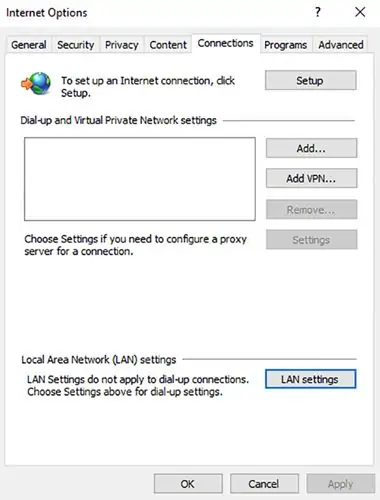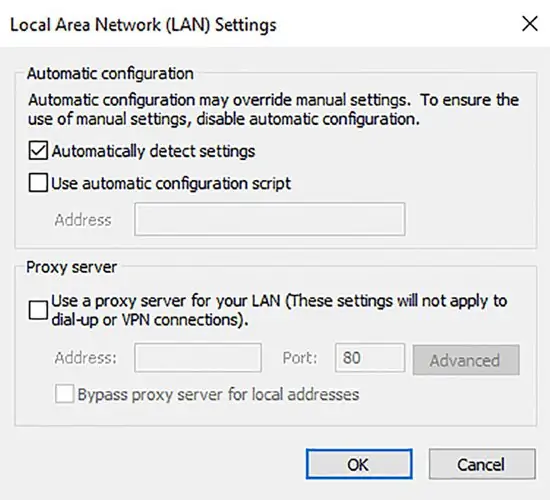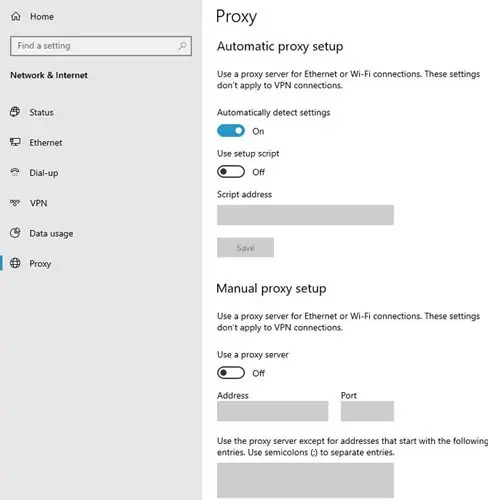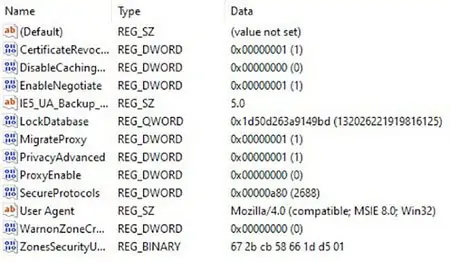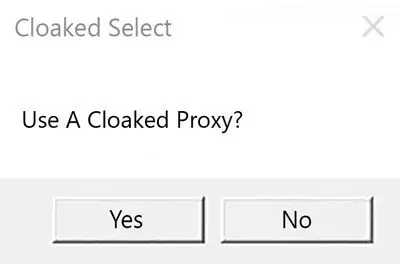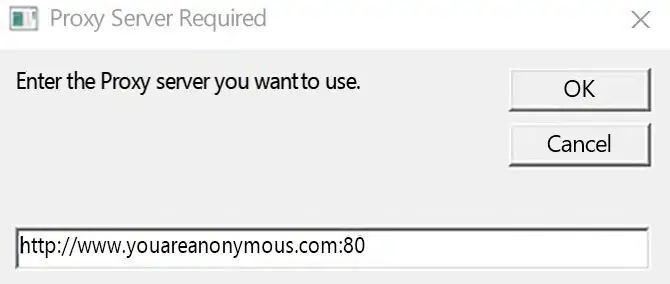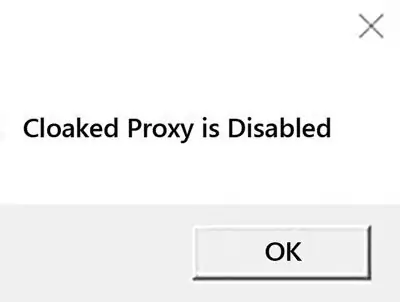یکی از روشهای حفظ حریم خصوصی حین استفاده از اینترنت، مخفی کردن IP Address است. برای این کار میتوانید از نرمافزارهای VPN و یا سرور Proxy استفاده کنید که در هر دو روش، سیستم شما به یک سرور واسطه متصل میشود و از طریق آن با سرور سایت موردنظر ارتباط برقرار میکنید. اگر ارتباط رمزگذاری شده باشد، دادههای مبادله شده برای کسی که به نوعی به آن دسترسی پیدا کرده، قابل استفاده نخواهد بود یا لااقل امنیت اطلاعات وبگردی شما بیشتر میشود.
برای تنظیم کردن پراکسی میتوانید تنظیمات اینترنت و شبکه در ویندوز یا تنظیمات پراکسی در مرورگر موردنظر را چک کنید که کمی وقتگیر است. در این مقاله علاوه بر روش تغییر دادن پراکسی سرور به صورت دستی، ۳ اسکریپت برای تغییر دادن سریع پراکسی را معرفی میکنیم که البته کدنویسی آن بسیار ساده است. با ما باشید.
تنظیمات دستی سرور پراکسی
در ویندوز ۱۰ یا نسخههای قبلی ویندوز، تغییر دادن سرور Proxy بسیار ساده است و از طریق مرورگرهای مختلف امکانپذیر است. در ادامه مراحل کار در دو مرورگر اصلی ویندوز یعنی اینترنت اکسپلورر و مایکروسافت اج و سایر مرورگرها نظیر گوگل کروم را بررسی میکنیم.
تنظیم سرور پراکسی در اینترنت اکسپلورر
برای تغییر دادن تنظیمات پراکسی در مرورگر Internet Explorer، به این صورت عمل کنید:
مرورگر اینترنت اکسپلورر را اجرا کنید.
کلید میانبر Alt + X را فشار دهید.
سپس کمی اسکرول کنید تا به گزینهی Internet options برسید. روی این گزینه کلیک کنید.
در پنجرهی باز شده روی تب Connection کلیک کنید.
روی دکمهی LAN settings کلیک کنید.
برای فعالسازی استفاده از سرور پراکسی، تیک گزینهی زیر را بزنید:
Use a proxy server for your LAN (These settings will not apply to dial-up or VPN connections)
حال اطلاعات سرور پراکسی شامل Address که همان آدرس آیپی است و Port را وارد کنید.
روی OK کلیک کنید. در پنجرهی Internet options نیز روی OK کلیک کنید.
فعالسازی سرور پراکسی در گوگل کروم، Edge و غیره
اگر از مرورگر اصلی ویندوز ۱۰ یعنی Edge استفاده میکنید، دقت کنید که تنظیمات Proxy بخشی از خود مرورگر نیست! در واقع گزینههای مربوط به پراکسی در تنظیمات اینترنت و شبکه در اپ Settings ویندوز ۱۰ قرار دارد.
تنظیمات پراکسی در اغلب مرورگرهای دیگر نیز به همین صورت است. به عنوان مثال در Google Chrome اگر به صفحهی تنظیمات مراجعه کنید و عبارت Proxy را جستجو کنید، لینک باز کردن تنظیمات اینترنت و شبکه در اپلیکیشن Settings را مشاهده خواهید کرد.
اما نحوه تغییر پراکسی در اپلیکیشن Settings ویندوز ۱۰:
ابتدا روی منوی استارت کلیک کنید.
سپس روی آیکون چرخدنده کلیک کنید تا اپ تنظیمات باز شود.
شورتکات اجرا کردن اپ Settings ویندوز ۱۰، کلید میانبر Win + I است.
روی Network & Internet کلیک کنید.
در صفحهی بعدی روی تب Proxy در ستون کناری کلیک کنید.
در سمت راست سوییچ گزینهی Use a proxy server را فعال کنید.
حال تنظیمات پراکسی شامل آدرس IP سرور موردنظر و شمارهی پورت را وارد کنید.
تنظیمات پراکسی در رجیستری ویندوز
یک روش دیگر برای تغییر دادن سرور پراکسی و فعالسازی آن، تغییر دادن رجیستری ویندوز توسط ابزار Registry Editor یا اجرا کردن دستورات cmd است. در واقع به جای طی کردن مراحل نسبتاً طولانی باز کردن تنظیمات و ورود اطلاعات سرور پراکسی، میتوانید با کلیک روی یک شورتکات ساده، دستور cmd موردنیاز برای فعالسازی و تغییر سرور پراکسی را اجرا کنید. به همین صورت امکان نوشتن اسکریپت برای تغییر دادن سریع سرور پراکسی از طریق ویرایش رجیستری ویندوز وجود دارد. در ادامه به این روش جالب میپردازیم.
سه اسکریپت برای تغییر سریع سرور پراکسی
نوشتن اسکریپت برای انجام سریع امور تکراری، ایدهی خوبی است که البته نیاز به دانش و تجربه دارد. اما جای نگرانی نیست چرا که در ادامه میخواهیم سه اسکریپت برای سه نوع تغییر سریع سرور پراکسی را به صورت کامل بررسی کنیم. میتوانید مطابق با نیاز خویش اسکریتها را تغییر بدهید و به عنوان مثال چند اسکریپت برای فعالسازی چند سرور پراکسی مختلف آماده کنید. سه اسکریپت موردبحث به صورت زیر عمل میکنند:
- اسکریپت اول پیغام فعالسازی پراکسی ناشناس را نمایش میدهد و این نوع پراکسی را فعال میکند.
- اسکریپت دوم کادر نمایش میدهد تا کاربر سریعاً آدرس آیپی سرور پراکسی را تایپ کرده و آن را فعال کند.
- سومین اسکریپت ابتدا بررسی میکند که آیا کاربر در خانه یا محل کار حضور دارد و سپس اسکریپت مربوط به هر مکان را که از پیش تعریف شده است، فعال میکند.
همانطور که متوجه شدهاید هر سه اسکریپت مراحل نسبتاً وقتگیر باز کردن تنظیمات پراکسی را حذف میکنند. به خصوص اسکریپت سوم که با یک دبلکلیک کردن روی فایل اسکریپت، پراکسی سرور موردنظر را فعال میکند.
اسکریپت فعالسازی پراکسی با سوال از کاربر
اسکریپت زیر برای فعال کردن سرور پراکسی به آدرس و پورت http://www.youareanonymous.com:80 که در واقع سرور پراکسی ناشناس است، کاربرد دارد. برای تغییر آدرس، عبارت http://www.youareanonymous.com را تغییر بدهید و پس از آدرس، دونقطه یا : و سپس شمارهی پورت را تایپ کنید. البته میتوانید سوالی که روی صفحه نمایان میشود را هم تغییر بدهید. در این اسکریپت از سوال Use A Cloaked Proxy استفاده شده است و میتوانید این جمله را با جملهی دلخواه خویش جایگزین نمایید.
اما چطور این اسکریپت را ذخیره و اجرا کنیم؟
برای ذخیره کردن، اپلیکیشن Notepad ویندوز یا اپهای مشابه نظیر Notepad++ را اجرا کنید. اسکریپت فوق را کپی و پیست کرده و بخشهای ذکر شده را تغییر دهید. سپس فایل را با پسوند vbs در فولدر دلخواه ذخیره کنید. میتوانید شورتکات فایل اسکریپت را در تسکبار یا در منوی استارت ویندوز پین کنید تا دسترسی به آن ساده و سریع شود.
با دبلکلیک روی فایل اسکریپت یا با کلیک روی شورتکات آن در منوی استارت و تسکبار، سوالی شبیه نمونهی زیر نمایان میشود. البته همانطور که اشاره کردیم سوال قابل تغییر است. اگر روی Yes کلیک کنید، پراکسی سرور موردنظر فعال میشود و اگر روی No کلیک کنید، سرور پراکسی غیرفعال میشود. به همین سادگی!
اسکریپت نمایش کادر تغییر Proxy
دومین اسکریپت برای کسانی کاربرد دارد که آدرس آیپی چند سرور پراکسی مختلف را حفظ شدهاند و میخواهند هر از گاهی به سرعت سرور پراکسی موردنظر را فعال کنند.
میتوانید پیغام Enter the Proxy server you want to use را در این اسکریپت تغییر بدهید. نحوه تبدیل کردن متن فوق به اسکریپت درست مثل اسکریپت قبلی است. به عبارت دیگر میبایست فایل متنی بسازید و پس از قرار دادن متن در آن، آن را با پسوند vbs ذخیره کنید.
اما شیوهی کار اسکریپت: این اسکریپت یک کادر ساده نمایش میدهد تا کاربر آدرس و شمارهی پورت را در آن وارد کرده و با کلیک روی OK، فعال کند. درست مثل تصویر زیر:
اسکریپت تغییر خودکار Proxy Server متناسب با موقعیت مکانی
اسکریپت زیر که طولانیتر از دو مورد قبلی است، ابتدا آدرس آیپی شما را چک میکند. اگر آدرس آیپی در رنج خاصی قرار داشته باشد که مربوط به محل کار شماست، سرور پراکسی را فعال نمیکند اما در مقابل اگر آدرس آیپی در رنج تعریف شده نباشد، متوجه میشود که در منزل یا محل دیگری حضور دارید و میخواهید سرور پراکسی از قبل تعریف شده را فعال کنید.
در صورت اجرا کردن این اسکریپت، فقط یک پیغام ساده نمایش داده میشود.
makeuseofسیارهی آیتی