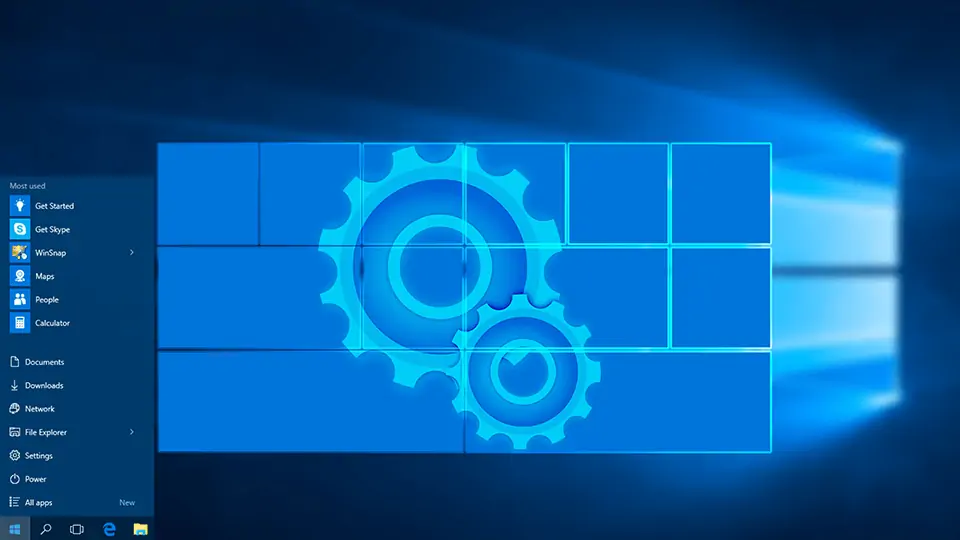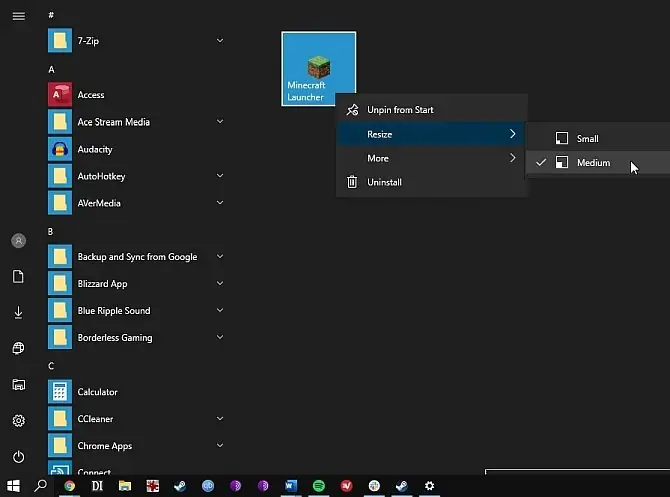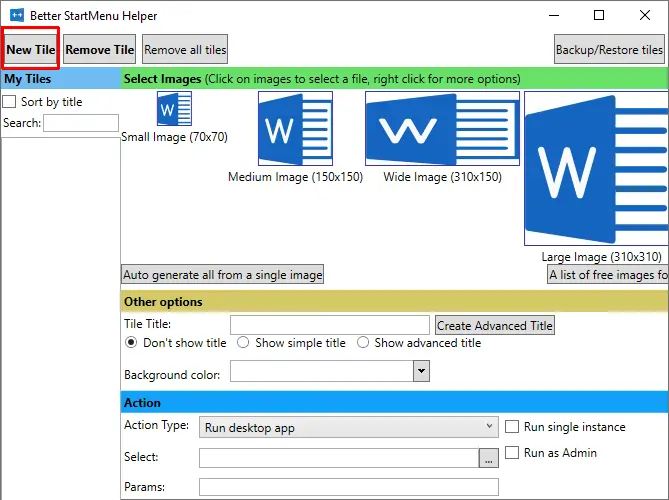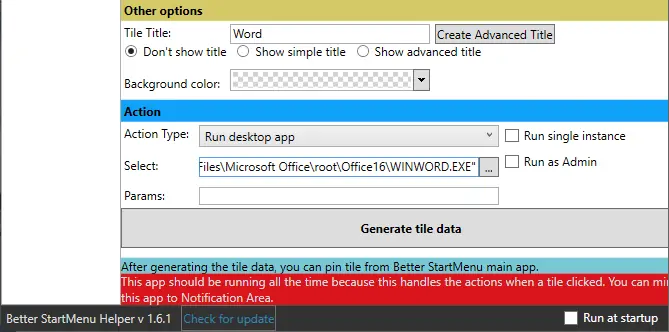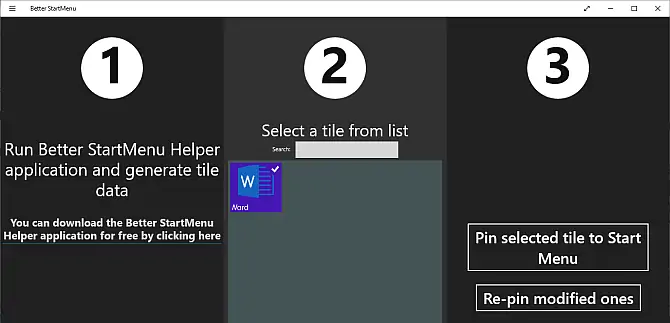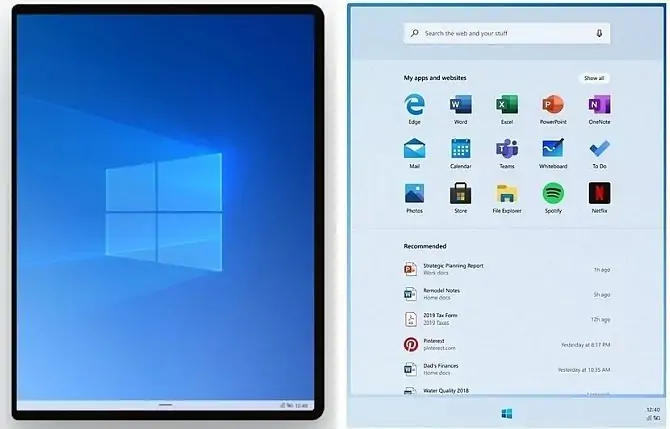ویندوز ۱۰ از نظر تنظیمات سفارشیسازی ظاهر و امکانات، کم و بیش بهتر از نسخههای قبلی است. منوی استارت که یکی از بخشهای پرکاربرد ویندوز است نیز از نظر طراحی و قابلیتها پیشرفتهتر و بهینهتر شده است اما باز هم برخی کاربران به دنبال امکانات بیشتر هستند. برای افزودن آیکون نرمافزار، فولدر و فایل با ظاهر و نام و تنظیمات دلخواه، اپهایی نظیر Better StartMenu منتشر شده است.
سیارهی آیتی را در ادامهی مطلب دنبال کنید تا تنظیمات منوی استارت ویندوز ۱۰ و روش افزودن آیکون سفارشی در آن به کمک اپلیکیشن Better StartMenu Helper را بررسی کرده و چند اپ مشابه آن را معرفی کنیم.
تنظیمات منوی استارت ویندوز ۱۰
برای دسترسی به تنظیمات منوی استارت، از اپلیکیشن Settings استفاده کنید. میتوانید روی آیکون چرخدنده در منوی استارت کلیک کنید تا این اپ اجرا شود و روش دیگر استفاده از شورتکات Win + I است.
در اپ تنظیمات روی Personalization کلیک کنید و سپس در ستون کناری روی Start کلیک کنید. در این بخش تنظیمات مربوط به منوی استارت لیست میشود. به عنوان مثال اگر صفحه نمایش کامپیوتر یا تبلت ویندوزی کوچک است، میتوانید سوییچ Use Start full screen را فعال کنید تا منوی استارت شبیه به ویندوز ۸ به صورت تمامصفحه باز شود.
در منوی استارت امکان دستهبندی کردن آیکونها وجود دارد. میتوانید دستهها را جابجا کنید و برایشان نام دلخواه تایپ کنید تا یافتن اپ موردنظر سادهتر شود.
چطور یک گروه یا دسته جدید بسازیم؟
کافی است آیکون برنامه را با روش درگ و دراپ یا گرفتن و رها کردن، بگیرید و در فضای خارج از گروههای فعلی رها کنید تا دستهی جدید ساخته شود.
گزینهی مفید بعدی برای افزودن تعداد آیکونها در هر ردیف از گروهها کاربرد دارد. با فعال کردن سوییچ Show more icons میتوانید در هر ردیف به جای ۳ آیکون یا کاشی، ۴ مورد قرار دهید.
کاشیهای منوی استارت صرفاً به برنامههای نصب شده یا برنامههای اصلی ویندوز محدود نمیشود بلکه میتوانید فولدرهای پرکاربرد را نیز در آن قرار دهید تا دسترسی سریعتر شود. روش کار ساده است، کافی است روی فولدر موردنظر راستکلیک کرده و گزینهی Pin to Start را انتخاب کنید. در مورد فولدرهای کتابخانههای ویندوز نظیر Downloads، یک روش دیگر نیز وجود دارد: میتوانید در صفحهی تنظیمات منوی استارت، روی گزینهی Choose which folder appear on Start کلیک کنید و در صفحهی بعدی سوییچ هر فولدری که نیاز دارید را فعال کنید.
توجه کنید که در ستون کناری منوی استارت، لیستی از اپلیکیشنهای نصبشده نمایش داده میشود. برای قرار دادن آیکون برنامههای پرکاربرد به شکل کاشی، کافی است روی آیکون برنامهی موردنظر راستکلیک کنید و گزینهی Pin to Start را انتخاب نمایید. پس از افزودن آیکون، میتوانید اندازهی آن را نیز تغییر بدهید. برای این منظور روی کاشی موردنظر راستکلیک کنید و گزینهی Resize و سپس یکی از اندازهها را به تناسب نیاز انتخاب کنید.
نکتهی دیگر این است که کاشی برخی از اپلیکیشنهای اصلی ویندوز، تنظیمات اضافی دیگری دارد، نمونهی آن اپلیکیشن وضعیت جوی یا Weather است. برای افزودن کاشی برخی نرمافزارها نظیر Steam میبایست تنظیمات اضافی را چک کنید.
ایجاد کاشیهای سفارشی با Better StartMenu
یکی از اپلیکیشنهای محبوب برای سفارشی کردن منوی استارت ویندوز ۱۰، Better StartMenu نام دارد که البته به دو بخش تقسیم میشود: Better StartMenu Helper برای ذخیره کردن اطلاعات کاشیها شامل نام و آیکون و مسیر فایل اجرایی نرمافزار و تنظیمات دیگر و Better StartMenu برای قرار دادن کاشی مربوطه در منوی استارت. البته اپ اصلی پولی است و برای خرید آن میبایست ۳ دلار هزینه کنید اما نسخهی آزمایشی آن نیز قابل استفاده است و محدودیتی ندارد.
دقت کنید که نرمافزار StartMenu Helper به صورت فایل Zip منتشر میشود و میبایست محتویات آن را اکسترکت کنید و نیازی به نصب کردن نیست. برای اجرا، روی فایل اجرایی آن که پسوند exe دارد، دبلکلیک کنید.
اما گام اول که ساخت کاشی جدید و سفارشی است: در Better StartMenu Helper میتوانید برای هر سایز کاشیهای منوی استارت، عکس مناسبی انتخاب کنید و آن را بهینه کنید. یکی از منابع معروف برای دانلود آیکونهای باکیفیت و متنوع، وبسایت Flaticons است. پس از ساخت حساب کاربری که البته رایگان است، میتوانید بسته آیکونها را دانلود کنید و در ساخت کاشی سفارشی منوی استارت، استفاده کنید. توجه کنید که فایل آیکون میبایست PNG باشد.
برای ساخت آیکون جدید، روی New Tile کلیک کنید. سپس روی Auto Generate all from a single image کلیک کنید که به معنی ساخت خودکار اندازههای مختلف کاشی از یک تصویر است.
پس از انتخاب عکس موردنظر، به تنظیماتی مثل نام آیکون میرسیم. این تنظیمات در بخش Other options قرار دارد. عنوان برنامه یا فولدر و یا فایل را در کادر Tile Title تایپ کنید. اگر بخواهید نام آیکون روی آن نمایش داده شود، میبایست گزینهی Show simple title زیر این کار را انتخاب کنید. گام بعدی انتخاب رنگ پسزمینه یا Background color است که به صورت پیشفرض بیرنگ و شفاف تنظیم شده است.
در بخش Action میتوانید آدرس نرمافزاری یا فایل یا فولدری که با کلیک روی آیکون جدید، اجرا یا باز میشود و پارامترهای اجرای نرمافزار را به صورت دلخواه تنظیم کنید.
به عنوان مثال برای اجرا کردن یک اپلیکیشن، از منوی Action Type گزینهی Run desktop app را انتخاب کنید و با کلیک روی دکمهی ... روبروی کادر بعدی که Select است، فایل اجرایی نرمافزار موردنظر را انتخاب کرده و روی OK کلیک کنید. در نهایت اگر به پارامتر اضافی نیاز است، آن را در کادر Params تایپ کنید. دقت کنید که برای اجرا کردن با دسترسی ادمین، میتوانید تیک گزینهی Run as Admin را نیز اضافه کنید.
در نهایت روی Generate tile data کلیک کنید تا اطلاعات کاشی جدید ثبت و ذخیره شود.
برای اجرا شدن خودکار این اپلیکیشن سبک و کمحجم، تیک گزینهی Run at startup در گوشهی پایین و سمت راست را بزنید.
برای پین کردن کاشی جدید، اپلیکیشن Better StartMenu را اجرا کنید اما دقت کنید که Better StartMenu Helper را نبندید! این برنامه میبایست باز بماند تا اپلیکیشن Better StartMenu به درستی آیکون جدید را اضافه کنید. پس از ریاستارت کردن سیستم ویندوزی نیز میبایست اپلیکیشن Better StartMenu Helper به صورت خودکار اجرا شود تا کاشیهای سفارشی به درستی عمل کنند. به همین علت است که زدن تیک Run as startup ضروری است.
پس از اجرا کردن Better StartMenu، کاشی جدیدی که ساختهاید را در ستون وسط مشاهده خواهید کرد. کاشی موردنظر را انتخاب کنید و سپس روی دکمهی Pin select tile to Start Menu در ستون آخر کلیک کنید و افزودن آیکون جدید را تأیید کنید.
نرمافزارهای مشابه Better SrartMenu
ممکن است Better StartMenu انتخاب شما نباشد و نرمافزار مشابه دیگری برای تغییر و سفارشیسازی منوی استارت ویندوز ۱۰ نیاز داشته باشید. خوشبختانه چند نرمافزار جالب دیگر نیز منتشر شده است. به اپهای زیر و کاربرد هر مورد توجه فرمایید:
- Pin More: این اپ برای ساخت مجموعهای از کاشیها و پین کردن آن در صفحهی استارت کاربرد دارد.
- Win10Tile: با این اپلیکیشن میتوانید کاشیهای سفارشی برای پین کردن در منوی استارت ویندوز ۱۰ طراجحی کنید.
- TileIconifier: این اپلیکیشن متن باز نیز برای ساخت کاشی سفارشی در منوی استارت ویندوز ۱۰ طراحی شده است.
احتمال حذف کاشیهای منوی استارت در آینده
در اواسط سال ۲۰۱۹ مایکروسافت یکی از نسخههای آزمایشی داخلی را تصادفاً منتشر کرد. این نسخه با شماره ساخت 18947 دارای یک منوی استارت کاملاً متفاوت بود که در آن اثری از کاشیهای زنده دیده نمیشد. به عبارت دیگر آیکونها ساده و ثابت بودند و شباهتی به طراحی کاشیمانند فعلی نداشتند.
مایکروسافت در اواخر سال ۲۰۱۹ نسخهای از ویندوز ۱۰ به اسم Windows 10X را معرفی کرد. این نسخه از ویندوز برای سیستمهایی که دارای دو نمایشگر هستند و به خصوص وسایلی با نمایشگر تاشو بهینهسازی و طراحی شده است. در این نسخه هم منوی استارت همان طراحی ساده و استاتیک نسخهی آزمایشی 18947 را دارد.
با توجه به اخبار و اطلاعات منتشر شده، نمیتوان گفت که قرار است در آینده کاشیهای زنده از منوی استارت ویندوز ۱۰ حذف شود، اما این احتمال وجود دارد. در این صورت روشهای جدیدی برای سفارشی کردن آیکونهای منوی استارت ارایه خواهد شد.
makeuseofسیارهی آیتی