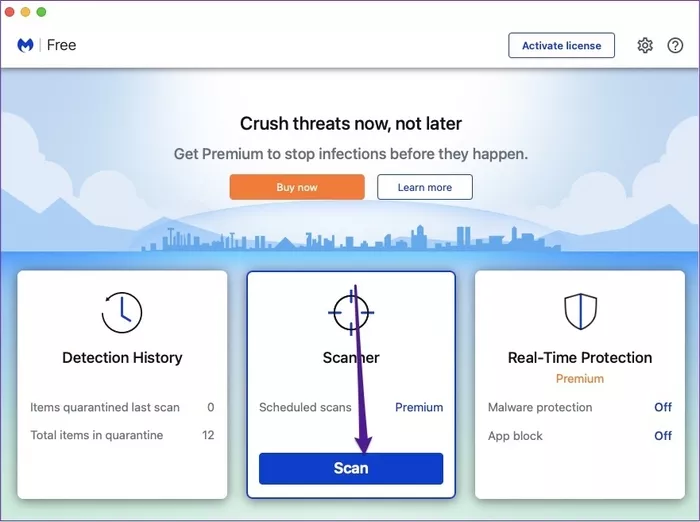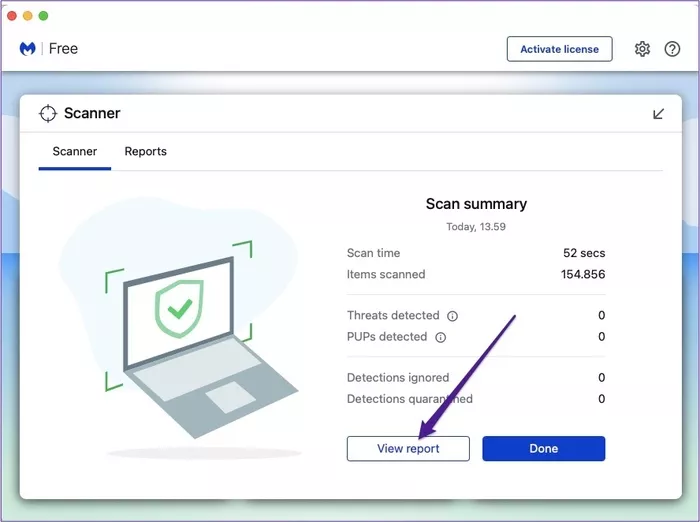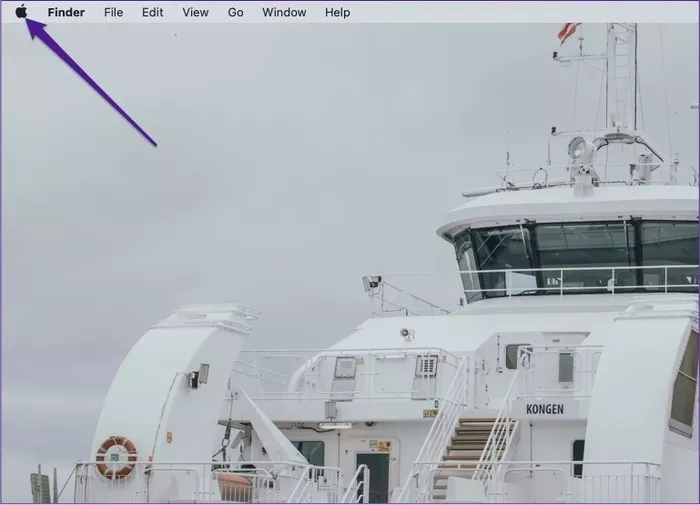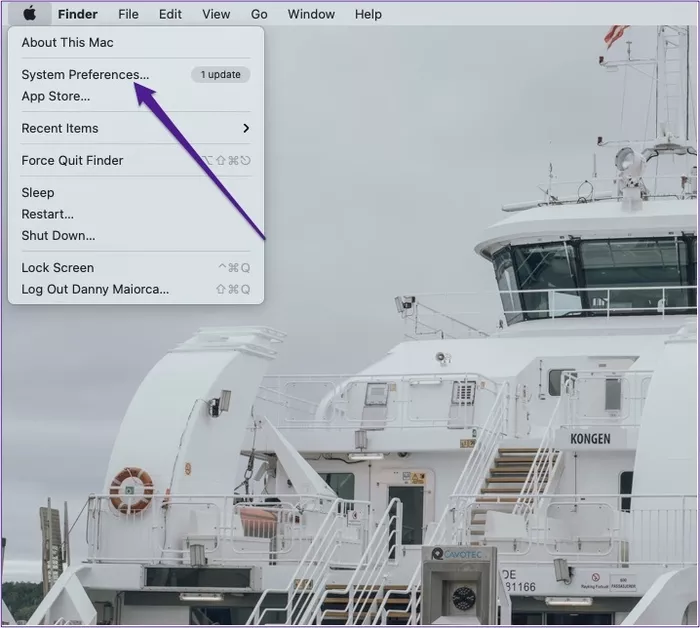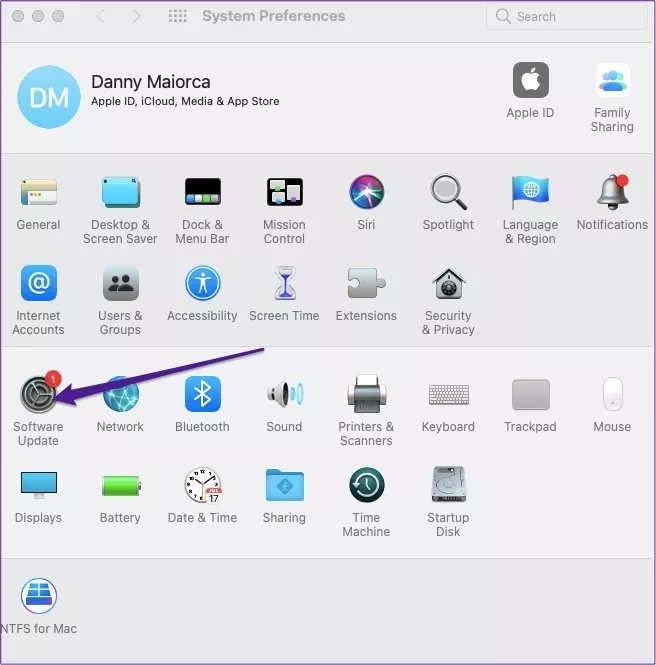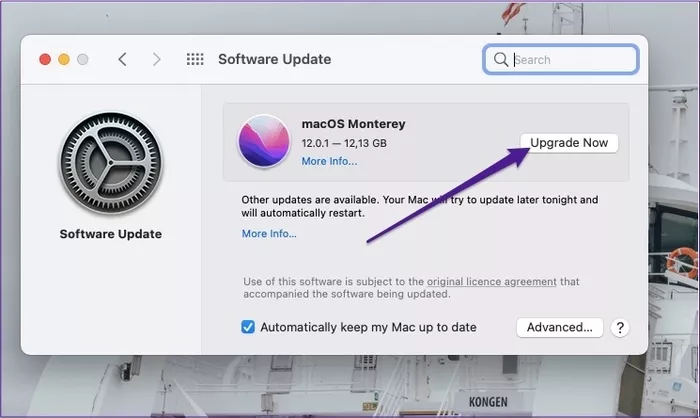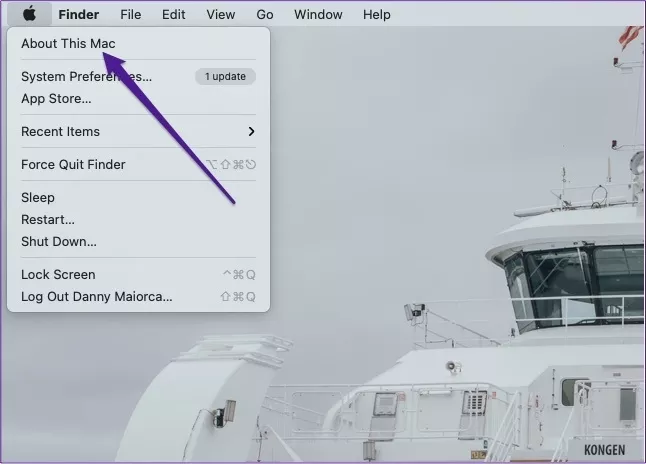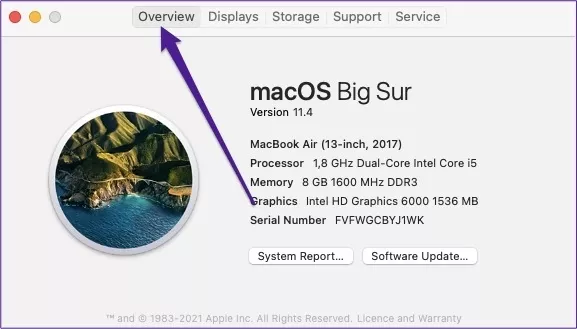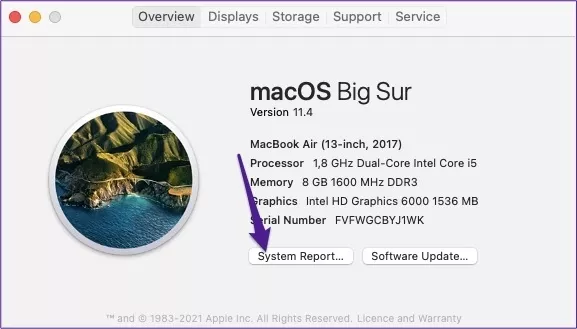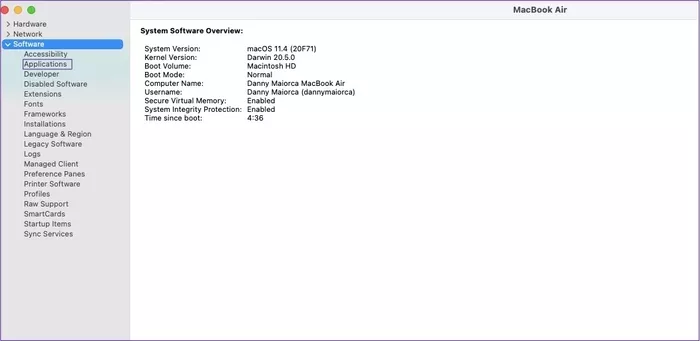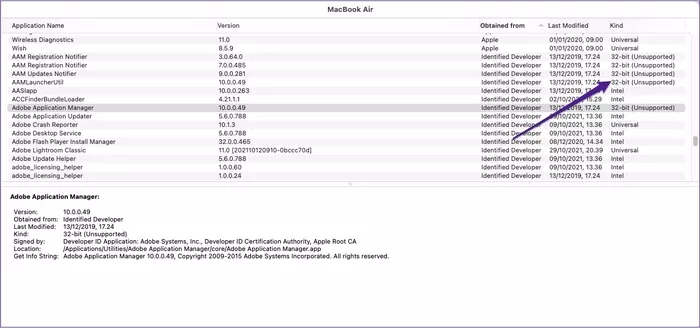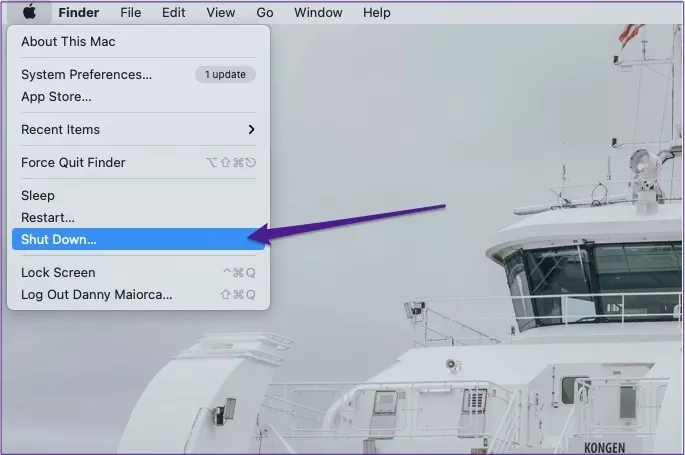ریاستارت شدن ناگهانی یکی از مشکلات نادر لپتاپها و به خصوص مکبوکهای اپل است. معمولاً اپل با آپدیتهای نرمافزاری، مشکلاتی که به خاموش شدن ناگهانی منجر میشود را به سرعت رفع میکند اما به هر حال ممکن است نسخهای از سیستم عامل macOS را نصب کرده باشید که باگ نرمافزاری عجیبی دارد و چنین اتفاقی میافتد. البته ممکن است علت ریاستارت شدن ناگهانی، ویروس و بدافزار و همینطور خرابیهای سختافزاری باشد.
در این مقاله به چند روش ساده برای حل کردن مشکل مکبوکهایی که ناگهان ریاستارت میشوند، میپردازیم.
پاکسازی ویروس و بدافزار
همانطور که در مقدمه اشاره شد، ویروس و بدافزار میتواند مشکلات عجیب نظیر ریاستارت شدن به وجود بیاورد. اگر روی مکبوک نرمافزارهای متعددی نصب میکنید و در اجرا کردن اپلیکیشنهای دانلود شده از وبسایتهای مختلف، محتاط نیستید، بهتر است با یک آنتیویروس قدرتمند، سیستم را اسکن کنید.
یکی از نرمافزارهای پیشنهادی، مالوربایت است:
پس از دانلود کردن این اپلیکیشن، آن را اجرا کنید و روی دکمهی Scan کلیک کنید.
زمانی که اسکن تکمیل شد، نتیجه به صورت خلاصه ظاهر میشود و تعداد بدافزارهای شناسایی شده روبروی Threats detected ذکر میشود. برای چک کردن گزارش دقیق روی View report کلیک کنید.
میتوانید فایلهای آلودهای که شناسایی شده را به محیط قرنطینه منتقل کنید و اگر مشکل سیستم حل شده، با خیال راحت این نوع فایلها را پاکسازی کنید.
بروزرسانی کردن سیستم عامل
دومین روش رفع مشکل ریاستارت شدن ناگهانی، بروزرسانی مکاواس به آخرین نسخه است. برای این منظور روی لوگوی اپل در بالای صفحه کلیک کنید.
سپس روی System Preferences کلیک کنید.
اکنون روی گزینهی Software Update کلیک کنید.
در صورت متصل بودن سیستم به اینترنت، اگر بروزرسانی جدیدی منتشر شده باشد پس از لحظاتی شناسایی شده و دکمهی Upgrade Now ظاهر میشود. با کلیک روی آن، دانلود بروزرسانی آغاز میشود. البته دقت کنید که بروزرسانیهای مکاواس معمولاً حجیم است. لذا با استفاده از اینترنت سریع و ارزان، آپدیت کردن سیستم عامل را آغاز کنید.
در نهایت پس از نصب شدن بروزرسانی، سیستم را ریاستارت کنید.
اپلیکیشنهای ناسازگار و به خصوص ۳۲ بیتی را بررسی کنید
اپل چند سالی است که پشتیبانی از نرمافزارهای ۳۲ بیتی را متوقف کرده است. در واقع در سال ۲۰۱۹ زمانی که نسخهی Catalina مکاواس منتشر شد، توسعهدهندگان اپلیکیشن مجبور شدند که برنامهها را به صورت ۶۴ بیتی منتشر کنند.
ممکن است مشکل سیستم Mac شما، وجود نرمافزارهای ۳۲ بیتی که با مکاواس سازگار نیست، باشد. برای شناسایی کردن این نوع اپها، اپلیکیشن مدیریت فایل یا همان Finder معروف را اجرا کنید. سپس در منوی بالای صفحه روی لوگوی اپل و گزینهی About This Mac کلیک کنید.
در تب Overview اطلاعاتی در مورد مکاواس ارایه میشود. اگر نسخهی جدیدی نصب شده، میبایست اپلیکیشنهای ۳۲ بیتی را شناسایی کنید.
روی System Report کلیک کنید.
گزارشی از سیستم ظاهر میشود. در ستون کناری دستهی Software را باز کنید و روی Applications کلیک کنید.
اگر مکبوک پرو دارید، تب 64-Bit (Intel) را چک کنید. در ستون Kind اپهای ۳۲ بیتی که پشتیبانی نمیشوند، مشخص شده است. عبارت Unsupported به این معنی است که این اپها پشتیبانی نمیشوند و لذا بهتر است حذف شوند.
برای حذف کردن اپهای ۳۲ بیتی که شناسایی کردهاید، به Finder برگردید و فولدر اپلیکیشنها را باز کنید. سپس آیکون اپی که پشتیبانی نمیشود را با موس بگیرید و روی آیکون سطل زباله در داک پایین صفحه رها کنید. در نهایت فراموش نکنید که سطل زباله را نیز باز کرده و اپهایی که دیلیت شده را به صورت کامل حذف کنید.
ریست کردن SMC
ریست کردن کنترلر مدیریت سیستم یا به اختصار SMC نیز برخی مشکلات عجیب مکها را رفع میکند. البته اگر مک شما مجهز به تراشهی امنیتی T2 اپل باشد، میبایست احتیاط کنید چرا که ممکن است با ریست کردن SMC، همهی فایلهای شما حذف شود! لذا قبل از ریست کردن، از فایلها روی هارد اکسترنال کپی تهیه کنید.
اما روش ریست کردن SMC در مکهای مجهز به T2:
برای شروع کار مک را خاموش کنید. اکنون کلیدهای Ctrl و Alt و Shift را حدود ۷ ثانیه نگه دارید و سپس دکمهی پاور را فشار دهید.
کلیدهای اشاره شده را ۷ ثانیهی دیگر نیز نگه دارید و سپس رها کنید. حال کلید پاور را فشار دهید و مک را روشن کنید.
در مکهایی که تراشهی T2 در آن به کار نرفته، روش کار اینگونه است:
ابتدا شارژر را از مک جدا کنید و سیستم را خاموش کنید. کلیدهای Shift و Ctrl و Option را نگه دارید و سپس کلید پاور را فشار دهید. پس از ۱۰ ثانیه کلیدهای موردبحث را رها کنید. اکنون شارژر را متصل کنید و مک را روشن کنید.
در مکهای دستاپی برای ریست کردن SMC کافی است دیوایس را خاموش کرده و کابل برق را جدا کنید و پس از ۱۵ ثانیه، آن را مجدداً وصل کرده و سیستم را روشن کنید.
ریست کردن PRAM
برخی از اشکالات نرمافزاری مکها با ریست کردن PRAM رفع میشود. برای این کار ابتدا مک را خاموش کنید. سپس کلید پاور را فشار دهید و کلیدهای Cmd و Option و P و R را نگه دارید. صبر کنید تا سیستم ریاستارت شود و زمانی که ریاستارت انجام شد، کلیدها را رها کنید.
بازنشانی به حالت اولیه یا ریست فکتوری کردن مکاواس
اگر هیچ روشی پاسخگو نیست، میتوانید راهکار نصب کردن مجدد macOS یا بازگردانی به حالت اولیه را امتحان کنید. روش کار بسته به اینکه تراشهی T2 در دیوایس شما به کار رفته است یا خیر، متفاوت است.
در مدلهایی که تراشهی امنیتی T2 موجود نیست، ابتدا مک را ریاستارت کنید و سپس کلید Cmd و R را نگه دارید. در صفحهی باز شده، ابزار Disk Utility را انتخاب کنید و زمانی که حالت ریکاوری فعال شد، روی Continue کلیک کنید.
در ادامه گزینهی Erase را انتخاب کنید. پس از تایپ کردن نام، گزینهی Format و سپس AFPS و Erase Volume Group را انتخاب کنید تا پاکسازی انجام شود.
در مکهای مجهز به T2 میبایست از Erase Assistant برای پاکسازی دیوایس استفاده کنید. سپس مک را ریاستارت کنید و در نهایت آن را خاموش کنید.
پس از خاموش کردن، کلید پاور را فشار داده و نگه دارید تا صفحهی Loading Options ظاهر شود. حال Options و سپس Continue را انتخاب کنید. در نهایت مکاواس را از نو نصب کنید.
guidingtechسیارهی آیتی