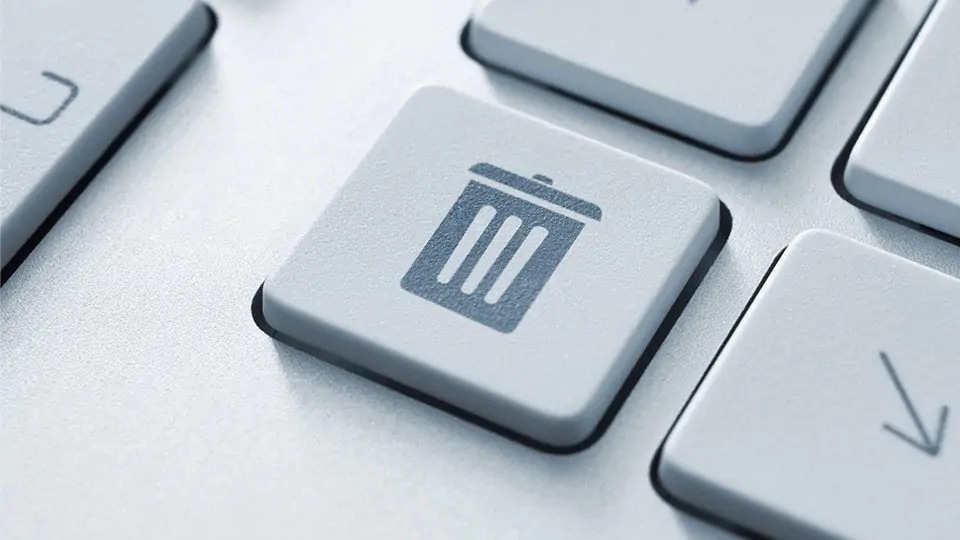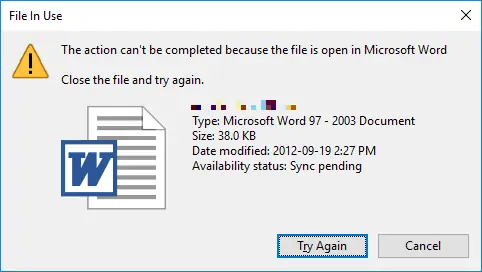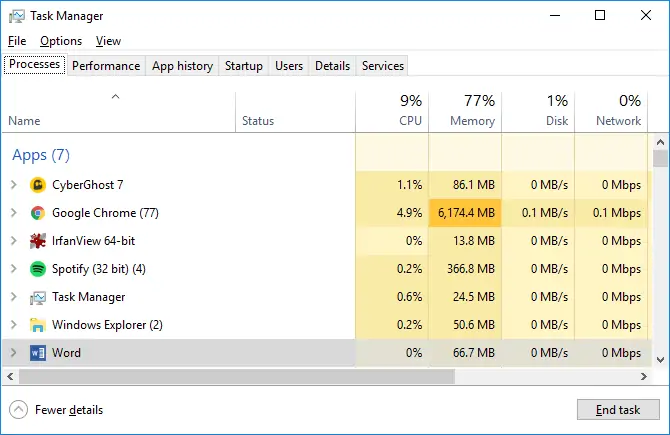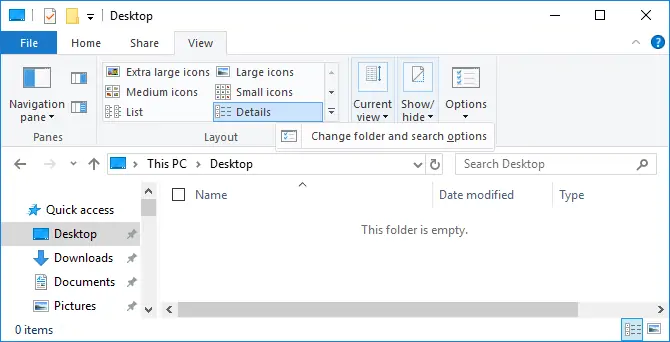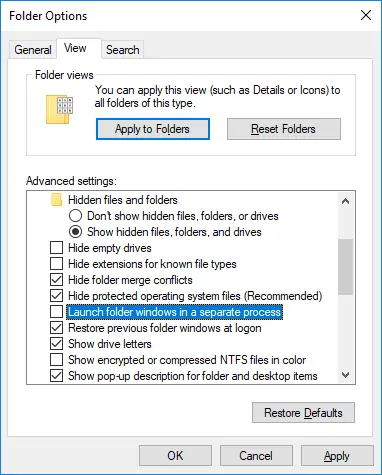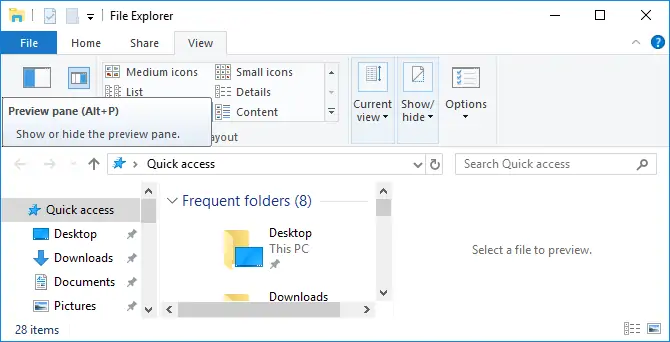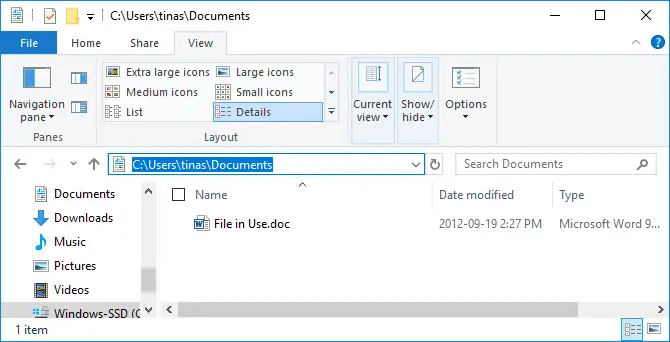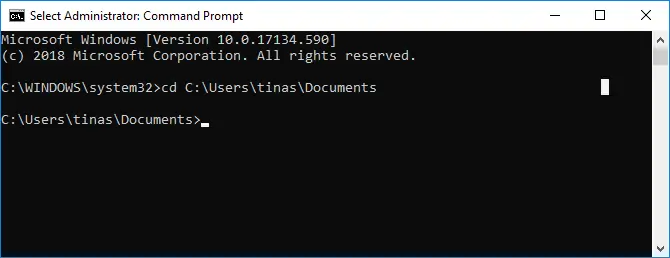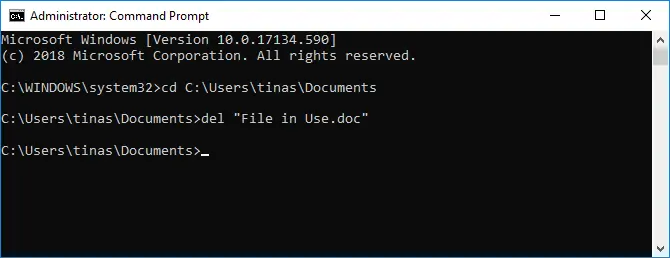گاهی اوقات زمانی که میخواهیم فایلی را در ویندوز حذف کنیم، اروری نمایش داده میشود و به باز بودن فایل در نرمافزاری دیگر اشاره میکند. پیام the file you’re trying to delete is open in another program or the system به این معنی است که برنامه یا پردازشی در پسزمینه، مشغول کار روی فایل است و در این شرایط نمیتوان فایل را دیلیت کرد.
برای حذف کردن فایلهایی که با روش معمول حذف نمیشوند و پیام موردبحث نمایش داده میشود، روشهای مختلفی وجود دارد که در این مقاله موردبررسی قرار میدهیم.
معمولاً زمانی که فایلی در برنامهای باز است، دیلیت کردن آن ممکن نیست. البته بسته به نوع فایل و اپلیکیشن، ممکن است این محدودیت وجود نداشته باشد. به عنوان مثال زمانی که یک فایل موسیقی یا فیلم را در نرمافزار Pot Player باز میکنیم، روش کار ویندوز ۱۰ این است که فایل را به صورت کش شده در این نرمافزار باز میکند. لذا همزمان با پخش موسیقی، میتوان فایل را حذف کرد! اما در مورد فایلهای Word اگر فایلی در این نرمافزار در حال ویرایش باشد، نمیتوان آن را حذف کرد.
در ادامه به روشهای حذف کردن فایلهایی که به شیوهی معمول یعنی انتخاب فایل و زدن کلید Del کیبورد، حذف نمیشوند، میپردازیم.
بستن نرمافزاری که از فایل استفاده میکند
اولین راهکار و بدیهیترین راه حل این است که برنامهای که فایل در آن باز است را ببندیم. البته ممکن است شناسایی برنامهای که فایل در آن باز است، ساده نباشد. برای این موارد میتوانید از نرمافزار Process Explorer مایکروسافت استفاده کنید که رایگان، سبک و بسیار مفید است:
ریاستارت کردن کامپیوتر
روش بعدی این است که سیستم عامل را از نو اجرا کنیم چرا که با ریاستارت کردن کامپیوتر و اجرای مجدد ویندوز، احتمالاً نرمافزاری که فایل در آن باز بوده، به صورت خودکار اجرا نمیشود و از فایل موردنظر استفاده نمیکند.
البته اگر امکان Restart کردن سیستم وجود ندارد یا دشوار است، بهتر است ابتدا راه حلهای بعدی را امتحان کنید. ریاستارت کردن سیستم در حالت عادی سادهترین روش است اما اگر تعداد زیادی فایل و برنامه باز باشد، طبعاً باید روشهای دیگر را امتحان کرد و سپس سراغ این روش وقتگیر اما ساده رفت
بستن اجباری نرمافزار با Task Manager
برای بستن نرمافزاری که به شیوهی معمولی بسته نمیشود، میتوانید از Task Manager ویندوز استفاده کنید. برای اجرا کردن این اپلیکیشن ویندوزی، از کلید میانبر Ctrl + Shift + Esc استفاده کنید. البته در ویندوز ۱۰ با راستکلیک کردن روی نوار پایین صفحه یا Taskbar، گزینهی تاسک منیجر در منوی ظاهر شده نمایان میشود و این روش دیگری برای دسترسی سریع به تسکبار است.
اگر اولین بار است که تاسک منیجر را اجرا میکنید، روی More details کلیک کنید تا نمای پیشرفته فعال شود. سپس در تب Processes و در لیست نرمافزارهای باز، روی نرمافزاری که قبلاً فایل موردبحث در آن باز بوده یا این احتمال را میدهید که در حال کار روی فایل موردبحث باشد، راستکلیک کنید و End task را انتخاب کنید یا با کلیک روی پردازش موردنظر و سپس کلیک روی دکمهی End task زیر لیست، آن را به صورت اجباری متوقف کنید.
به عنوان مثال در مورد فایل ورد، بستن نرمافزار Word توصیه میشود البته دقت کنید که فایل ذخیرهنشدهای در نرمافزاری که میبندید، باز نمانده باشد.
اجرای پردازشهای موازی File Explorer و پردازش تکی
فایل اکسپلورر ویندوز به صورت پیشفرض پنجرههای مختلف را تنها با یک پردازش یعنی فایل explorer.exe باز میکند. اما ممکن است به دلیل تنظیماتی که انتخاب کردهاید، چند پردازش اجرا شود و تداخلی بین عملکرد این پردازشها به وجود بیاید. لذا بهتر است تنظیمات را بررسی کنید.
برای بررسی تنظیمات فایل اکسپلورر، ابتدا با کلید میانبر Win + E آن را اجرا کنید و سپس در نوار ابزار بالای صفحه و تب View، روی Options کلیک کرده و گزینهی Change folder and search options را انتخاب کنید.
به این ترتیب پنجرهی Folder Options باز میشود. در تب View تیک گزینهی Launch folder windows in a separate process را حذف کنید و روی Apply کلیک کنید. به این ترتیب پنجرهها در قالب پردازشهای مجزا اجرا نمیشوند و شاید مشکل حل شود.
اگر با این روش مشکل برطرف نشده، بهتر است اضافه کردن تیک گزینهی Launch folder windows in a separate process و ذخیره کردن تنظیمات و باز کردن پنجرهای جدید برای حذف کردن فایل موردنظر را آزمایش کنید. شاید با این روش فایل قابل دیلیت کردن باشد.
غیرفعال کردن پیشنمایش یا Preview Pane فایل اکسپلورر
در بررسی فایلهای گرافیکی مثل عکسها در محیط فایل اکسپلورر ویندوز، فعال کردن پنل کناری برای پیشنمایش محتویات فایل توصیه میشود. اما ممکن است ارور file is open in another program به همین موضوع مربوط باشد. لذا بد نیست این قابلیت را غیرفعال کنید و بررسی کنید که آیا فایل دیلیت میشود یا خیر.
برای غیرفعال کردن یا فعال کردن پنل پیشنمایش فایلها یا به زبان دیگر Preview Pane در ویندوز، کافی است Win + E را فشار دهید تا فایل اکسپلورر اجرا شود و سپس Alt + P را فشار دهید تا پنل پیشنمایش فعال یا غیرفعال شود. به صورت مشابه میتوانید در نوار ابزار بالای صفحه و تب File، روی آیکون پنل پیشنمایش کلیک کنید.
دیلیت کردن فایل از طریق دستورات cmd
برای دیلیت کردن فایل در ویندوز، میتوانید از Command Prompt نیز استفاده کنید. ابتدا آدرس فولدر حاوی فایل را از نوار آدرس فایل اکسپلورر کپی کنید.
سپس با زدن کلید Win و تایپ کردن cmd برای جستجو، یا به صورت مشابه با فشار دادن Win + S برای باز کردن ابزار جستجو و سرچ کردن cmd، واسط خط دستور را پیدا کنید. در ادامه با راستکلیک روی اولین نتیجه و انتخاب Run as administrator، پنجرهی cmd را با دسترسی ادمین باز کنید.
حال قبل از کار با cmd، با استفاده از Task manager ویندوز، پردازشی به اسم explorer.exe یا Windows Explorer را متوقف کنید. برای توقف پردازشها میبایست روی پردازش موردنظر در تب Processes کلیک کنید و سپس کلید Del را فشار دهید یا روی دکمهی End task زیر لیست کلیک کنید.
اکنون در پنجرهی cmd دستور cd را تایپ کرده و آدرسی که کپی کرده بودید را پیست کنید و سپس Enter را فشار دهید:
البته در صورت نیاز به تغییر درایو، میبایست ابتدا نام درایو و دو نقطه مثل d: را تایپ کرده و Enter را فشار دهید و سپس از cd استفاده کنید.
سپس برای حذف کردن فایل از دستور del استفاده کنید و پس از این دستور، نام فایل را به همراه پسوند فایل قرار بدهید. به عنوان مثال برای حذف کردن فایل file.docx از دستور زیر استفاده کنید:
del file.docx
و اگر در نام فایل از فاصله یا اسپیس استفاده شده، نام را در میان دو " قرار بدهید، مثل مورد زیر:
del "file in use.doc"
و در نهایت برای اجرا کردن مجدد فایل منیجر ویندوز، کلید Ctrl + Shift + Esc را فشار دهید تا تاسک منیجر نمایان شود و سپس از منوی File گزینهی Run new task را انتخاب کنید. در ادامه دستور explorer.exe را تایپ کرده و روی OK کلیک کنید.
دیلیت کردن فایلها در Safe Mode
روش بعدی برای حذف کردن فایلهایی که با روش معمولی دیلیت نمیشوند این است که ویندوز را در حالت Safe Mode بوت کنید و در این محیط که پردازشهای اضافی و نرمافزارهای اضافی به صورت خودکار اجرا نشده، برای حذف کردن فایل موردنظر تلاش کنید.
استفاده از نرمافزارهای آنلاکر
روش دیگر برای حذف کردن فایلهای خاص و عجیب در ویندوز این است که از نرمافزارهایی مثل Unlocker استفاده کنید. این نرمافزارها برای حذف کردن فایلهای قفلشده کاربرد دارند. اگر نرمافزار نتواند فایل را در محیط ویندوز حذف کند، پیامی نمایش میدهد و تلاش میکند که پس از ریاستارت کردن سیستم، فایل را حذف کند.
استفاده از دیسک نجات آنتیویروسها برای ویروسکشی
معمولاً این نرمافزار به خوبی فایلهای قفلشده را حذف میکنند مگر آنکه فایلی از نوع ویروس و بدافزار در سیستم شما موجود و تکثیر شده باشد. برای حذف کردن ویروسها میبایست از آنتیویروسهای بروز و کارآمد استفاده کنید. حتی گاهی در محیط ویندوز نمیتوان ویروسکشی کامل و مفیدی انجام داد. در این صورت میبایست از دیسک نجات یا Rescue CD آنتیویروسها استفاده کنید که به صورت بوتابل طراحی شدهاند. به عبارت دیگر آنتیویروس از محیط خارج از ویندوز برای حذف کردن ویروسها وارد عمل میشود و به موثرتر عمل میکند.
یکی از دیسکهای نجات برتر، دیسک نجات Bitdefender است که قبلاً معرفی کردیم:
makeuseofسیارهی آیتی