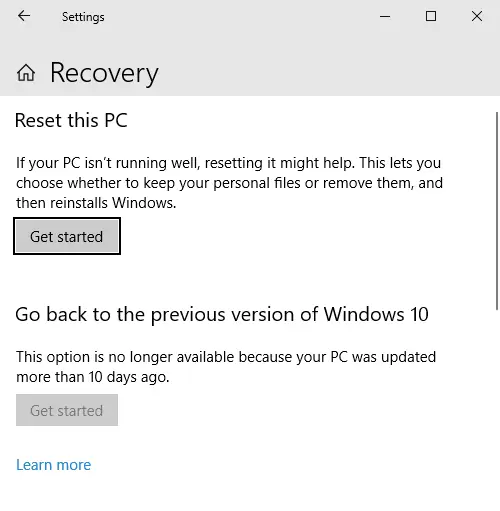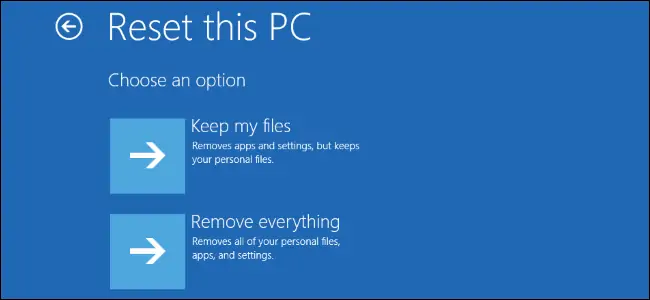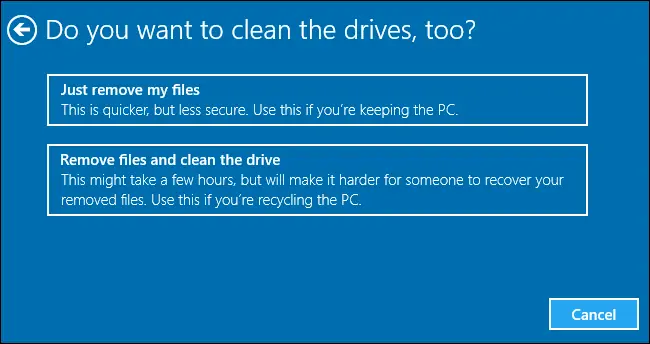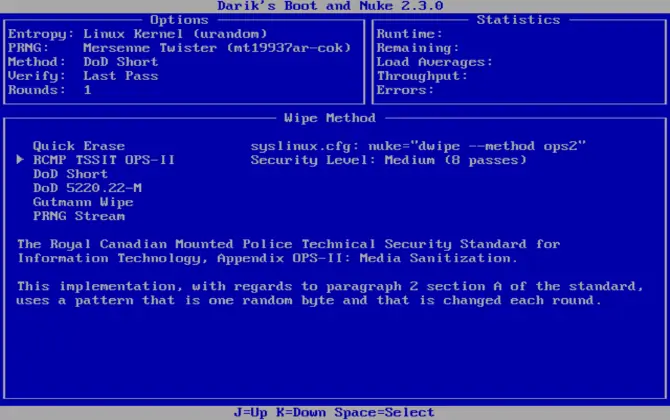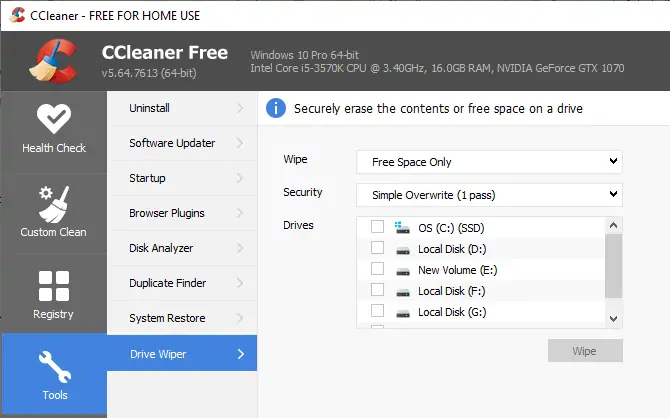فرض کنید که میخواهید کامپیوتر ویندوزی خودتان را بفروشید و لازم است تمام فایلهای و اطلاعات شخصی یا کاری، پاکسازی شود. در عین حال میخواهید برای راحتی مشتری، سیستم عامل را حذف نکنید.
همانطور که میدانید اگر فایلهای مهم خانوادگی یا مربوط به سازمان و شغل خویش را به شیوهی معمول حذف کنید، راه برای ریکاوری کردن باز است و شاید تعداد زیادی از فایلها قابلبرگشت باشد. در این صورت چه باید کرد؟
در این مقاله به نحوهی پاکسازی کامل فایلها بدون حذف کردن سیستم عامل میپردازیم.
دیلیت کردن فایل و سپس حذف کردن آن از Recycle Bin یا سطل زباله به این معنی نیست که فایل به صورت کامل از بین رفته است. در حقیقت آثار فایل در حافظه باقی میماند و چیزی واقعاً حذف نمیشود! دقت کنید که این موضوع کم و بیش در مورد انواع حافظه مثل هارددیسک، دیسک حالت جامد که به اختصار SSD گفته میشود، فلشدرایو USB، هارد اکسترنال و انواع کارتهای حافظه مصداق دارد.
پاکسازی کامل فایلها قبل از فروش کامپیوتر و انواع حافظه
حفظ حریم خصوصی و توجه به نکات امنیتی همواره ضروری است. حتی اگر قرار است حافظهای را به یکی از افراد نزدیک بفروشید هم بهتر است جانب احتیاط را رعایت کنید.
کوچکترین واحد حافظه که بیت گفته میشود، دو حالت ۰ و ۱ دارد. زمانی که فایلی را حذف میکنید، صفرها و یکها عملاً حذف نمیشود بلکه سیستم عامل آن بخش از حافظه را به عنوان حافظهی خالی علامتگذاری میکند تا پذیرای فایلهای جدید باشد. به عبارت دیگر آثار فایل قبلی در آن بخش از حافظه موجود است.
اما نرمافزارهای بازیابی اطلاعات چگونه عمل میکنند؟
نرمافزارهای ریکاوری با بررسی بخشی که ظاهراً پاکسازی شده، صفر و یکهای قبلی را تحلیل و بررسی کرده و با ساختار فایلهای عکس، ویدیو و غیره، مقایسه میکنند و در نهایت دادههای نامفهوم را به فایلهای قابلاستفاده تبدیل میکنند. البته ممکن است دادههایی به دست آید که ظاهراً قابلاستفاده نیست ولیکن ممکن است یک کاربر حرفهای با دستکاری و ویرایش دادههای ریکاوری شده، آن را به فایل قابلاستفادهای تبدیل کند.
از بین بردن آثار فایلهای قبلی کار پیچیدهای نیست و حتی نرمافزارهایی برای این کار وجود دارد. به این کار اصطلاحاً پاکسازی امن یا Secure Erase گفته میشود. روش کار ساده است: میبایست فایلهای جدیدی در بخشهای خالیشده نوشته شود تا صفر و یکهای سابق، همگی تغییر کند. برخی نرمافزارهای پاکسازی امن، با چند بار نوشتن دادههای جدید این کار را انجام میدهند. برخی دیگر با نوشتن صفر در تمام خانههای حافظه این کار را انجام میدهند و ممکن است برخی دیگر با ترکیب کردن این روشها، پاکسازی را به نحو احسن پیادهسازی کنند.
آیا پاکسازی امن درایوهای SSD امکانپذیر است؟
روشی که در این مقاله برای پاکسازی امن ذکر میکنیم برای درایوهای مغناطیسی که هارددیسک گفته میشود، کاربرد دارد. اما دیسک حالت جامد یا به اختصار SSD و در حالت کلیتر، درایوهایی که از حافظههای فلش بهره میبرند هم قابلیت پاکسازی امن دارد. صرفاً روش کار متفاوت است و میبایست عمر مفید را در نظر گرفت. اصولاً استفاده از SSD با HDD کمی فرق میکند و ملاحظات نگهداری آن متفاوت است.
اگر با نرمافزارهای Secure Erase که برای پاکسازی کامل هارددیسک طراحی شدهاند، مرتباً درایو SSD را پاکسازی کنید، عمر مفید آن به شکل قابلتوجهی کاهش پیدا میکند.
سیستم عامل ویندوز به صورت خودکار قابلیتی به اسم TRIM را در مورد درایوهای SSD فعال میکند. این قابلیت مدیریتی برای یکنواخت کردن فرسایش دیسک حالت جامد طراحی شده است و فعال بودن آن موجب میشود که فایلهای حذف شده، کاملاً حذف شوند. لذا نیازی به استفاده از نرمافزارهای پاکسازی هارددیسک نیست.
نحوهی پاکسازی هارددیسک بدون حذف کردن ویندوز
چند روش و راهکار ساده برای پاکسازی هارددیسک بدون حذف کردن ویندوز ۱۰ وجود دارد که در ادامه بررسی میکنیم. گام اول ریست کردن ویندوز ۱۰ به حالت اولیه است و گام بعدی پاکسازی فایلهایی است که در سایر پارتیشنها ذخیره شده است.
ریست کردن ویندوز ۱۰
سادهترین ابزار برای پاکسازی هارددیسک بدون حذف کردن ویندوز ۱۰، در خود ویندوز ۱۰ پیشبینی شده است. برای ریست کردن میتوانید از اپلیکیشن Settings یا تنظیمات استفاده کنید:
با کلید میانبر Win + I یا با کلیک روی آیکون چرخدنده در گوشهی منوی استارت، اپ تنظیمات را اجرا کنید.
سپس روی Update & Security کلیک کنید.
در صفحهی بعدی روی تب Recovery که در ستون کناری دیده میشود کلیک کنید.
حال در سمت راست روی دکمهی Get started که زیر عنوان Reset this PC دیده میشود کلیک کنید.
فرآیند پاکسازی اطلاعات و فایلهای شخصی آغاز میشود. گزینههای Remove everything و Remove files and clean the drive را در مراحل فرآیند انتخاب کنید.
برای اطلاعات تکمیلی به مقالهی زیر توجه فرمایید:
پاکسازی کامل هارددیسک و سپس نصب مجدد ویندوز
راهکار دوم این است که ویندوز را پس از یک پاکسازی کامل هارددیسک از نو نصب کنید که روش وقتگیرتری است. برای این کار میتوانید از نرمافزاری که به صورت دیسک بوتابل منتشر شده استفاده کنید. نام این نرمافزار به اختصار DBAN و نام کامل آن Darik’s Boot and Nuke است و میتوانید از نسخهی رایگان آن که در حال حاضر تنها ۱۵ مگابایت حجم دارد، استفاده کنید. در این نرمافزار ۶ روش استاندارد برای پاکسازی کامل قابل انتخاب است.
برای دانلود به وبسایت رسمی سازنده مراجعه فرمایید:
میتوانید فایل ISO که ایمیج دیسک بوتابل DBAN است را روی سیدی رایت کنید یا روش بهتر این است که آن را روی فلشدرایو USB به شکلی که قابلیت بوت داشته باشد، کپی کنید. برای آموزش کامل استفاده از DBAN به مقالهای که قبلاً منتشر کردیم توجه فرمایید:
دقت کنید که داشتن دیسک نصب ویندوز ۱۰ نیز الزامی است. میتوانید فایل ISO دیسک نصب ویندوز ۱۰ را پیش از شروع کار دانلود کنید و سپس با استفاده از نرمافزارهایی نظیر YUMI آن را بوتابل کنید.
برای اطلاعات بیشتر در مورد نحوهی بوتابل کردن کردن یک فلشدرایو USB برای نصب کردن ویندوز ۱۰ و در عین حال بوت کردن تعدادی نرمافزار کاربردی دیگر، به مقالهی زیر توجه فرمایید:
استفاده از CCleaner برای پاکسازی فضای خالی
همانطور که در ابتدا اشاره کردیم، فضای خالی پارتیشنها واقعاً خالی نیست بلکه حاوی آثار فایلهای حذف شده است. برای پاکسازی کامل فضای خالی پارتیشنها در ویندوز میتوانید از نرمافزار CCleaner استفاده کنید که یکی از نرمافزارهای رایگان و محبوب برای بهینهسازی و افزایش سرعت ویندوز است.
پس از دانلود و نصب CCleaner، آن را اجرا کنید و روی Tools در ستون کناری کلیک کنید. سپس روی Drive Wiper کلیک کنید. حال در سمت راست تنظیمات لازم را انجام دهید. از منوی کرکرهای Wipe گزینهی Free Space Only را انتخاب کنید تا فقط بخش خالی حافظه پاکسازی شود. از منوی کرکرهای Security میتوانید روش پاکسازی کامل را به تناسب امنیت موردنظر، انتخاب کنید.
لیست پارتیشنها روبروی Drives نمایش داده میشود. پارتیشنهایی که میخواهید فضای خالیشان را پاکسازی کنید، تیک بزنید و در نهایت روی دکمهی Wipe کلیک کنید. دقت کنید که به اشتباه پارتیشن حاوی فایلهای مهم را پاکسازی نکنید!
مدت زمان پاکسازی کامل بسته به حجم پارتیشن و درجهی امنیت روش پاکسازی متفاوت خواهد بود.
makeuseofسیارهی آیتی