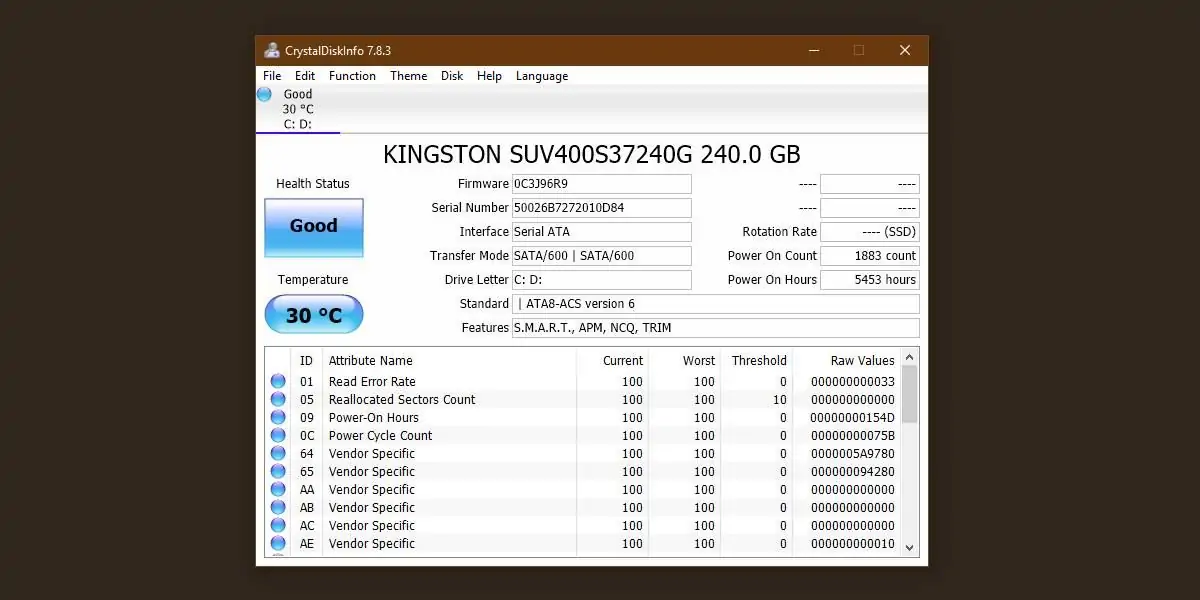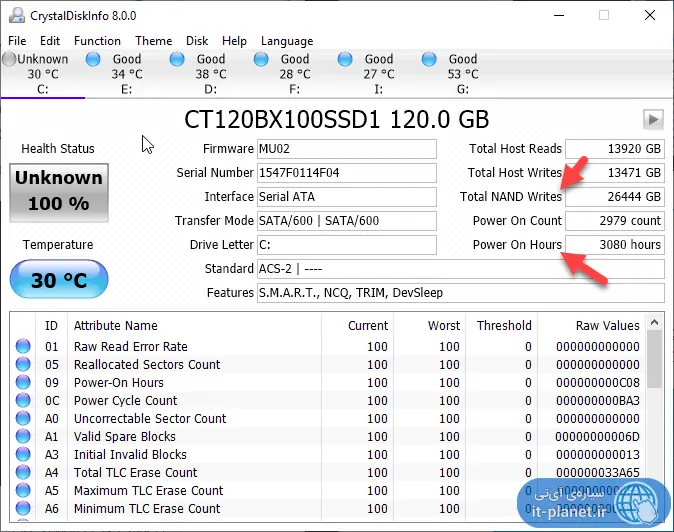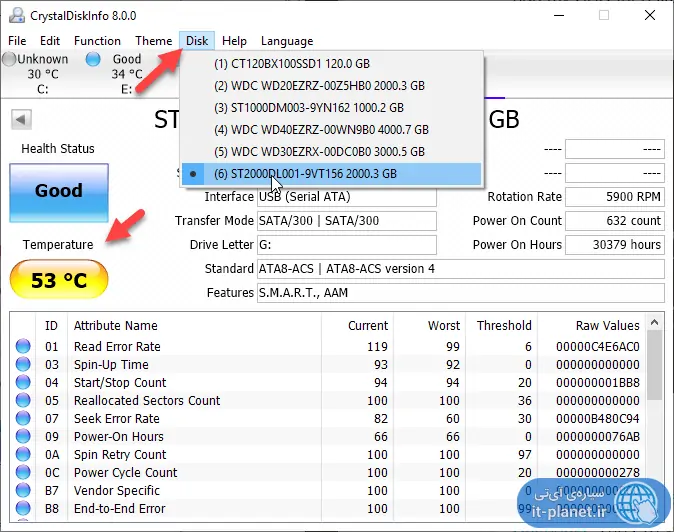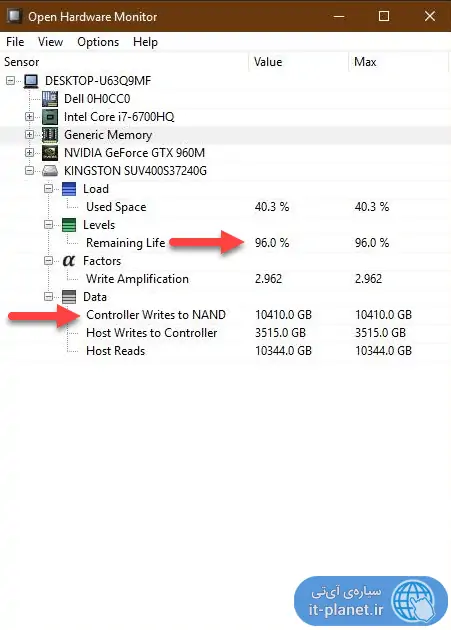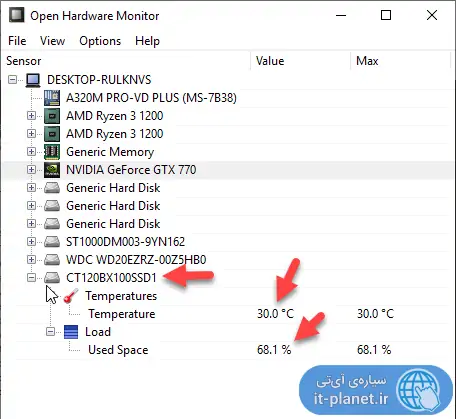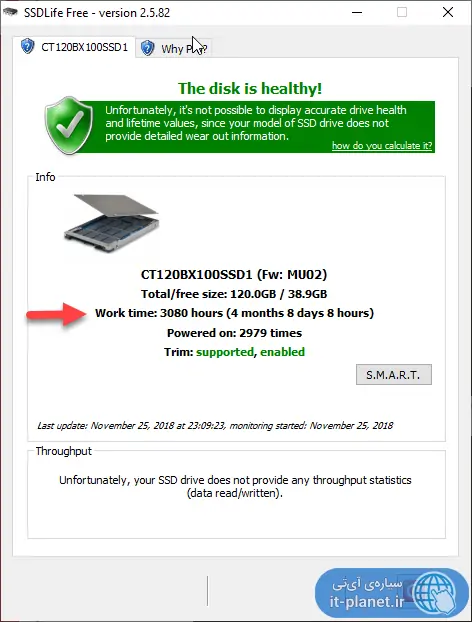عمر مفید یک درایو SSD علاوه بر نوع حافظهی به کار رفته، به حجم آن و میزان نوشتن داده وابستگی دارد و نکتهی اصلی این است که معمولاً عمر مفید SSD کمتر از هارددیسک است و به تدریج درصد فرسایش آن بیشتر و بیشتر میشود. گاهی اوقات درایو SSD به اندازهای کهنه شده که خرابی فایلهای سیستمی ویندوز یا هر سیستم عامل دیگری به خرابی سختافزاری SSD مربوط میشود. در این شرایط میتوانید سیستم عامل را مجدداً نصب کنید یا از ابزارهای تعمیر فایل استفاده کنید اما در نهایت باید درایو SSD را جایگزین کنید!
در این مقاله میخواهیم به موضوع چک کردن سلامت درایو حالت جامد یا به اختصار SSD بپردازیم که در درازمدت و قبل از تصمیمگیری برای تعویض درایو مفید و ضروری است. با ما باشید.
عمر مفید SSD را حداکثر کنید
قبل از اینکه درایو SSD به مرحلهای برسد که نیاز به تعویض دارد، ممکن است چیزی در حدود ۵۰۰ ترابایت داده روی آن نوشته شده باشد. به عبارت دیگر زمانی که فایلهای جدیدی را روی درایو SSD کپی میکنید، عمل نوشتن اطلاعات صورت میگیرد و عمر مفید به میزان نوشتن دیتا وابسته است. ۵۰۰ ترابایت داده معادل ۱۰۰۰ برابر ظرفیت یک درایو SSD متوسط است که حجم ۵۰۰ گیگابایت دارد و لذا عمر مفید درایو SSD آن قدر که برخی کاربران تصور میکنند، کوتاه نیست.
برای افزایش عمر مفید SSDها میتوانید قابلیت Hibernate ویندوز را غیرفعال کنید، ظرفیت Page File را کاهش دهید و با تغییراتی در تنظیمات ویندوز، میزان کارکرد دیسک را به حداقل برسانید.
توجه کنید که برخی امور بهینهسازی دیسک که در گذشته انجام میشده در مورد SSDها بیفایده و حتی مضر است. مثل دیفرگ کردن هارددیسک.
روش چک کردن سلامت SSD در ویندوز
برای تست کردن سلامت دیسکهای حالت جامد، نرمافزارهای مختلفی وجود دارد که برخی رایگان و برخی پولی هستند. نرمافزار Crystal Disk Mark یکی از نرمافزارهای مفید و رایگان است و نرمافزار Open Hardware Monitor که برای مانیتورینگ سختافزار طراحی شده نیز قابلیتهای جالب توجهی دارد. در مورد مقولهی SSD میتوانید از نرمافزار خاصی به اسم SSDLife هم استفاده کنید که علاوه بر نسخهی رایگان، نسخهی پولی یا Pro هم دارد.
تست سلامت هارددیسک و SSD با Crystal Disk Mark
برای دانلود کردن Crystal Disk Mark به وبسایت رسمی آن مراجعه کنید:
پس از دانلود و نصب اپلیکیشن، آن را اجرا کنید تا وضعیت فعلی درایو SSD شما مشخص شود. اگر مثل تصویر زیر کلمهی Good ذکر شود، به این معنی است که نیازی به نگرانی در مورد خرابی و فرسایش درایو SSD نیست و فعلاً زمان تعویض نرسیده است. در این حالت اگر مشکلی در ویندوز و فایلهای سیستمی به وجود آمده، علت احتمالاً چیز دیگری است و به خرابی درایو SSD مربوط نمیشود.
در مورد برخی درایوهای SSD، ممکن است حتی درصدی برای مشخص کردن میزان سلامتی و فرسایش دیسک نمایش داده شود. همانطور که در تصویر زیر مشاهده میکنید، میزان نوشتن داده در فیلد Total NAND Writes ذکر میشود. تعداد ساعتهای روشن بودن درایو SSD نیز در فیلد Power On Hours ذکر میشود.
به علاوه ممکن است میزان دیتایی که از ابتدا تا به امروز روی دیسک نوشته شده، ذکر شود. میتوانید این عدد را با آنچه سازنده در مورد عمر مفید محصول ذکر کرده، مقایسه کنید و تخمین بزنید که تا چند ماه دیگر میتوانید روی درایو SSD فعلی به عنوان محل نصب ویندوز و محلی برای ذخیره کردن فایلهای مهم و حیاتی حساب باز کنید.
دقت کنید که دما یا Temperature قطعاتی مثل هارددیسک یا SSD نباید بیش از حد زیاد باشد. به عنوان مثال دمای کمتر از ۴۰ درجهی سانتیگراد، دمای خوبی است اما مقادیر بیش از ۵۰ درجهی سانتیگراد، کمی نگرانکننده است. برای چک کردن وضعیت درایوهای هارددیسک و SSD مختلف در یک سیستمی، از منوی Disk استفاده کنید و تمام درایوها را یکبهیک بررسی کنید.
همانطور که در تصویر زیر مشاهده میکنید، هارددیسک ۲ ترابایتی من با برند Seagate به دلیل قرار گرفتن در قفسهی چوبی کوچک که طبعاً عایق گرما است، دمای کاری بالایی دارد و باید در اولین فرصت موقعیت آن را تغییر دهم:
تست سلامت SSD توسط Open Hardware Monitor
برای دانلود نرمافزار Open Hardware Monitor که در حال حاضر نسخهی آزمایشی یا بتای 0.8.0 آن منتشر شده، به وبسایت رسمی آن مراجعه فرمایید:
پس از دانلود فایل ZIP، آن را اکسترکت کنید و فایل اجرایی OpenHardwareMonitor.exe را با دبلکلیک اجرا کنید. این نرمافزار لیستی از قطعات سختافزاری سیستم را نمایش میدهد و در مورد هر قطعه، اطلاعاتی مثل دمای کاری، مقدار فضای پر شده، سرعت هسته و حافظه و شیدرهای کارت گرافیک و سرعت چرخش فنها و موارد دیگر را نمایش میدهد. در مورد درایوهای SSD، بسته به مدل و کنترلر استفاده شده، ممکن است میزان نوشتن داده روی حافظههای فلش NAND ذکر شود.
به عنوان مثال همانطور که در تصویر زیر مشاهده میکنید، میزان نوشتن داده توسط کنترلر روی حافظهی NAND روبروی عبارت Controller Writes to NAND بر حسب گیگابایت ذکر شده است و میزان عمر مفید باقیمانده در این شرایط، ۹۶ درصد است که روبروی Remaining Life ذکر شده است:
اما در مورد برخی درایوهای دیگر، ممکن است هیچ اطلاعات خاصی به جز دمای کاری و میزان فضای پر شده ذکر نشود:
مانیتورینگ SSD و سلامت آن با SSDLife
برای دانلود کردن SSDLife پولی میتوانید به سایت سازنده مراجعه کنید اما نسخهی رایگان آن نیز در سایتهای دانلود نرمافزار مثل سافتپدیا موجود است.
پس از دانلود و نصب نرمافزار، آن را اجرا کنید. همانطور که در تصویر زیر مشاهده میکنید در این اپلیکیشن نیز میزان استفاده از دیسک و مدت زمان روشن بودن آن بسته به مدل SSD و کنترلر به کار رفته در آن، ممکن است به صورت کامل یا ناقص ذکر شود.
سیارهی آیتی