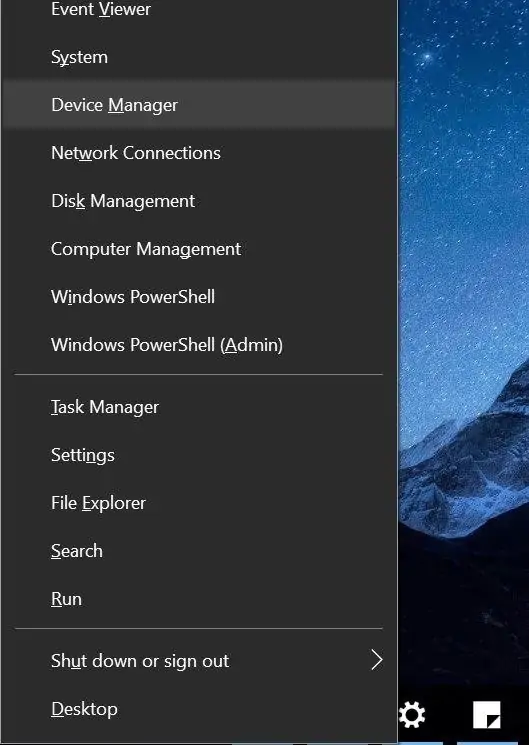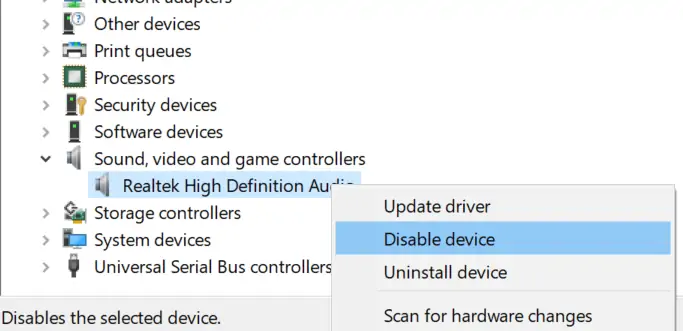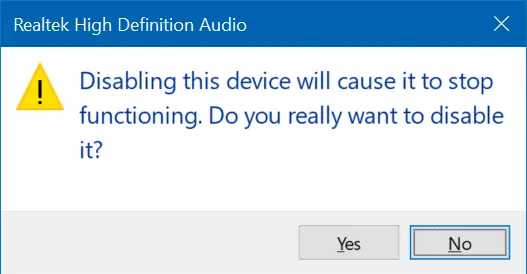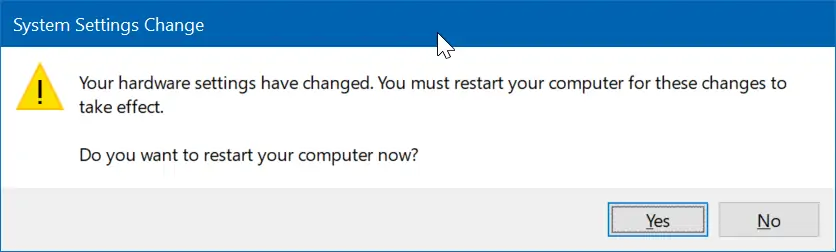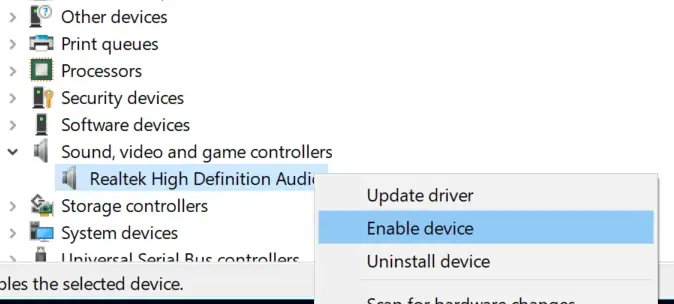یکی از روشهای حل کردن مشکلات صدا در ویندوز ۱۰، متوقف کردن و راهاندازی مجدد درایور کارت صدا یا به بیان دیگر Restart کردن درایور صوتی است. اگر کامپیوتر ویندوزی شما در پخش کردن با مشکل روبروست و راه حلهای ساده مثل چک کردن تنظیمات نرمافزارها را بررسی کردهاید و مشکل برطرف نشده است، قبل از اینکه درایور کارت صدا را آپدیت کنید یا نسخهی جدیدی نصب کنید، میتوانید روش غیرفعال کردن درایور کارت صدا را آزمایش کنید.
در ادامه به مراحل غیرفعال کردن کارت صدا یا درایور مربوطه در ویندوز میپردازیم. با ما باشید.
قبل از این که به فکر ریاستارت کردن درایور کارت صدا در ویندوز ۱۰ بیافتید، بهتر است راههای سادهتر مثل بررسی کردن تنظیمات نرمافزارها و غیرفعال کردن اکولایزر و افکتهای صوتی مثل تبدیل صدای معمولی به صدای محیطی را آزمایش کنید. توجه کنید اغلب مواقع اسپیکر یا هدست سالم است و به درستی به سیستم متصل شده اما تنظیمات صحیح نیست و در نتیجه صدا پخش نمیشود یا تیک میزند و مشکلاتی از این قبیل دارد.
در اپلیکیشن Settings و در بخش Update & security نیز ابزار عیبیابی یا Troubleshoot موجود است که شاید برخی از مشکلات سیستم عامل ویندوز را شناسایی و برطرف کند.
اما در نهایت اگر مشکل حل نشده است، میتوانید از روش راهاندازی مجدد درایور کارت صدا استفاده کنید که در ادامه روش آن را بررسی میکنیم.
چگونه درایور کارت صدا در ویندوز را از نو راهاندازی کنیم؟
ابتدا در ویندوز ۱۰ روی آیکون منوی استارت راستکلیک کنید.
روی گزینهی Device Manager کلیک کنید.
روش کوتاهتر این است که کلید میانبر Win + X را فشار دهید و سپس کلید M کیبورد را فشار دهید.
پس از باز شدن پنجرهی دیوایس منیجر و نمایش لیست قطعات سختافزار و درایورها، روی Sound, video and game controllers دبلکلیک کنید تا زیرمجموعههای آن نمایان شود.
روی کارت صدای پیشفرض و اصلی راستکلیک کنید.
گزینهی Disable device را انتخاب کنید.
با کلیک روی دکمهی Yes تأیید کنید تا درایور کارت صدا غیرفعال شود.
در ادامه تمام نرمافزارها و فایلهای باز شده را ببندید و ذخیره کنید و سپس روی دکمهی Yes در پنجرهای که به دلیل تغییرات سختافزاری نمایان شده، سیستم را ریاستارت کنید. اگر این پنجره نمایش داده نشده است هم سیستم را Restart کنید.
پس از بوت شدن مجدد ویندوز ۱۰، دیوایس منیجر را باز کنید و سراغ بخش کنترلرهای صدا و گیم و ... بروید. روی کارت صدای غیرفعال شده راستکلیک کنید و گزینهی Enable device را انتخاب کنید.
ممکن است پس از طی کردن مراحل فوق، همچنان مشکلات صدا وجود داشته باشد. در این صورت بهترین کار این است که درایور کارت صدا را آپدیت کنید:
و گاهی مشکلات با راهکارهای دیگری که استفاده از پردازنده یا رم و ... را کاهش میدهند، برطرف میشود:
intowindowsسیارهی آیتی