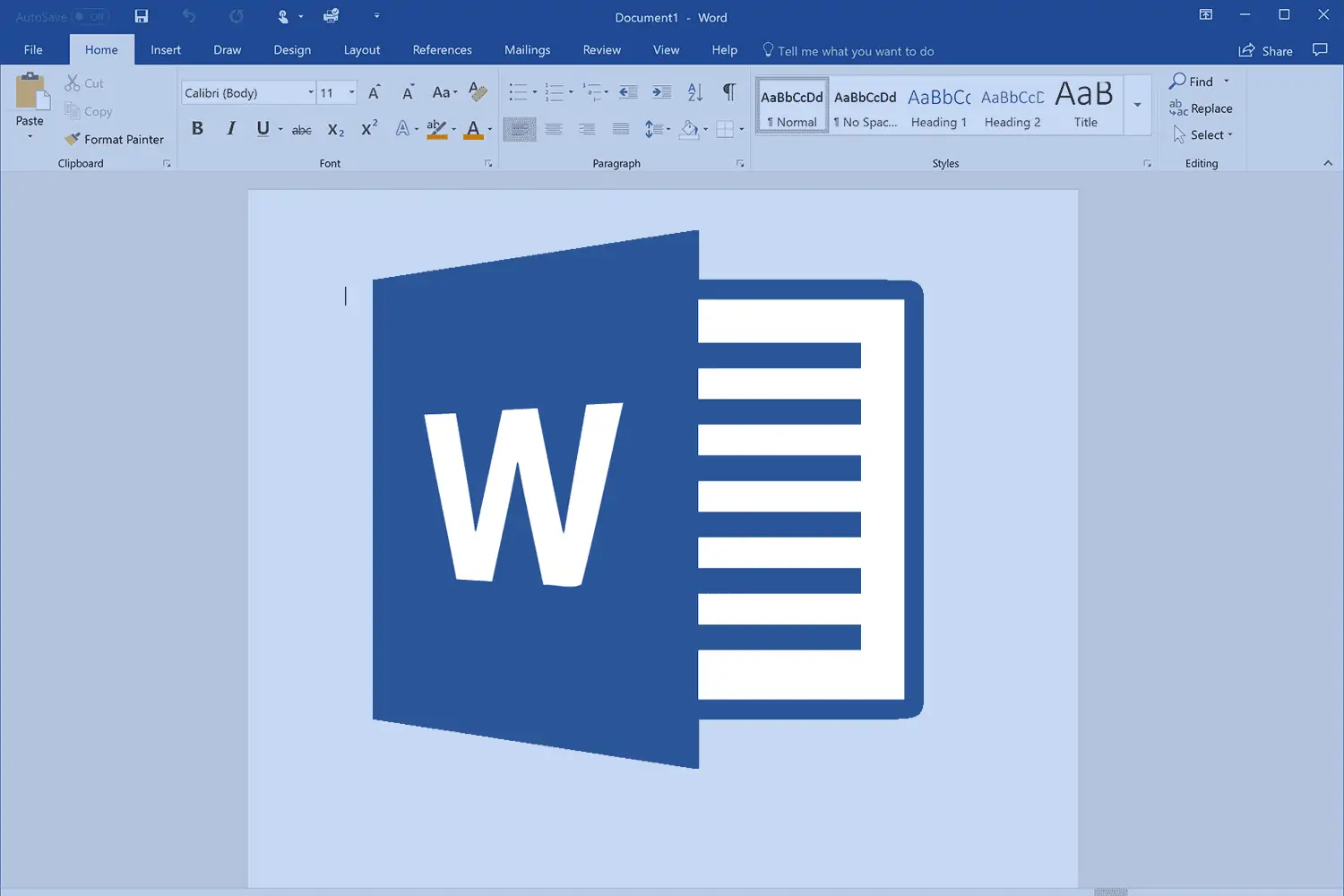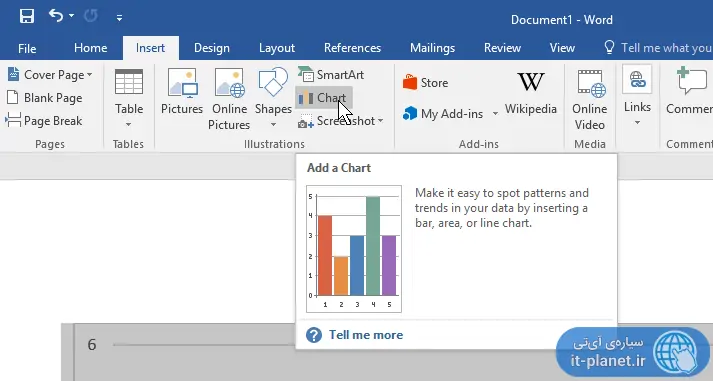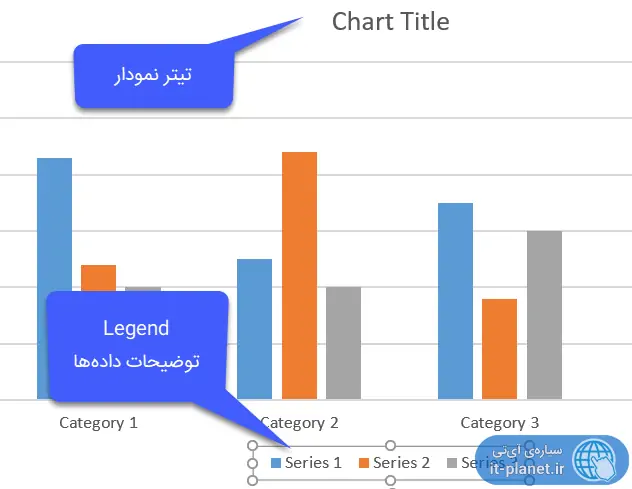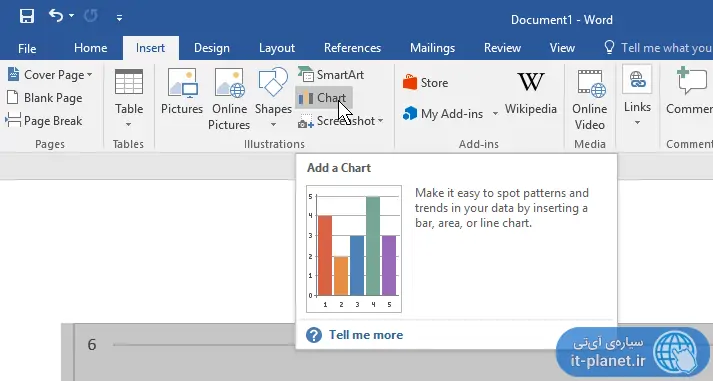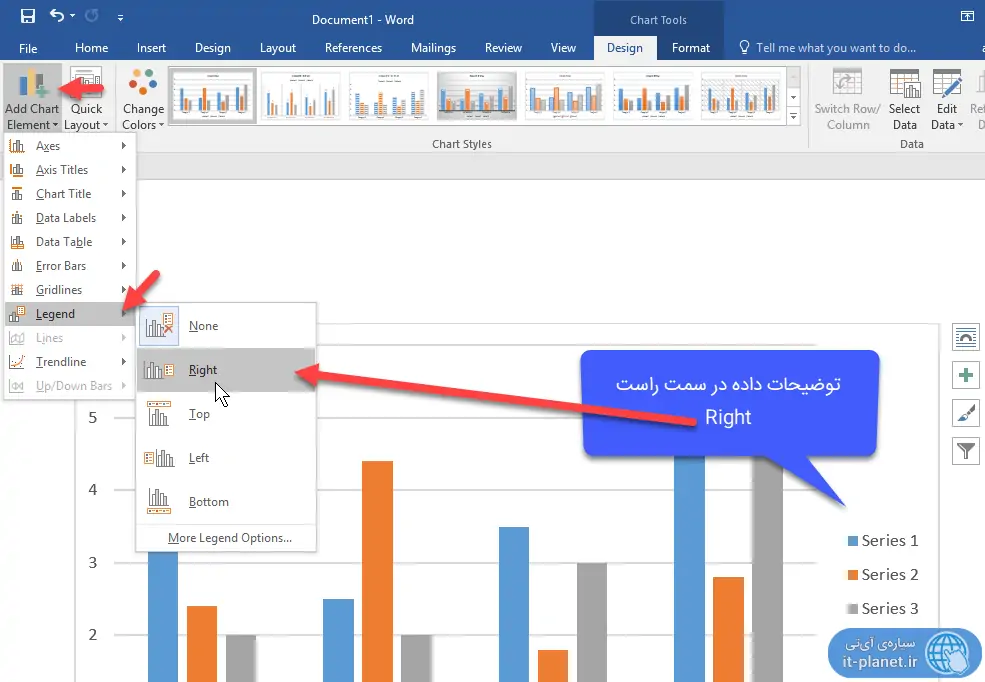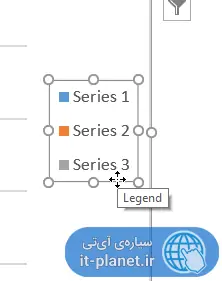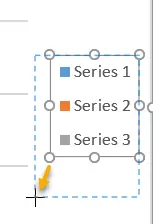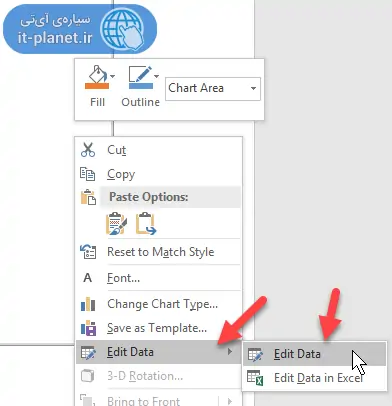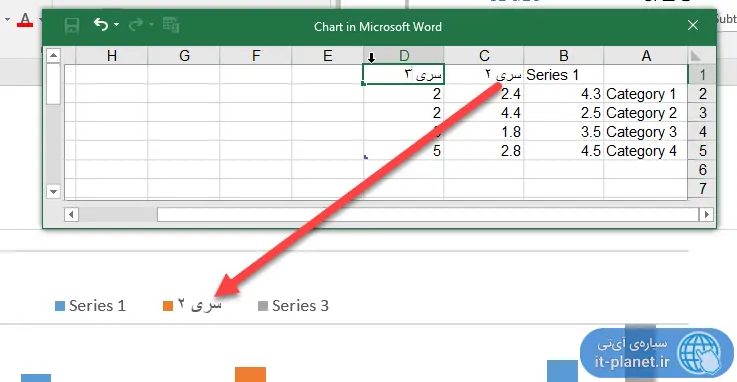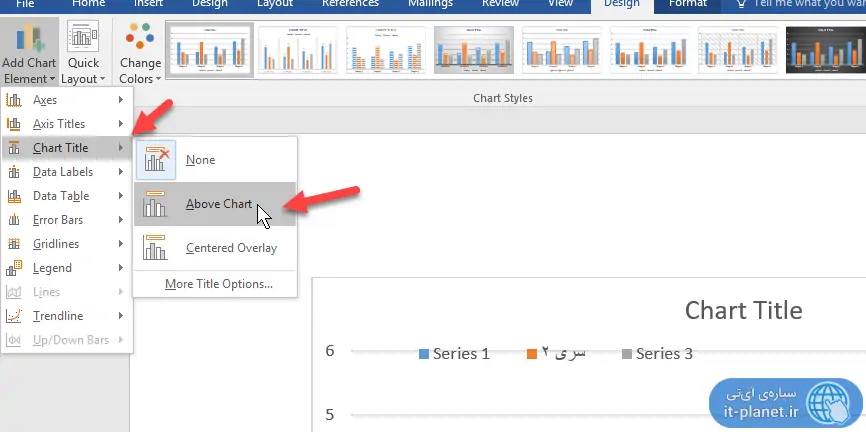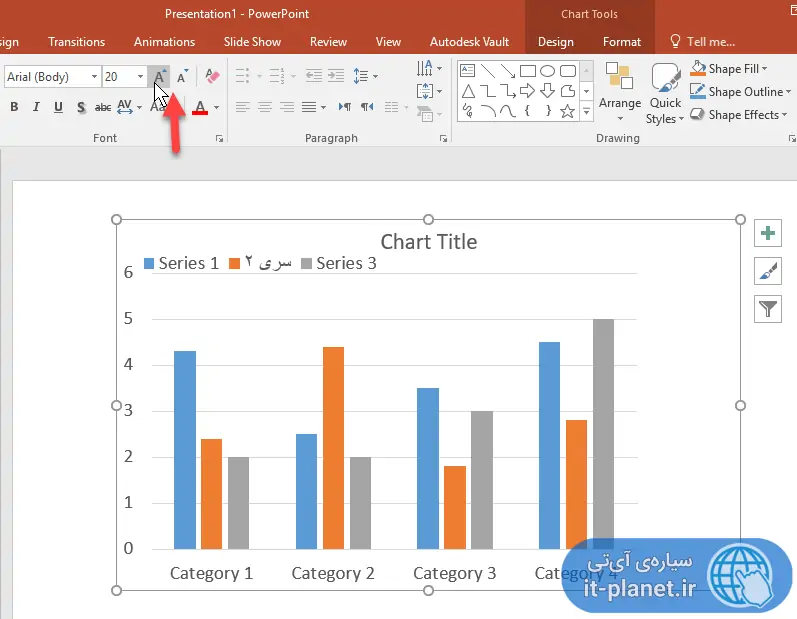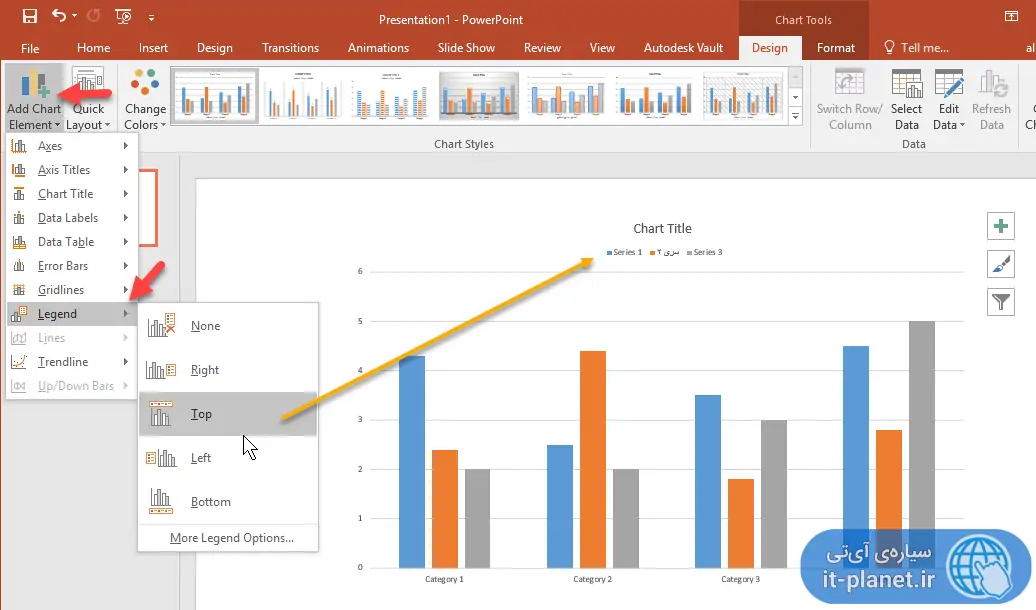اضافه کردن تیتر و توضیح برای سری اطلاعات به نمودارهایی که در فایلهای ورد یا اکسل و ... ترسیم شده، یا به عبارت دیگر اضافه کردن Chart Title و Chart Legend بسیار ساده است. در مجموعهی آفیس مایکروسافت، ایجاد نمودار ساده و عمومی است. به عبارت دیگر اگر در Excel نموداری رسم کنید و آن را در یک فایل Word کپی و پیست کنید، نمودار به شکل قابلویرایش پیست میشود. پس از پیست کردن میتوان تیتر نمودار را در نرمافزارهای ورد و اکسل و پاورپوینت و ... اضافه کرد اما در برخی نرمافزارهای مجموعهی آفیس مثل Outlook، این قابلیت وجود ندارد. اضافه کردن توضیح یا Legend برای هر یک از سری دادهها نیز مثل اضافه کردن تیتر نمودار بسیار ساده است.
در این مقاله به روش اضافه کردن تیتر و توضیح دادهها به نموداری که قبلاً رسم شده میپردازیم. به علاوه هر زمان که لازم باشد میتوان تیتر نمودار را حذف کرد.
چگونه در ورد به نمودارها توضیحات سری داده اضافه کنیم؟
در Word 2016 و همینطور Word 2013 و همینطور نسخههای قبلی، روال کار مشابه است اما عکسهایی که در ادامه مشاهده میکنید به ورد ۲۰۱۶ مربوط میشود. لذا اگر نسخهی دیگری را نصب کردهاید، اندکی در منوها و تنظیمات بررسی کنید و گزینههای مختلف را امتحان کنید.
در نرمافزار ورد نموداری که در اکسل یا ... ترسیم شده را پیست کنید و یا با کلیک کردن روی تب Insert در بالای صفحه و سپس کلیک روی آیکون Chart، نموداری در موقعیت دلخواه قرار دهید.
در مورد Legend یا توضیحات دادههای نمودار هم میتوان این کار را انجام داد. روی توضیحات دادهها کلیک کرده و آن را دیلیت کنید.
اکنون به مرحلهی اضافه کردن موارد ضروری میرسیم. روی چارت یا نمودار کلیک کنید. اگر تب Design که مخصوص طراحی نمودار است، فعال نشد، روی آن کلیک کنید و به صورت دستی آن را فعال کنید. در این تب روی آیکون Add Chart Element کلیک کنید و از لیست یکی از موارد دلخواه خود را انتخاب کنید.
در مثال ما، هدف اضافه کردن Legend و Title یا به عبارت دیگر توضیحات سری دادهها و تیتر نمودار است. لذا Chart Title و Legend منظور ماست اما میتوان لیبل دادهها (مقدار هر ستون یا نقطه) و تیتر محورها یا Axis Title و موارد دیگر را اضافه کرد.
روی Legend کلیک کنید. میتوان توضیحات داده را پایین یا بالا و یا در سمت راست و چپ اضافه کرد. به عنوان مثال برای قرار دادن آن در سمت راست، Right را انتخاب کنید.
اگر موقعیت Legend مناسب نیست و میخواهید کمی آن را جابجا کنید، کافی است روی آن کلیک کنید و پس از ظاهر شدن مرز و نقاط دور آن، موس را روی مرز حرکت دهید تا نشانگر موس به آیکون حرکت دادن تبدیل شود:
و در این حالت کلیک کرده و درگ کنید و در موقعیت دلخواه، کلید موس را رها کنید.
برای کوچک و بزرگ کردن Legend هم میتوان روی دایرههای مرزی آن کلیک و درگ کرد و ابعاد آن را متناسب با محتوا تنظیم کرد.
برای تغییر دادن متن توضیحات، طبعاً باید اطلاعات نمودار را ویرایش کرد که این کار در ورد ۲۰۱۶ بسیار ساده شده است چرا که میتوان در محیط اکسل نیز این کار را انجام داد. روی نمودار راستکلیک کنید و گزینهی Edit Data و سپس Edit Date را انتخاب کنید.
پنجرهی کوچکی شبیه نرمافزار اکسل نمایان میشود. نام سری اطلاعات را تغییر دهید و به محض فشار دادن کلید Enter، متوجه میشوید که Legend تغییر کرده است.
روش اضافه کردن تیتر به نمودارهای ورد و اکسل و ...
برای اضافه کردن تیتر نیز مراحل قبلی را تکرار کنید و از تب Design روی آیکون Add Chart Element کلیک کنید.
در منو روی Chart Title کلیک کنید و سپس موقعیت را انتخاب کنید. حالت Above Chart معمولاً مناسبتر است اما اگر بخواهید تیتر روی نمودار اضافه شود و فضای اضافی بالای نمودار اشغال نکند، میتوانید Centered Overlay را انتخاب کنید.
چگونه نمودارها را از نرمافزارهای مجموعهی آفیس به نرمافزار فرستاده و ویرایش کنیم؟
همانطور که در ابتدا اشاره کردیم، در نرمافزارهای مجموعهی Microsoft Office میتوان نمودارهای ترسیمشده را کپی کرد و در نرمافزار دیگر پیست کرد. معمولاً مشکلی حین پیست کردن به وجود نمیآید و تنها مسأله این است که ممکن است فونتها تغییر کنند و یا کوچک و بزرگ شوند.
برای تغییر دادن دستهای فونتها، کافی است روی آیکون بزرگ و کوچک کردن فونتها کلیک کنید و به این ترتیب هر یک از نوشتهها یک مرحله درشت میشود. اگر عددی مثل ۱۲ یا ۱۶ را در فیلد سایز فونت تایپ کنید و اینتر را فشار دهید، نتیجه این است که تمام متنها فونت یکسانی از نظر سایز خواهند داشت که انتخاب جالبی نیست. بهتر است تیتر نمودار درشتتر از موارد دیگر باشد.
حذف و اضافه کردن مواردی مثل Chart Title و Legend دقیقاً مثل نرمافزار ورد است، کافی است از تب Design نرمافزار PowerPoint گزینهی Add Chart Element را انتخاب کرده و یکی از مواردی که در منو موجود است را انتخاب کنید.