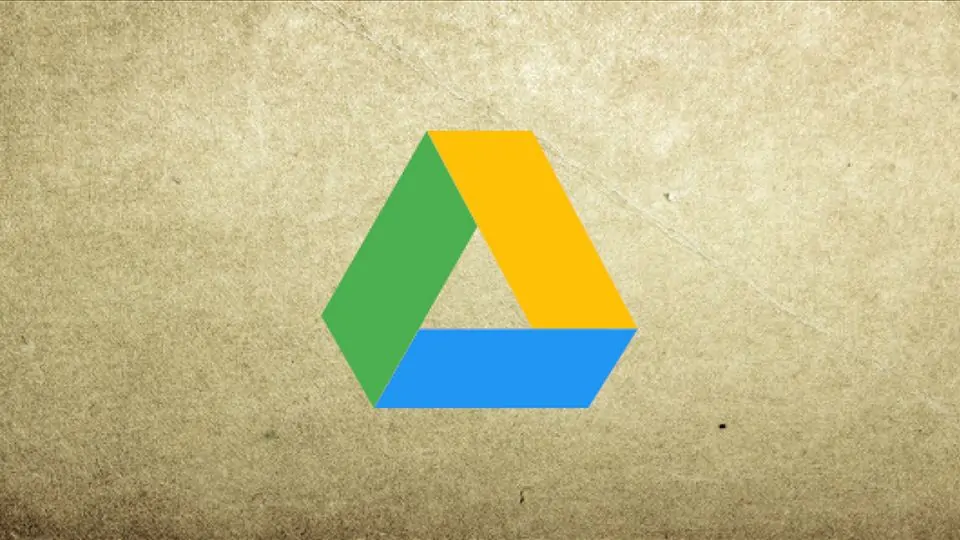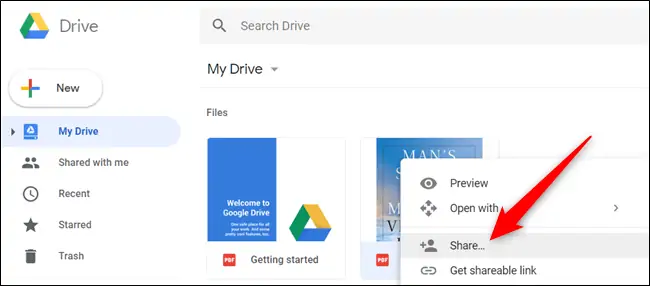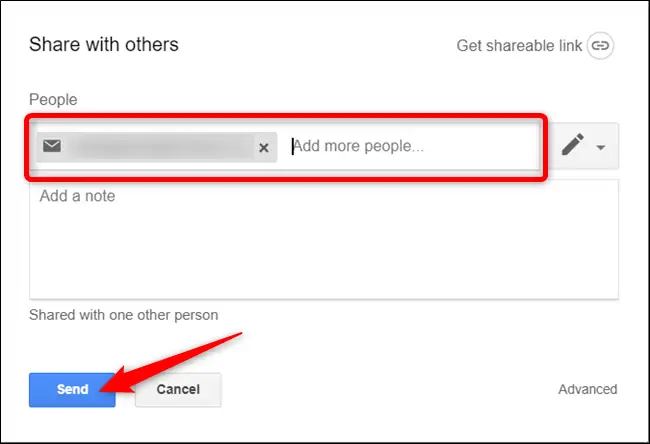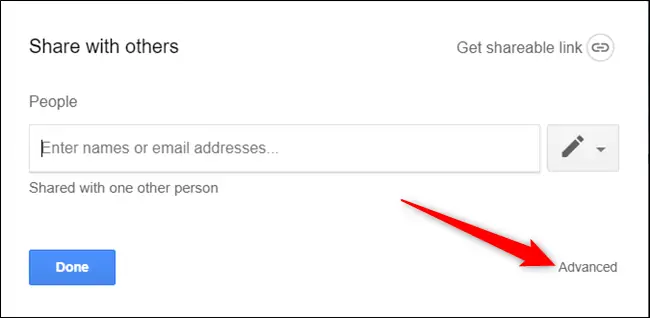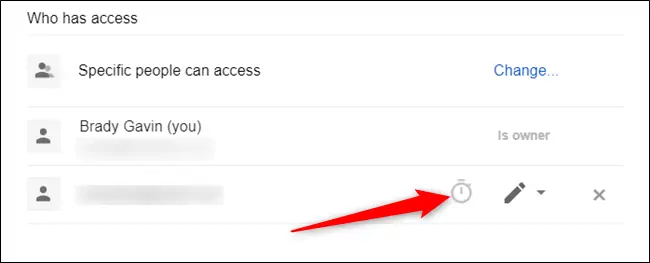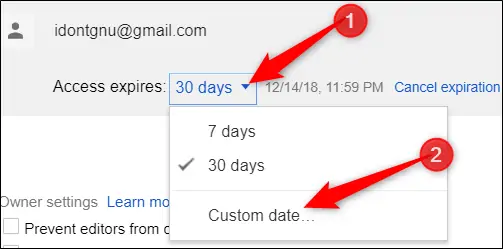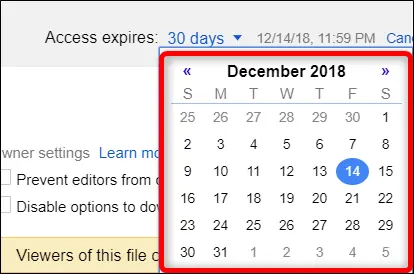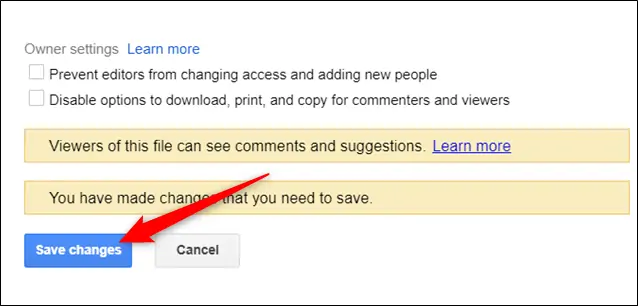به اشتراک گذاشتن فایلها در فضای ابری Google Drive بسیار ساده و مفید است. تنظیمات به اشتراک گذاری که گوگل در نظر گرفته، انواع کاربریها را پوشش میدهد. میتوانید مشخص کنید که چه کسانی به فایلی دسترسی داشته باشند و حتی میتوانید دسترسی را موقت تعریف کنید! به عنوان مثال تاریخ انقضاء را ۲۴ ساعت در نظر بگیرید و در واقع تا ۲۴ ساعت به افراد موردنظر زمان بدهید تا به فایلی که برای دانلود قرار میدهید، دسترسی داشته باشند و از آن پس دسترسی قطع میشود.
در ادامه به روش محدود کردن مدت زمان به اشتراک گذاری فایلها در سروریس گوگل درایو میپردازیم. با ما باشید.
توجه کنید که برای استفاده از سرویس گوگل درایو و تنظیمات به اشتراک گذاشتن فایلها، میبایست حساب کاربری پولی برای استفاده از مجموعهی G Suite تهیه کنید اما افرادی که فایل در اختیارشان قرار میگیرد، به حساب پولی نیاز ندارند.
چگونه مدت زمان دسترسی به فایلها را در گوگل درایو محدود کنیم؟
ابتدا به وبسایت گوگل درایو مراجعه کنید و با وارد کردن نام کاربری و رمز عبور، لاگین کنید. همانطور که اشاره کردیم به حساب کاربری پولی نیازی دارید. برای به اشتراک گذاشتن یک فایل خاص، روی آن راستکلیک کنید و گزینهی Share را انتخاب کنید.
در پنجرهای که باز شده، آدرس ایمیل افرادی که میخواهید فایل را در اختیار ایشان قرار بدهید، وارد کنید. در نهایت روی دکمهی Send کلیک کنید.
توجه: اگر افراد موردنظر شما از حساب کاربری گوگل استفاده کنند و به بیان دیگر آدرس ایمیلی که وارد کردهاید، به سرویس Gmail گوگل مربوط باشد، نام این افراد به صورت خودکار در لیست افرادی که به فایل دسترسی دارند، اضافه میشود. اما در صورت استفاده از ایمیلهایی به جز جیمیل، صرفاً یک ایمیل برای شخص موردبحث ارسال میشود و لینک مستقیم برای دسترسی به فایل، در ایمیل ارسال شده قرار میگیرد.
حال مجدداً روی فایل به اشتراکگذاری شده راستکلیک کنید و روی گزینهی Share کلیک کنید.
این بار در پنجرهی به اشتراکگذاری فایل، روی گزینهی Advanced کلیک کنید تا تنظیمات پیشرفته نمایان شود.
در کنار نام هر مخاطب یک آیکون ساعت مشاهده میکنید. روی آن کلیک کنید. این آیکون برای تنظیم کردن تاریخ انقضاء کاربرد دارد.
پس از کلیک کردن روی آیکون ساعت، روی منوی Access Expires کلیک کنید و یکی از حالتهای پیشفرض مثل ۷ روز یا 7 days یا ۳۰ روز را انتخاب کنید. در صورت نیاز میتوانید روی Custom date یا تاریخ سفارشی کلیک کنید. به این ترتیب میتوانید تاریخ انقضاء را به صورت دستی انتخاب کنید.
همانطور که مشاهده میکنید تقویم کوچکی برای انتخاب تاریخ نمایان میشود.
برای تنظیم کردن مدت زمان آزاد بودن دسترسی به هر فایل توسط هر شخص، میتوانید تاریخ را به صورت جداگانه انتخاب کنید. کافی است روی آیکون ساعت کلیک کنید و مراحل ذکر شده را انجام دهید.
در نهایت برای ذخیره کردن تنظیمات جدید به اشتراکگذاری فایل، روی Save Changes کلیک کنید.
توجه داشته باشید که افرادی که فایلی در اختیارشان قرار گرفته، میتوانند آن را دانلود کنند، پرینت کنند یا در حساب کاربری خویش کپی کنند. در این صورت فایل در اختیار ایشان باقی میماند، حتی پس از تاریخ انقضاء. در واقع برای محدود کردن دسترسیها، میبایست حالت View Only را انتخاب کنید تا شخص نتواند فایل را دانلود کرده یا کپی و پرینت کند.
بنابراین برای فایلهای مهم، در پنجرهی Advanced که تاریخ انقضای دسترسیها را تنظیم کردید، تیک گزینهی Disable options to download, print, and copy for commenters and viewers را بزنید و با این روش دسترسیها را محدودتر کنید.
howtogeekسیارهی آیتی