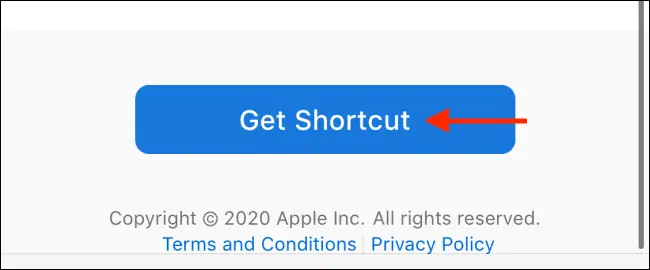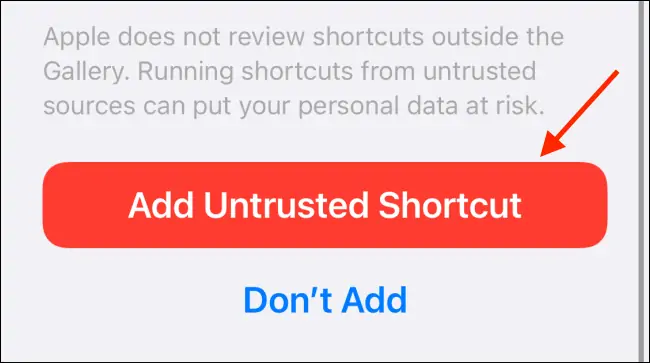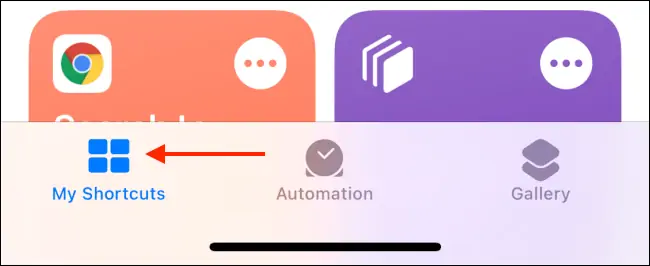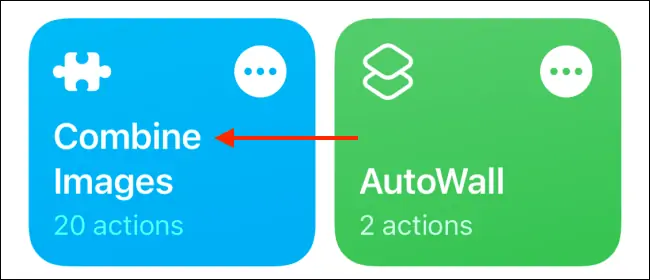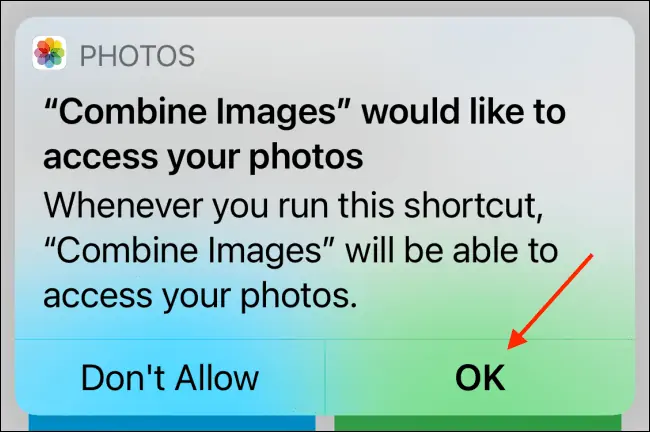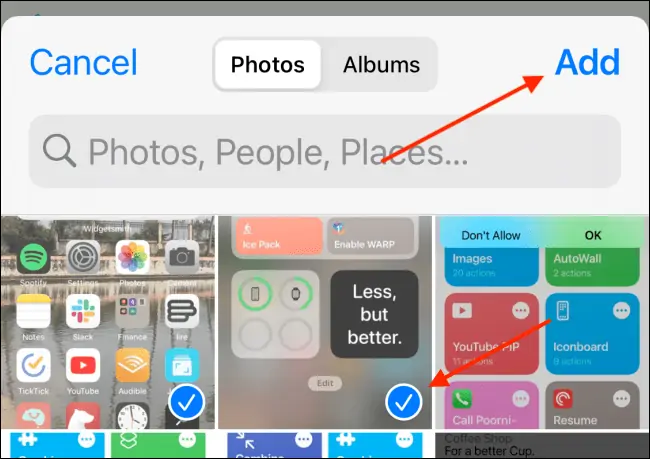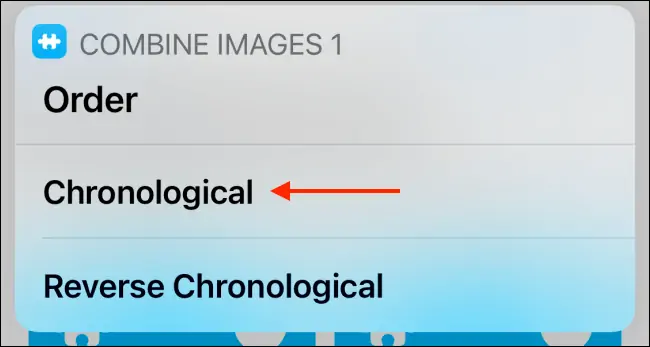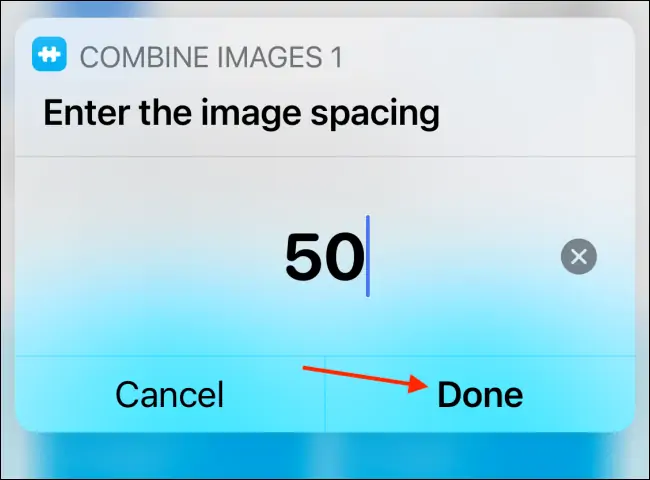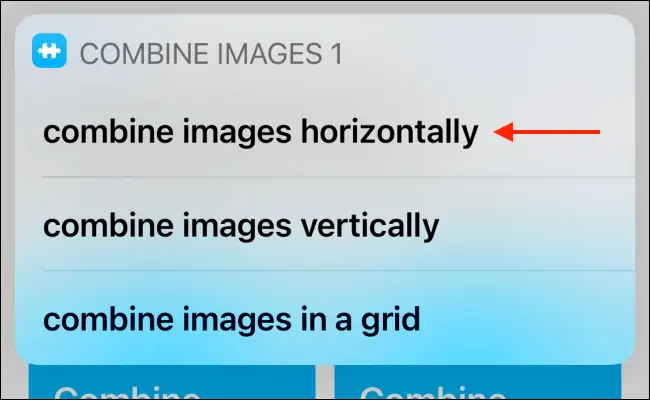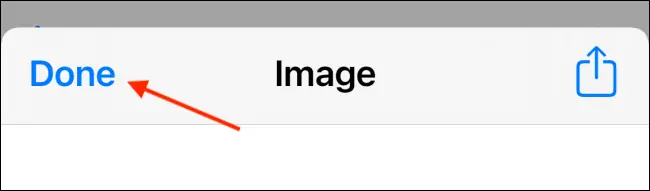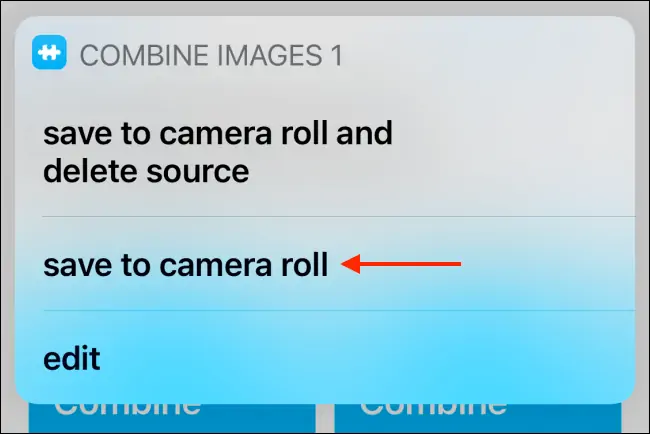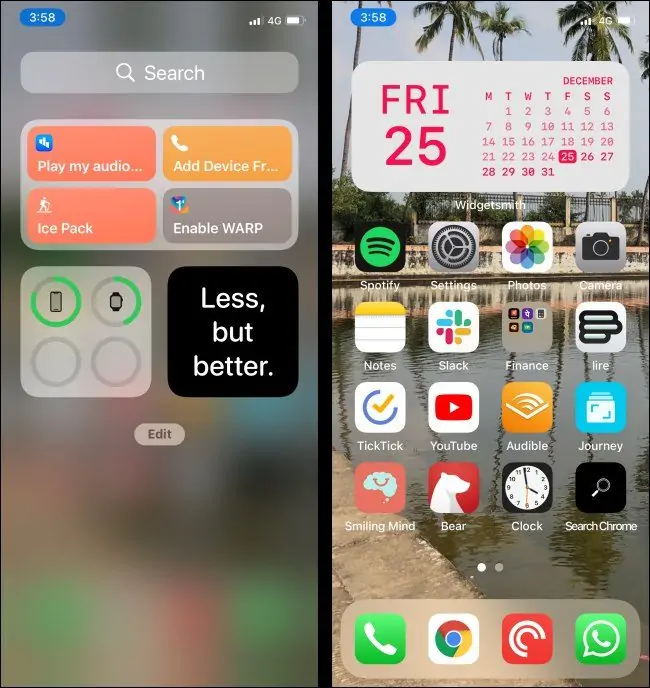اپلیکیشن Shortcuts قابلیتهای گستردهای دارد و یکی از بهترین اپهای آیفون و آیپد است، به خصوص از نگاه حرفهایها. به عنوان مثال اگر چند عکس داشته باشید و بخواهید همه را در یک عکس کنار هم قرار دهید، میتوانید به جای نصب کردن اپ اضافی، از اپلیکیشن شورتکاتس استفاده کنید.
در ادامه نحوهی ترکیب کردن و کنار هم قرار دادن چند عکس توسط یک شورتکات جالب را بررسی میکنیم. با ما باشید.
شورتکاتهای زیادی برای اپلیکیشن شورتکاتس طراحی شده و میتوانید کارهای عجیب و غریب زیادی با استفاده از این برنامه انجام دهید. در واقع Shortcuts اپی قدرتمند برای اتوماسیون و انجام سریع و خودکار امور مختلف است. یکی از شورتکاتهای جالب که در این مقاله قصد معرفی کردن آن را داریم، شورتکاتی است که چند عکس انتخاب شده را در کنار هم قرار میدهد و یک عکس چند بخشی میسازد. البته میتوانید این کار را با استفاده از اپهای جانبی که بعضاً رایگان هستند، انجام دهید اما اگر نمیخواهید برای هر کار خاصی، یک اپلیکیشن جدید نصب کنید، چارهی کار استفاده از اپلیکیشن Shortcuts است.
آموزش به هم چسباندن عکسها با شورتکات Combine Images
دقت کنید که شورتکاتهای طراحی شده برای اپلیکیشن Shortcuts اپل، بعضاً توسط خود اپل طراحی شده است اما بسیاری از شورتکاتها محصول اپل نیست. برای اضافه کردن این شورتکاتها در اپلیکیشن Shortcuts، میبایست ابتدا نصب کردن شورتکاتهای دانلود شده از منابع غیررسمی را فعال کنید. قبلاً در مقالهای به این موضوع پرداختیم:
پس از فعالسازی گزینهی Allow Untrusted Shortcuts، صفحهی دانلود شورتکات Combine Images را باز کنید:
و در پایین صفحه روی دکمهی Get Shortcuts تپ کنید.
اپ شورتکاتس باز میشود و اطلاعاتی در مورد کارکرد شورتکات فعلی نمایش داده میشود.. در صفحهی باز شده اسکرول کنید و در پایین صفحه روی دکمهی Add Untrusted Shortcut تپ کنید.
به این ترتیب شورتکات جدید در این اپ اضافه میشود. برای دسترسی به آن، در پایین صفحه روی تب My Shortcuts تپ کنید.
اکنون برای ترکیب کردن عکسها، روی شورتکات Combine Images تپ کنید.
پیامی در خصوص دسترسی این شورتکات به کتابخانهی عکسها نمایش داده میشود. روی OK تپ کنید تا دسترسی مجاز شود.
اکنون میبایست عکسهای موردنظر را انتخاب کنید. میتوانید عکسها را از تب Photos یا Albums انتخاب کنید. برای یافتن سریع عکسها، میتوانید از کادر جستجوی بالای صفحه نیز استفاده کنید. پس از انتخاب کردن عکسهای موردنظر، روی گزینهی Add در گوشهی بالای صفحه تپ کنید.
مرحلهی بعدی مشخص کردن ترتیب چینش عکسها در عکس ترکیبی است. اگر Chronological را انتخاب کنید، ترتیب تصاویر بر حسب زمان خواهد بود و در واقع قدیمیترین عکس در ابتدا قرار میگیرد و اگر گزینهی Reverse Chronological را انتخاب کنید، ترتیب معکوس میشود.
گام بعدی مشخص کردن فاصلهی بین عکسها است. البته میتوانید فاصله را صفر در نظر بگیرید تا عکسها به هم بچسبند اما معمولاً وجود چند پیکسل فاصلهی خالی دور عکسها، تصمیم بهتری است. فاصلهی موردنظر را تایپ کرده و روی Done تپ کنید.
مرحلهی بعدی مشخص کردن چیدمان و قالب است:
- گزینهی Combine Images Horizontally موجب قرارگیری عکسها در امتداد هم میشود.
- گزینهی Combine Images Vertically برای به هم چسباندن عکسها از بالا به پایین و تشکیل یک عکس ترکیبی ستونی مناسب است.
- گزینهی آخر Combine Images in a Grid است که عکسها را به صورت جدولی یا شبکهای در کنار هم میچیند.
پس از مشخص کردن قالببندی عکس ترکیبی، عکسها به هم چسبانده میشود و خروجی کار را مشاهده خواهید کرد. اگر عکس ترکیبی مناسب و مطلوب است، روی Done تپ کنید.
در ادامه سوال میشود که میخواهید عکس ترکیبی را کجا ذخیره کنید. برای ذخیره کردن در آلبوم تصاویر، گزینهی Save to Camera Roll را لمس کنید.
اگر گزینهی اول که Save to Camera Roll and Delete Source است را لمس کنید، عکس ترکیبی در آلبوم ذخیره میشود اما عکسهای جداگانهای که در آن به کار رفته، همگی حذف میشود!
حال میتوانید اپلیکیشن Photos را اجرا کنید و در آلبوم تصاویر اخیر یا Recents، عکس ترکیبی را پیدا کنید.
این شورتکات امکانات متنوعی مشابه اپهای ترکیب کردن تصاویر ندارد و بسیار ساده است اما به هر حال اگر نیاز شما صرفاً به هم چسباندن سریع چند عکس باشد، کار را به نحو احسن انجام میدهد. اگر تمایلی به نصب کردن اپ اضافی نداشته باشید، میتوانید با استفاده از برخی سایتهای ویرایش عکس و ساخت کولاژ نیز عکسها را به زیبایی ترکیب کنید.
howtogeekسیارهی آیتی