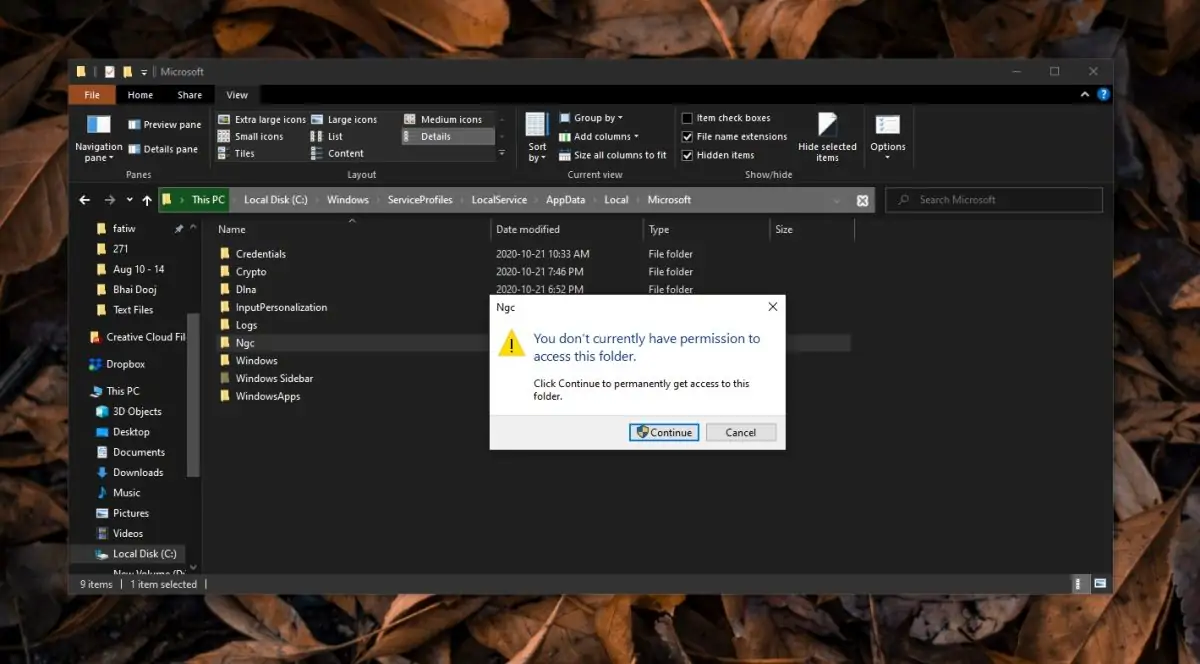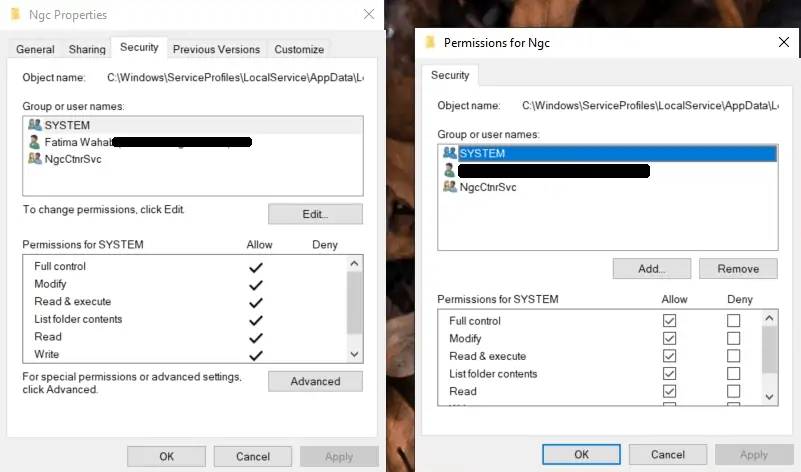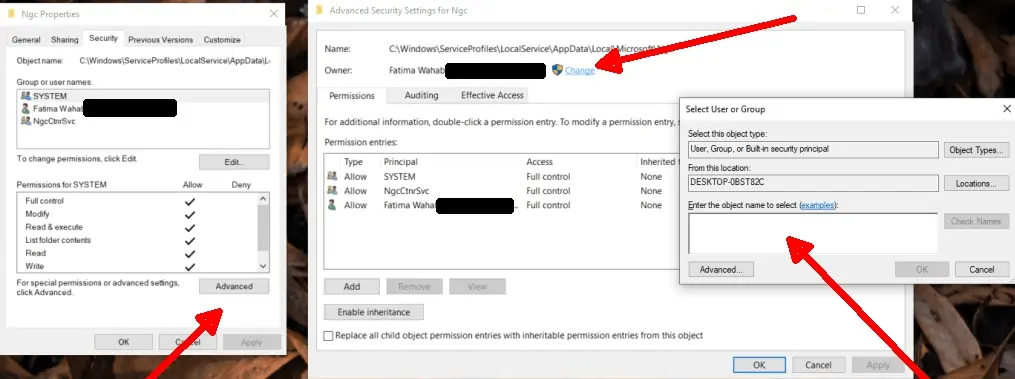یکی از ارورهایی که حین باز کردن فولدرها در ویندوز ممکن است دیده باشید، ارور You do not currently have permission to access this folder است که به دلیل محدودیت سطح دسترسی فولدر نمایان میشود و راهکار این است که سطح دسترسی را تغییر دهید تا حساب کاربری شما مجاز به باز کردن فولدر باشد.
در این مقاله با این ارور و شیوهی حل مشکل آشنا میشویم.
ارور You do not currently have permission to access this folder یکی از ارورهایی است که معمولاً در حساب کاربری Standard با آن مواجه میشوید و مستقیماً به سطح دسترسی فولدر اشاره میکند. برای حل کردن مشکل و باز کردن فولدر باید سطح دسترسی فولدر را ویرایش کنید و کاری کنید که حساب کاربری فعلی یا در صورت نیاز حسابهای کاربری دیگر به فولدر دسترسی داشته باشند.
البته اگر اکانت شما از نوع مدیر یا Administrator نباشد، نمیتوانید سطح دسترسی هر فولدری که بخواهید را تغییر دهید. لذا توصیه میکنیم که قبل از هر کاری، در حسابی با دسترسی ادمین لاگین کنید یا از شخصی که حساب مدیر دارد بخواهید که سطح دسترسی فولدر موردنظر را ویرایش کند. همان طور که در تصویر زیر مشاهده میکنید، آیکون سپر روی دکمهی Continue دیده میشود و در واقع برای استفاده از این دکمه و باز کردن فولدر، میبایست اکانت ادمین داشته باشید.
دقت کنید که در ویندوز ۱۰ حسابهایی با دسترس سطح بالاتر از ادمین نیز وجود دارد، نمونهی آن TrustedInstaller است و دسترسی به برخی فولدرهای مهم ویندوز تنها برای این حسابهای خاص مجاز است.
تنظیم سطح دسترسی فولدرها در ویندوز ۱۰
اگر اروری حین باز کردن فولدرها مشاهده کردید و دکمهی Continue در آن وجود داشت، میتوانید روی این دکمه کلیک کنید. شاید مشکل خاصی وجود نداشته باشد و سریعاً محتویات فولدر نمایان شود. اما در غیر این صورت باید سطح دسترسی را چک کنید.
برای شروع کار روی فولدری که ارور You do not currently have permission to access this folder حین باز کردن آن ظاهر شده راستکلیک کنید و گزینهی Properties را انتخاب کنید.
برای باز کردن سریع پنجرهی Properties، میتوانید Alt را نگه دارید و روی فایل یا فولدر موردنظر دبلکلیک کنید!
در ادامه مراحل زیر را طی کنید:
روی تب Security کلیک کنید.
اگر نام کاربری خویش را در لیست بالایی میبینید روی آن کلیک کنید.
روی دکمهی Edit زیر لیست کلیک کنید.
در پنجرهی بعدی تیک همهی دسترسیها در ستون Allow را اضافه کنید.
روی OK کنید و اگر پیغامی در خصوص تغییر سطح دسترسی فولدرهای زیرمجموعه ظاهر شد، آن را تأیید کنید.
اما اگر در تب Security نام اکانت فعلی دیده نمیشد چه کنیم؟
در این صورت دو مرحلهی اضافی برای افزودن اکانت و تنظیم کردن سطح دسترسی آن وجود دارد. مراحل زیر را طی کنید:
ابتدا کلید میانبر Win + R را بزنید تا پنجرهی Run باز شود.
دو نقطه یا .. تایپ کنید و Enter را فشار دهید. به این ترتیب فولدر حساب کاربری شما باز میشود. نام فولدر را کپی یا حفظ کنید.
روی فولدری که در دسترسی به آن مشکل داشتید راستکلیک کنید.
گزینهی Properties را انتخاب کنید.
در پنجرهی باز شده روی تب Security کلیک کنید.
روی دکمهی Advanced کلیک کنید.
روی گزینهی Change روبروی عبارت Owner یا مالک فولدر کلیک کنید.
در پنجرهی باز شده نام کاربری اکانت فعلی که کپی یا حفظ کردهاید را وارد کنید.
روی دکمهی Check Names کلیک کنید.
روی OK کلیک کنید.
در پنجرههای قبلی نیز روی OK کلیک کنید.
به این ترتیب شما مالک جدید فولدر هستید و میتوانید از طریق اکانت فعلی محتویات آن را ببینید یا دستکاری کنید.
سه راه برای رفع ارور دسترسی به فولدر یا You Don’t Have Permission to Access this folder
سیارهی آیتی