در این بخش از دورهی آموزش مقدماتی Solidworks به روش طراحی استوانهی توخالی، ایجاد سوراخ در قطعات و استفاده از ابزارهایی مثل Offset Entities و Extruded Cut میپردازیم. روش تغییر زاویهی دید یا نما و استفاده از جهتهای استاندارد و همینطور نمای Isometric و Trimetric از دیگر موضوعات این بخش است.
در بخش قبل با مقدمات سالیدورکس آشنا شدیم و یک قطعهی ساده را ترسیم کردیم:
ترسیم دوائر در سالیدورکس و تبدیل به استوانهی توخالی
برای رسم استوانهی توخالی، روشهای مختلفی وجود دارد. به عنوان مثال میتوان دو دایره کشید و بخش میان دو دایره را با ابزار Extruded Boss/Base اکسترود کرد. بنابراین ابتدا روی آیکون این ابزار در نوار ابزار Features کلیک کنید و سپس روی سطح استوانهی قبلی، کلیک کنید. برای تغییر زاویه دید میبایست نمای Top را انتخاب کنیم که در ادامه به دو روش و شرتکاتهای این مهم اشاره میکنیم.
اکنون مثل بخش قبلی این دورهی آموزشی، روی ابزار ترسیم دایره در نوار ابزار Sketch کلیک کنید. اکنون با کلیک روی مبدأ مختصات و سپس نقطهای دیگر، یک دایرهی کوچکتر ترسیم کنید.
توجه: وقتی موس نزدیک یک نقطه قرار بگیرد، آیکون تقاطع نقطه در کنار آن پدیدار میشود و اگر کلیک کنیم، نقطهای درست روی نقطهی مجاور ترسیم میشود. حین ترسیم خطوط و دوائر و منحنیها نیز نقطه درست روی نقطهی مجاور موس انتخاب خواهد شد.
از ابزار Smart Dimension که در بخش قبلی برای اندازهگذاری معرفی کردیم استفاده کنید و قطر این دایرهی جدید را ۷۵ میلیمتر انتخاب کنید. دایرهی دوم را با ابزار Offset Entities ترسیم میکنیم.
چگونه زاویهی دید را در Solidworks تغییر دهیم؟
برای تغییر زاویهی دید در سالیدورکس، علاوه بر شرتکاتها، میتوان از نوار ابزار Standard Views و همینطور تولبار بالای ویوپورت استفاده کرد. با کلیک روی آیکون نماها در بالای ویوپورت، میتوان یکی از جهات را انتخاب کرد. توجه کنید که کلید ترکیبی Ctrl + 1 الی Ctrl + 6 به نماهای اصلی مثل چپ و راست و بالا و ... اختصاص پیدا کرده است.
اگر روی آیکون نماها کلیک کنید و روی یکی از نماها مکث کنید، پیشنمایشی کوچک از آن نمایان میشود.
زمانی که یک صفحه انتخاب شده باشد، میتوان با کلید ترکیبی Ctrl + 8 نگاهی عمود بر صفحه به آن داشت. اگر یک بار دیگر این شرتکات را فشار دهید، نما ۱۸۰ درجه تغییر میکند و از سمت دیگر به صورت عمودی به صفحه نگاه خواهید کرد.
روش دیگر تغییر نماها، استفاده از نوار ابزار Standard Views است. ابتدا روی فضای خالی از نوار ابزار بالای صفحه راستکلیک کنید و نوار ابزار موردبحث را انتخاب کنید تا فعال و نمایش داده شود.
میتوان موقعیت نوار ابزارها را به راحتی تغییر داد. روی آیکون سهنقطه در سمت چپ نوار ابزار کلیک کنید و آن را در محدودهی بالای صفحه و حتی کنارهها و پایین صفحه جابجا کنید تا در بخش دلخواه قرار گیرد.
برای تغییر نما میتوان روی آیکونهای جهات اصلی، جهت ایزومتریک و دیمتریک و همینطور عمود بر صفحه، در این نوار ابزار کلیک کرد.
استفاده از ابزار Offset Entities در طرحهای دو بعدی در Solidworks
ابزار Offset Entities در حقیقت با کپی کردن یکی از عناصر هندسی موجود به سمت داخل یا خارج، نسخهای مشابه آن ایجاد میکند. به عنوان مثال یک دایره بزرگتر یا کوچکتر از دایرهی انتخابشده، ایجاد میکند و به همین ترتیب در مورد منحنیهای باز و یا بسته و حتی خطوط ساده عمل میکند.
برای ترسیم دومین دایره، ابتدا روی ابزار Offset Entities در نوار ابزار Sketch کلیک کنید و سپس دایرهی قبلی را انتخاب کنید.
قدم بعدی مشخص کردن فاصلهی بین نسخهی آفستشده و اصلی و همینطور جهت داخل یا خارج است. در فیلد فاصله در ستون سمت چپ صفحه، عدد ۵ میلیمتر را وارد کنید و با اضافه کردن تیک گزینهی Reverse، کاری کنید که دایرهی دوم کوچکتر از دایرهی اول ترسیم شود. توجه کنید که ۵ میلیمتر معادل اختلاف شعاع دو دایره خواهد بود و نه قطرشان.
در نهایت روی تیک سبز در ستون چپ و یا گوشهی راست و بالای ویوپورت کلیک کنید. اسکچ آماده است و با کلیک روی آیکون گوشهی ویوپورت میتوان از آن خارج شد تا ابزار Extruded Boss/Base برای ادامهی کار فعال شود.
ابتدا روی آیکون Trimetric در نوار ابزار Standard Views کلیک کنید تا نما از حالت عمودی خارج شود و سپس عدد ۱۲ میلیمتر را برای Depth که همان ارتفاع استوانهی توخالی است، در بخش Direction 1 وارد کنید. در نهایت روی تیک سبز کلیک کنید.
و نتیجهی کار به صورت زیر است:
سوراخ کردن با ابزار Extruded Cut در Solidworks
اکنون میخواهیم بخشی از قطعه را با ابزار Extruded Cut که عملکرد آن برعکس ابزار Extruded Boss/Base است، حذف کنیم. بنابراین به یک طرح دوبعدی و همینطور ارتفاعی که قرار است خالی شود، نیاز داریم. ابتدا روی آیکون Extruded Cut در نوار ابزار Features کلیک کنید. سطح استوانهی بزرگ را انتخاب کنید.
نما را به Top تغییر دهید و با ابراز Circle، یک دایره به قطر ۲۵ میلیمتر ترسیم کنید.
توجه: حین ترسیم Sketchها لزوماً نباید نگاه به صورت عمودی باشد. در طرحهای پیچیده بهتر است برای جلوگیری از اشتباهات، نما را عمود بر صفحهی ترسیم، انتخاب کنید اما در طرحهای ساده، میتوان مراحل را با نمای Isometric و ... ادامه داد.
از Sketch خارج شوید تا ابزار Extruded Cut برای برش زدن، فعال شود. به جای وارد کردن ارتفاع برش، میتوان برش نامحدود در جهت انتخابی را استفاده کرد. بنابراین از منوی کرکرهای End Condition در بخش Direction 1، حالت Through All را انتخاب کنید و در نهایت روی تیک سبز این بخش کلیک کنید.
توجه کنید که برای سوراخ زدن استاندارد و انتخاب انواع رزوه، ابزار کاملتری وجود دارد که در بخشهای بعدی به آن اشاره میکنیم.


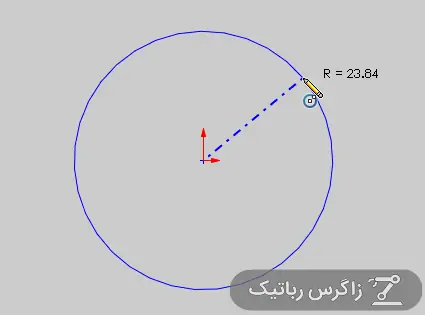
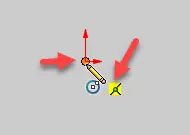
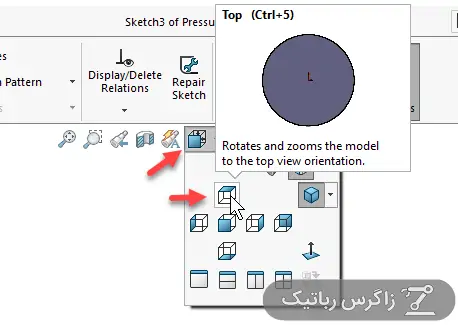
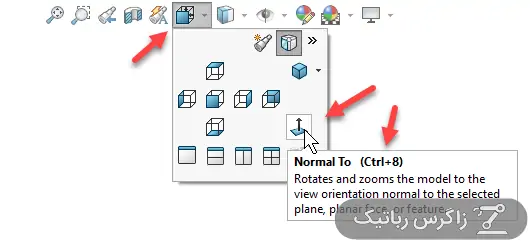
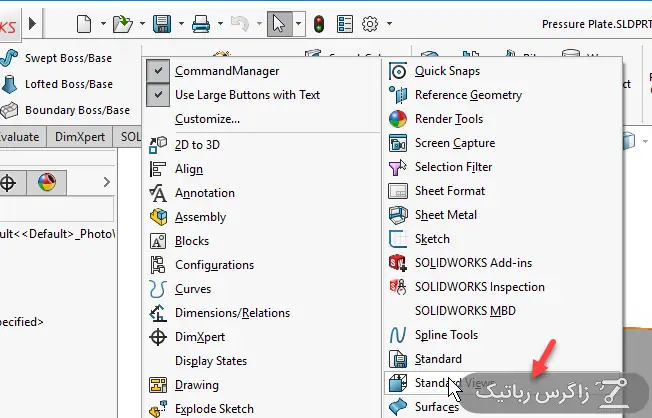
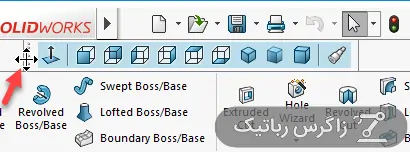
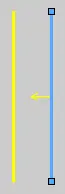
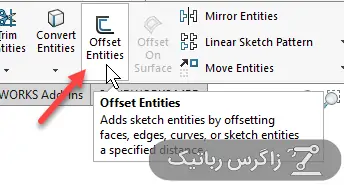
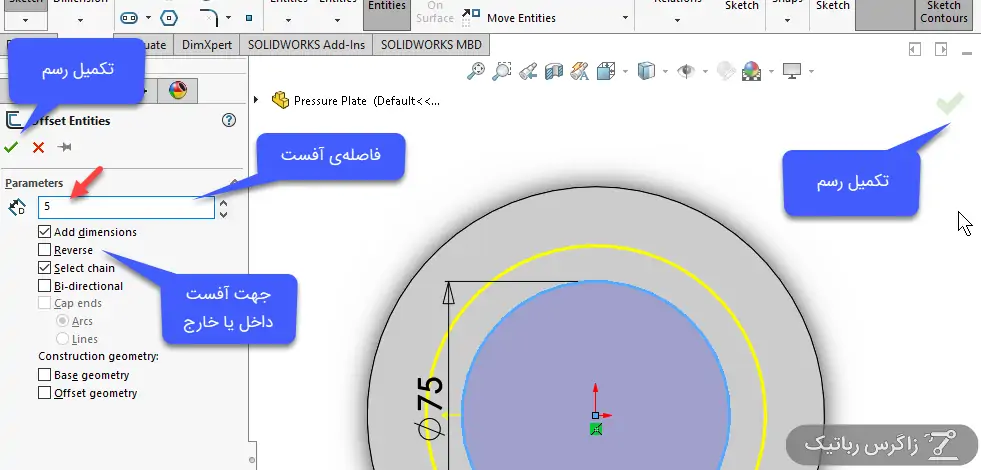
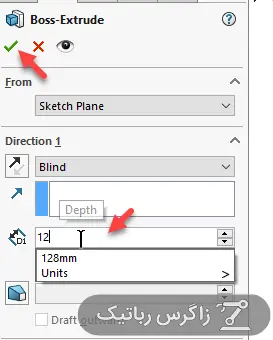
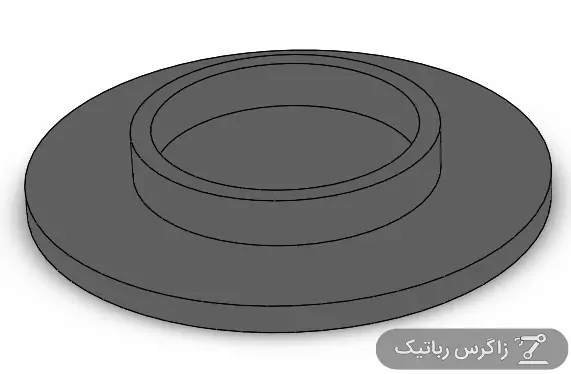
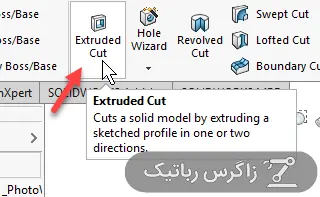
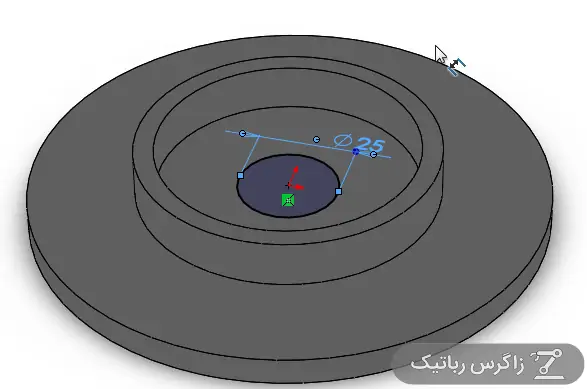
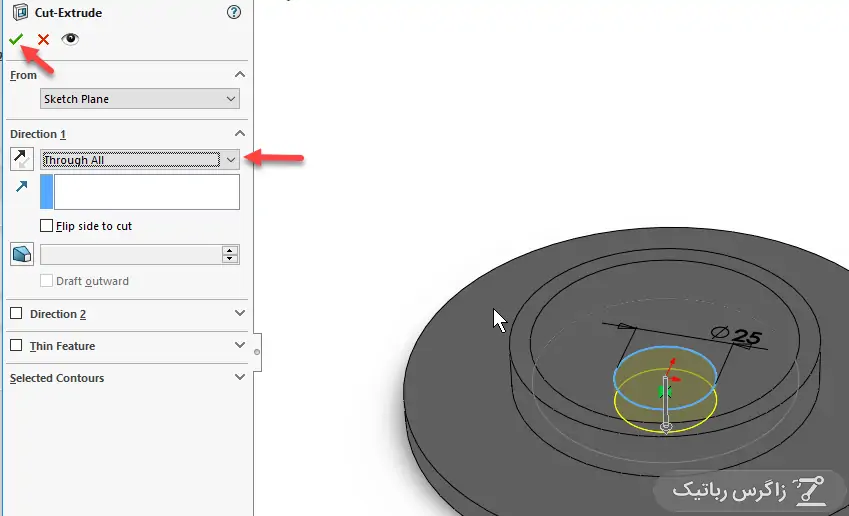
سلام
وقت بخیر
مهندس ممنون بابت آموزشی که زحمت نوشتنش رو کشیدید.
انشاالله آموزش های پیشرفته تر .
سپاسگزارم