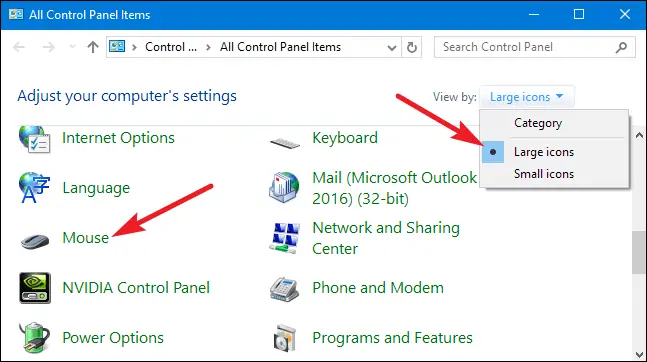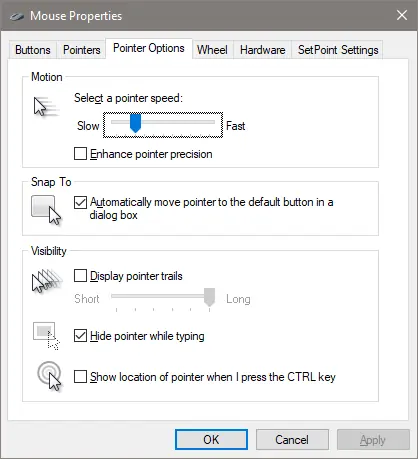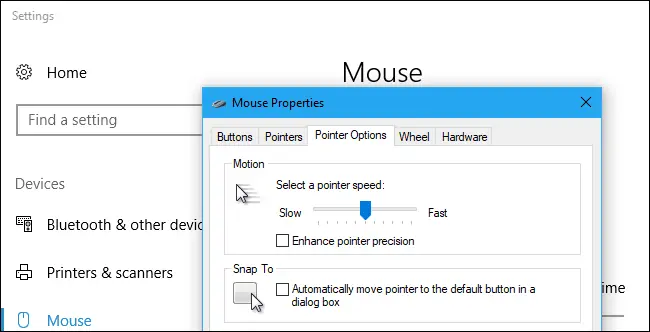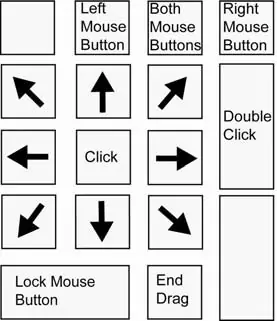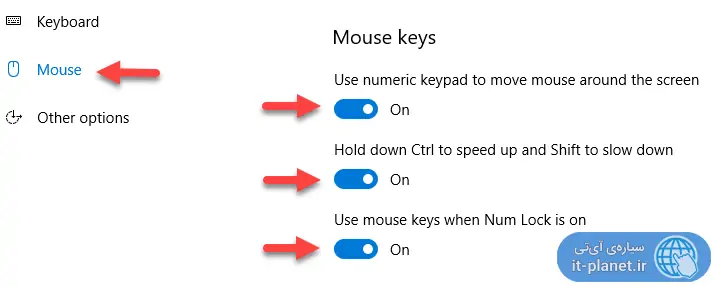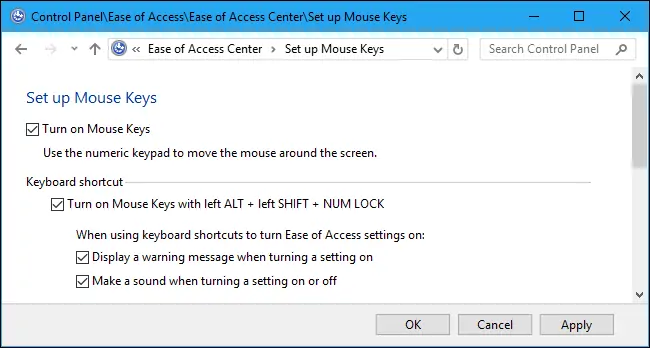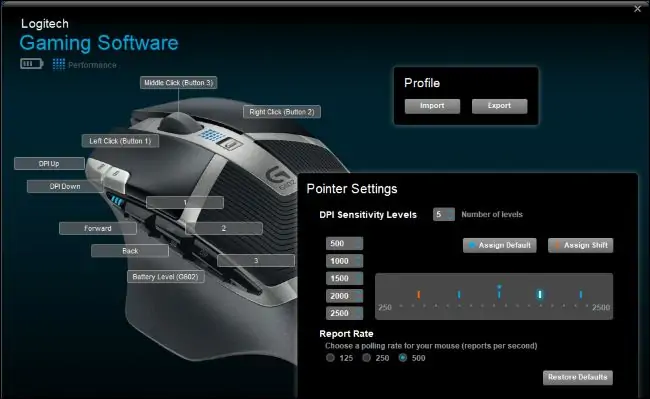طراحان و گرافیستها و همینطور گیمرها به دقت بالای موس نیاز دارند. معمولاً اگر سرعت موس را کمتر کنیم، حرکات آهسته میشود اما با دقت بالاتری میتوان موس را حرکت داد. اما این روش تنها راهکار افزایش دقت موس در ویندوز نیست. میتوان از کیبورد و بخش اعداد برای حرکت دادن آرام و دقیق موس و بدون لرزشهای معمول، استفاده کرد و همینطور میتوان از تنظیماتی که در نرمافزار موسهای گیمینگ پیشبینی شده، کمال استفاده را برد.
در این مقاله به چند روش مفید برای بهبود دقت حرکت موس روی صفحه میپردازیم که موضوع موردتوجه طراحان و گرافیستها و گیمرهایی است که به بازیهای شوتر اول شخص و نشانگیری دقیق علاقه دارند. سیارهی آیتی را دنبال کنید.
قبل از بررسی راهکارهای افزایش دقت حرکت موس در ویندوز، بهتر است نگاهی به مقالهی جامع تنظیمات موس در ویندوز ۱۰ داشته باشید چرا که برخی تنظیمات موس مفید است و در عین حال چندان شناختهشده نیست.
اثر فعال و غیرفعال کردن Enhance Pointer Precision روی دقت حرکت موس در ویندوز
یکی از تنظیماتی که معمولاً کاربران مفهوم آن را اشتباه برداشت میکنند، گزینهی Enhance Pointer Precision است. این چکباکس را در تنظیمات موس در کنترل پنل ویندوز رویت خواهید کرد. بنابراین ابتدا در منوی استارت Control Panel را سرچ کنید و روی اولین نتیجه کلیک کنید. در کنترل پنل نما را به حالت Small Icons تغییر دهید و سپس روی Mouse کلیک کنید.
در پنجرهی تنظیمات موس، گزینهای به اسم Enhance Pointer Precision را مشاهده خواهید کرد که مایکروسافت آن را در حالت پیشفرض فعال نکرده است.
سوال اصلی این است که چرا Enhance Pointer Precision همواره دقت حرکت موس را بیشتر نمیکند؟
زمانی که این چکباکس را تیک میزنیم و تنظیمات را ذخیره میکنیم، نشانگر موس روی صفحه، با توجه به محل موس روی موسپد و همینطور شتاب حرکت موس جابجا میشود. به عبارت دیگر اگر موس را ناگهانی و سریع جابجا کنیم، نشانگر موس بیشتر حرکت میکند و بالعکس.
این شیوهی حرکت در مواقعی که حرکات موس آرام و ظریف است، مفید واقع میشود اما اگر حین کار با موس، حرکات سریع و ناگهانی هم لازم باشد، پیشبینی کردن اینکه نشانگر موس روی صفحه چقدر جابجا میشود، کمی مشکل میشود.
توصیهای که میتوان به کاربران دقیق کرد این است که این گزینه را مدتی فعال کنید و چند روز بعد که به حرکات موس عادت کردید، حالت غیرفعال آن را آزمایش کنید. افراد مختلف نظر متفاوتی نسبت به فعال کردن و غیرفعال کردن گزینهی Enhance Pointer Precision دارند و به نظر برخی موجب افزایش دقت میشود و از نگاه گروهی دیگر، دقت موس را کاهش میدهد.
اگر موس کمدقتی دارید و یا از تاچپد استفاده میکنید، بهتر است Enhance Pointer Precision را فعال کنید اما اگر از موس گیمینگ استفاده میکنید و کاربری اصلی شما اجرای بازیهاست، احتمالاً مثل بیشتر گیمرها حالت غیرفعال را ترجیح خواهید داد.
کاهش سرعت موس در ویندوز برای افزایش دقت حرکات
در پنجرهی تنظیمات موس که به آن اشاره کردیم، اسلایدر تنظیم سرعت موس وجود دارد و مهمترین عامل برای تنظیم سرعت و دقت حرکت موس روی صفحه است. هر چه قدر اسلایدر را به سمت چپ جابجا کنید، سرعت حرکات موس پایینتر میآید و برای امور دقیق مناسبتر است.
فراموش نکنید که در نمایشگرهای رزولوشن بالا و بزرگ، نباید سرعت موس را بسیار کم کرد چرا که برای حرکت دادن موس از گوشهای از صفحه به گوشهای دیگر، میبایست موس را روی موسپدی بزرگ چند بار حرکت داد، بلند کرد و از سمت دیگر مجدداً حرکت داد.
اگر سرعت موس بیش از حد معمول پایین است و میخواهید عمل کلیک کردن روی دکمهها و گزینههای پیشفرش در دیالوگباکسهای ویندوز را سریعتر انجام دهید، تیک چکباکس Automatically move pointer to default button in a dialog box را اضافه کنید تا موس به صورت خودکار پرش داشته باشد و روی این موارد بایستد.
استفاده از کیبورد به جای موس برای حرکات ظریف و دقیق
قبلاً با یکی از امکانات جالب ویندوز به اسم Mouse Keys آشنا شدیم. برای توضیحات بیشتر به مقالهای که قبلاً تهیه کردیم مراجعه کنید:
اگر در تنظیمات ویندوز قابلیت موس کیز را فعال کنید، میتوانید از کلیدهای بخش عددی کیبورد برای جابجا کردن موس استفاده کنید. عملکرد کلیدها را در تصویر زیر مشاهده میکنید:
زمانی که از این روش برای جابجا کردن موس استفاده میکنیم، حرکت نشانگر موس عاری از لرزش و همینطور آهسته است. البته میتوان با نگهداشتن کلید Ctrl سرعت حرکت را بیشتر کرد و همینطور با نگهداشتن کلید Shift نیز سرعت را کاهش داد. به این منظور میبایست تنظیمات مربوطه را فعال کنید که روش آن قبلاً توضیح دادیم.
توجه کنید که در کنترل پنل ویندوز ۱۰ و همینطور ویندوزهای قبلی نیز تنظیمات مربوط به Mouse Keys در مسیر Ease of Access Center و بخش Set up Mouse Keys وجود دارد و در حقیقت این قابلیت مختص ویندوز ۱۰ نیست. با استفاده از کلید میانبر Alt + Shift + NUM Lock که در آن آلت و شیفت سمت چپ زده میشود، قابلیت موس کیز فعال و غیرفعال میشود. لذا میتوان هر زمان که لازم است آن را موقتاً فعال و استفاده کرد.
تغییر دادن DPI یا دقت موس در موسهای گیمینگ و حرفهای
این روزها در اغلب موسهای حرفهای و حتی موسهای متوسط از نظر قیمت، دکمهای اضافی برای تغییر دادن سریع DPI موس پیشبینی شده است. به عنوان مثال دقت موسهای معمولی حدود ۸۰۰ یا ۱۰۰۰ نقطه بر اینچ یا همان Dots Per Inch است و این یعنی در فاصلهی ۲.۵۴ سانتیمتر، ۱۰۰۰ نقطهی مجزا را تشخیص میدهند و برای حرکت دادن نشانگر موس استفاده میکنند. با فشار دادن کلید تغییر DPI که معمولاً به اشتباه کلید تغییر سرعت گفته میشود! میتوان دقت ۸۰۰ نقطه بر اینچی را به ارقام بالاتر تغییر داد. ممکن است دو یا چند حالت وجود داشته باشد. در این صورت با هر بار فشار دادن کلید تغییر سرعت، دقت دیگری فعال میشود.
یک موس نیمه حرفهای ممکن است دقتهایی مثل ۶۰۰، ۸۰۰، ۱۲۰۰ و ۱۶۰۰ و حتی ۲۰۰۰ نقطه بر اینچ داشته باشد. معمولاً گیمرها از این قابلیت موسهای گیمینگ به وفور استفاده میکنند. به عنوان مثال هنگامی که میخواهند نشانهگیری دقیق انجام دهند، دقت را روی ۶۰۰ نقطه بر اینچ تنظیم میکنند تا حرکت موس کاملاً آهسته باشد و در صحنههای پرتحرک و اکشن نیز دقت ۲۰۰۰ را فعال میکنند.
در نرمافزار تنظیمات موسهای گیمینگ که ممکن است سازندهی محصول ارایه کرده باشد هم تنظیمات جالبی برای این مقوله وجود دارد. حتی ممکن است پلههای تغییر DPI نیز به صورت دلخواه قابل انتخاب باشد، مثل نمونهی زیر که به یکی از موسهای گیمینگ لاجیتک مربوط میشود:
تعریف کردن پروفایل تنظیمات موس برای استفاده از نرمافزارها و بازیهای مختلف مثل فتوشاپ و بازیهای شوتر اول شخص، یکی دیگر از قابلیتهای مفید موسهای گیمینگ است که تغییر دادن تنظیمات را ساده و سریع میکند. بنابراین نرمافزار تنظیمات موسهای گیمینگ را با حوصله و دقت بررسی کنید.
howtogeekسیارهی آیتی