در ویندوز میتوان اندازه نشانگر موس را بزرگ و یا کوچک کرد. علاوه بر این میتوان ظاهر نشانگر موس را نیز تغییر داد. به عنوان مثال اگر تشخیص محل موس روی صفحه مشکل است، میتوان آن را درشتتر کرد و همینطور رنگ آن را از سفید به مشکی تغییر داد تا تضاد بیشتری با پسزمینهی سفید در نرمافزارهای مختلف داشته باشد و با یک نگاه تشخیص داده شود. تغییر دادن نشانگر موس در ویندوز هم برای کسانی که از ظاهر تکراری و همیشگی موس خسته شدهاند و به تنوع نیاز دارند، مفید است.
در این مقاله با روش تغییر اندازهی نشانگر موس و همینطور تغییر ظاهر آن در ویندوز ۱۰ آشنا میشویم. با ما باشید.
چگونه اندازهی نشانگر موس را در ویندوز ۱۰ تغییر دهیم؟
در ویندوز ۱۰ میتوان از طریق اپلیکیشن Settings اندازهی نشانگر موس را کوچکتر و یا بزرگتر از حد معمول کرد. به این منظور مراحل زیر را دنبال کنید:
کلید Windows + I را فشار دهید تا اپلیکیشن تنظیمات اجرا شود.
روی Ease of Access کلیک کنید و در صفحهی بعدی نیز در ستون سمت چپ روی Mouse کلیک کنید.
سه اندازه برای نشانگر موس وجود دارد، از بخش Pointer size یکی را انتخاب کنید.
برای تغییر دادن رنگ موس به حالت تیره هم میتوان از همین مسیر اقدام کرد، کافی است یکی از رنگها را در بخش Pointer color انتخاب کنید.
نحوه استفاده از کیبورد به جای موس در ویندوز ۱۰
یکی از قابلیتهای ویندوز این است که میتوان بخش اعداد یا نامپد را برای کنترل کردن موقعیت موس روی صفحه، استفاده کرد و به این قابلیت در ویندوزهای قبلی، Mouse Keys یا دکمههای موس گفته میشد و در برخی نسخههای ویندوز ۱۰ با عنوان Mouse Buttons در اپ تنظیمات به آن اشاره شده است. این ویژگی در حالت پیشفرض فعال نیست اما به راحتی میتوان آن را در زمانی که موسی وجود ندارد، فعال کرد و به جای موس با کیبورد کار کرد.
با اعداد ۸ و ۲ میتوان موس را به بالا و پایین حرکت داد و با اعداد ۴ و ۶ نیز موس به چپ و راست حرکت میکند. کلیدهای دیگر در بخش عددها نیز برای حرکت مورب موس به کار میروند. اما برای چپکلیک و راستکلیک چه باید کرد؟
کلید ۵ و همینطور کلید تقسیم (علامت /) برای چپکلیک کردن به کار میرود. برای راستکلیک هم میتوان کلید علامت تفریق (منها یا -) را فشار داد. کلید + کار دبلکلیک (با کلید چپ موس) را انجام میدهد و برای همزمان فشار دادن کلید چپ و راست موس، میتوان از کلید ضرب یا * استفاده کرد.
برای درگ کردن که در حقیقت نگه داشتن چپکلیک است، عدد ۰ در پایین کلیدهای عدد را فشار دهید. برای پایان درگ یا برداشتن انگشت از روی کلید چپ موس نیز دکمهی کناری که علامت ممیز انگلیسی یا همان نقطه . است را فشار دهید. خلاصهای از عملکرد دکمههای مختلف بخش اعداد را در تصویر زیر مشاهده میکنید:
برای فعالسازی کلیدهای موس و تنظیم کردن کلید Num Lock به عنوان کلیدی که استفاده از کیبورد به جای موس را در زمان ضرورت، ممکن میکند، مراحل زیر را دنبال کنید:
روی آیکون چرخدندهایشکل اپلیکیشن Settings در منوی استارت کلیک کنید.
روی Ease of Access کلیک کنید و در ادامه روی تب Mouse کلیک کنید.
در سمت راست سوییچ Use numeric keypad to move mouse around the screen را در حالت On یا فعال قرار دهید.
برای اینکه بتوان بدون وجود موس هم این قابلیت را فعال یا غیرفعال کرد، سوییچ Use mouse keys when Num Lock is on را در حالت فعال قرار دهید.
اگر سوییچ Hold down Ctrl to speed up and Shift to slow down را فعال کنید، با نگه داشتن کلید کنترل حرکت موس سریعتر میشود و با نگه داشتن کلید شیفت نیز حرکت آن آهستهتر و دقیقتر میشود.


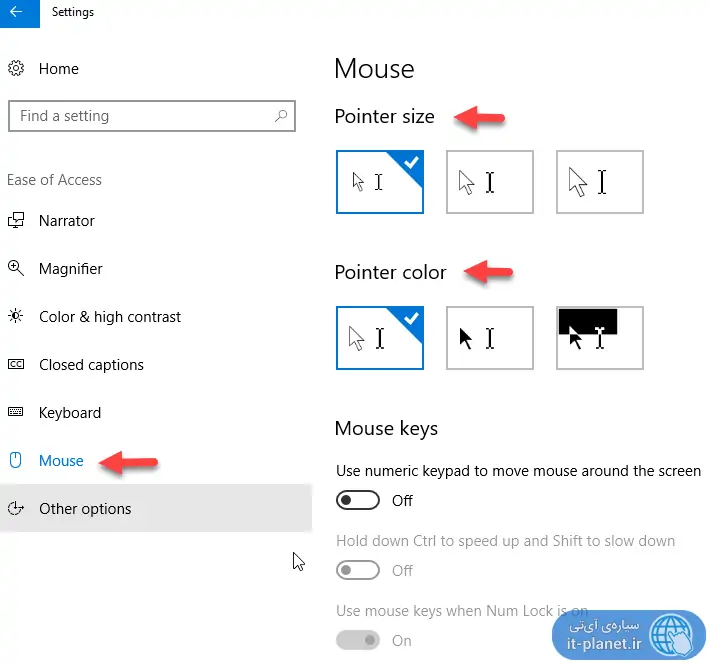
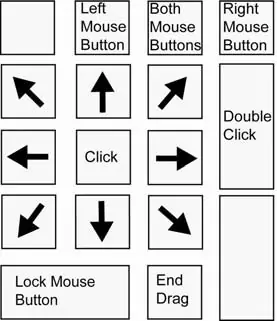
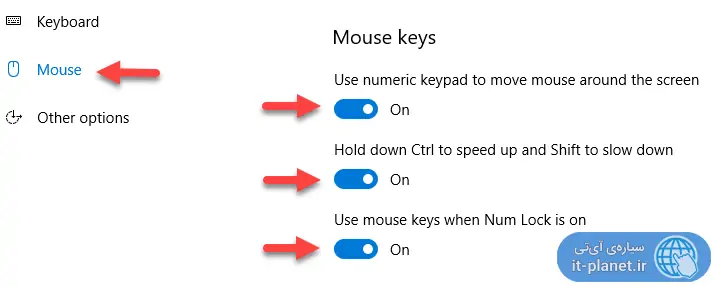
سلام، با این که نام لاک رو خاموش میکنیم، بوقی میزنه ولی عدد ها کار نمیکنه