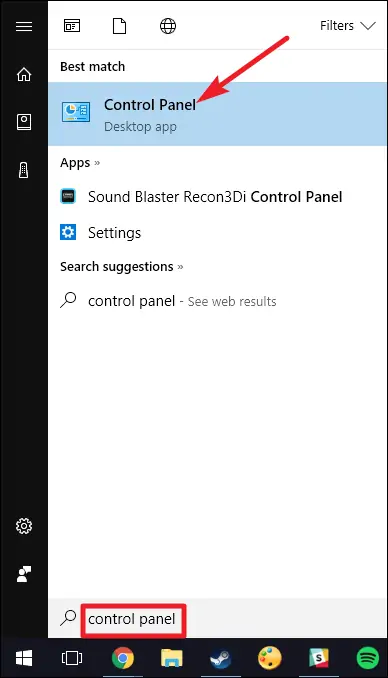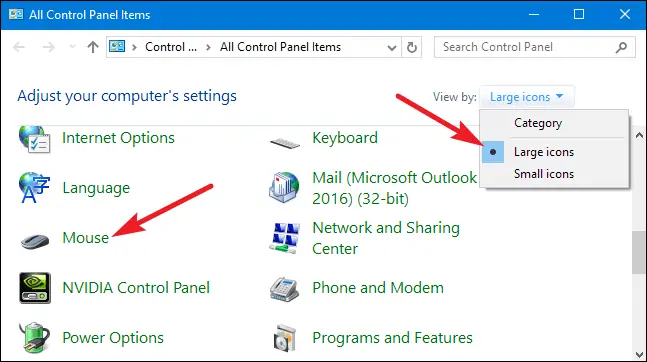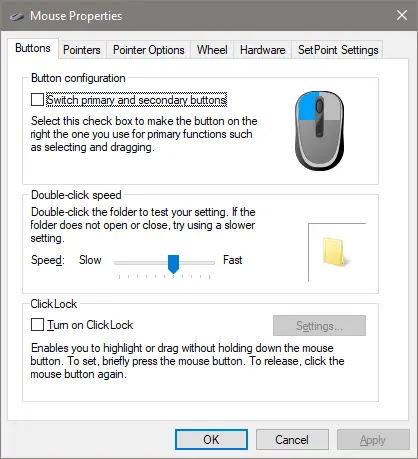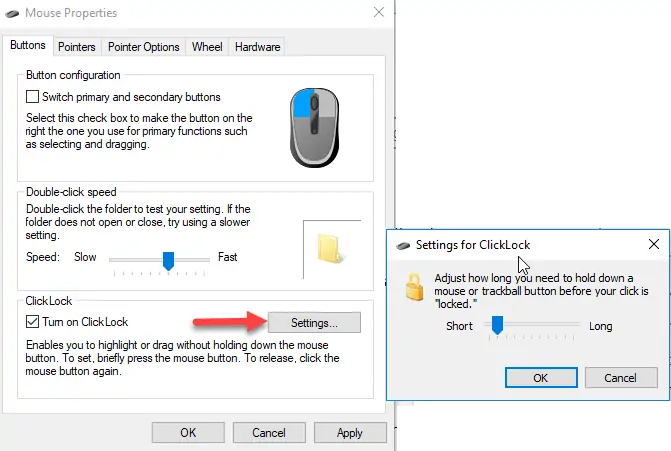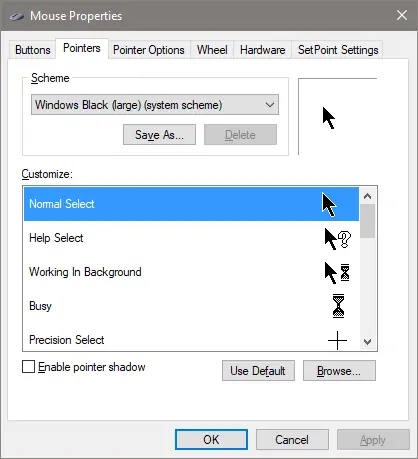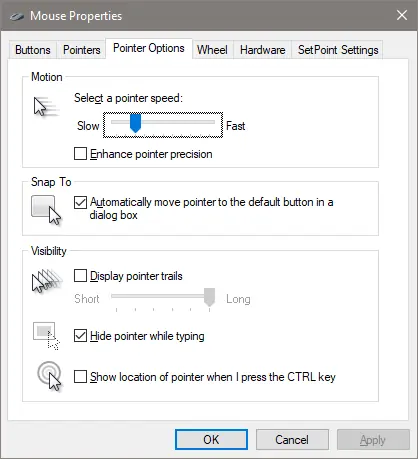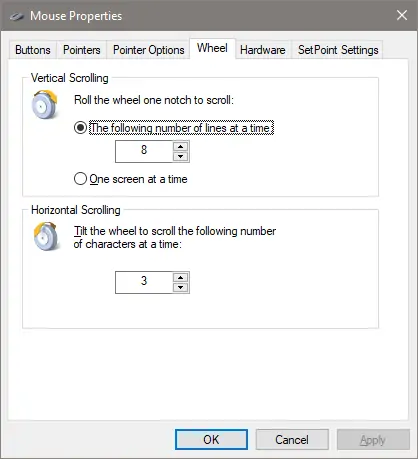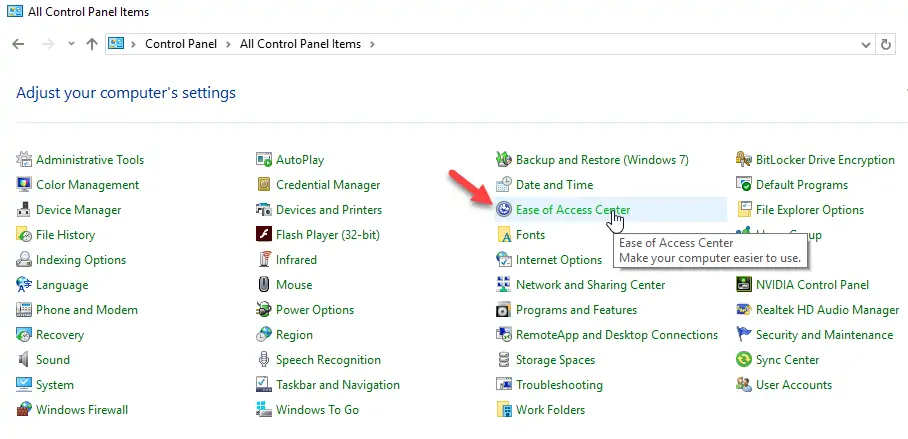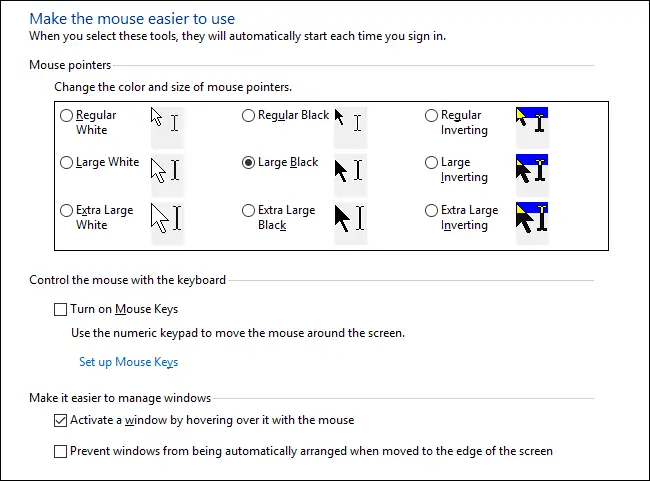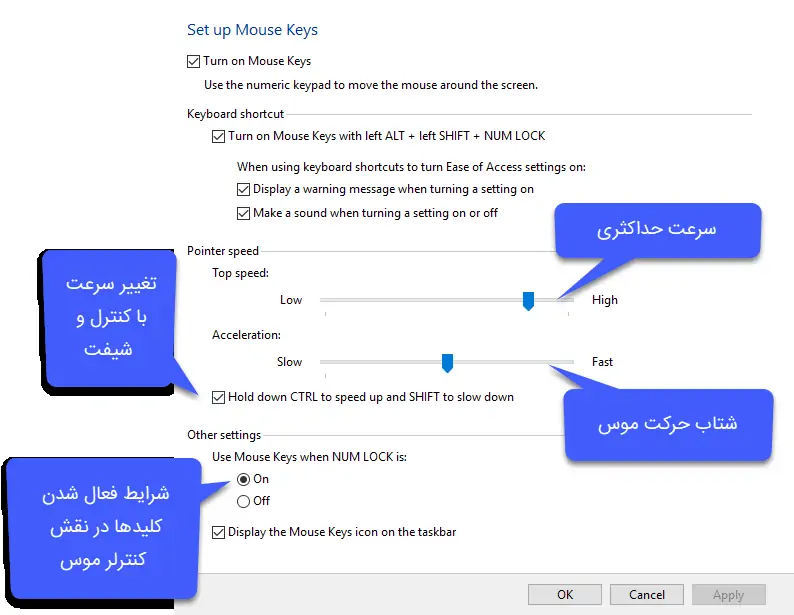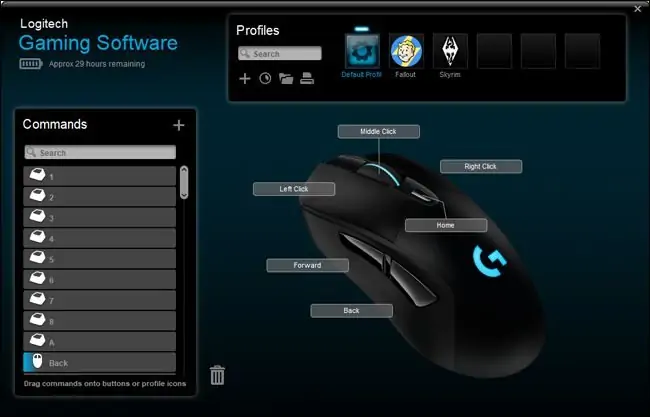تنظیمات موس در ویندوز ۱۰ و ویندوز ۸، کاملاً شبیه به ویندوز ۷ و نسخههای قبلی است، با این تفاوت که موارد اصلی و مهم در اپلیکیشن Settings نیز اضافه شده تا دسترسی سادهتر و سریعتر شود. در ویندوز ۱۰ میتوان سرعت یا در حقیقت دقت موس، ابعاد نشانگر موس و سرعت اسکرول کردن با چرخ موس را بدون نرمافزارهای جانبی به راحتی تنظیم کرد. حتی میتوان جای کلیدهای چپ و راست موس را تعویض کرد و میتوان از کلیدهای نامپد کیبورد برای کنترل کردن موس و چپکلیک و راستکلیک استفاده کرد.
اگر موس گیمینگ با کلیدهای متعدد و همینطور کلیدهای مایکرو در اختیار داشته باشید، بهتر است نرمافزار کمکی آن را نیز نصب کنید تا تنظیمات گستردهای در اختیارتان قرار گیرد.
تنظیمات اصلی موس در ویندوز ۷ و نسخههای بعدی
در منوی استارت با استفاده از ابزار جستوجو، عبارت Control Panel را سرچ کنید و روی اولین نتیجه کلیک کنید. در کنترل پنل ویندوز، تمام تنظیمات مهم یکی کامپیوتر ویندوزی، گنجانده شده است و از جمله تنظیمات موس.
در گوشهی بالا و سمت راست کنترل پنل، روی نمای آیکونهای کوچک یا Small icons کلیک کنید.
روی آیکون Mouse کلیک کنید تا دیالوگباکس تنظیمات موس نمایان شود.
تنظیمات دکمههای موس در تب Buttons
تب اول به تنظیمات دکمهها مربوط میشود و نام آن Buttons است. چکباکس Switch primary and secondary buttons برای تعویض عملکرد دکمههای موس کاربرد دارد و در حقیقت افراد چپدست، از آن استفاده میکنند تا دکمهی چپ موس، نقش کلید راست را ایفا کند و بالعکس.
بخش دوم یا Double-click speed برای تنظیم کردن سرعت دبلکلیک طراحی شده است. افراد مبتدی آهستهتر دبلکلیک میکنند و ممکن است ویندوز متوجه دبلکلیک نشود و به جای آن دو کلیک مجزا را شناسایی کند. در این صورت با جابجا کردن اسلایدر به سمت چپ، سرعت مناسب تنظیم میشود. برای آزمایش کردن سرعت به صورت عملی، روی آیکون فولدر دبلکلیک کنید، باز شدن فولدر به معنی مطلوب بودن سرعت دبلکلیک است.
سومین بخش، Click Lock است. با فعال کردن این ویژگی، میتوان عمل درگ و دراپ را بدون نگه داشتن چپکلیک، انجام داد. کافی است روی آیتمی که قصد گرفتن و جابجایی آن را دارید، کلیک کرده و کمی مکث کنید و سپس کلید چپ موس را رها کنید. آیتم به همراه موس حرکت میکند و برای رها کردن آن در مقصد، میبایست مجدداً کلیک کرد. سرعت کلیک لاک را میتوان کم و زیاد کرد تا کلیکهایی با مکث نسبتاً زیاد، به عمل درگ کردن تبدیل نشوند. به این منظور روی دکمهی Settings کلیک کنید و اسلایدر را به سمت راست بکشید. اگر سرعت بالاتری مطلوب شماست، اسلایدر را به سمت چپ جابجا کنید.
تنظیمات نشانگر موس در تب Pointers
در تب پوینتر تنظیماتی برای تغییر ظاهر نشانگر موس موجود است. ابتدا یکی از تمهای کلی را از منوی کرکرهای بخش Scheme انتخاب کنید. طراحی پیشفرض موس، سفید است اما میتوانید آن را مشکی کنید و همینطور از تمهای دیگر استفاده کنید.
در بخش پایین که Customize نام دارد، میتوانید نشانگر موس حین فرآیندهای مختلف را تغییر دهید. کافی است روی حالت موردنظر کلیک کنید و سپس با کلیک کردن روی دکمهی Browse، آیکون موردنظر خود را انتخاب کنید. به این ترتیب تمی سفارشی برای خود ایجاد میکنید و حتی میتوانید آن را با کلیک کردن روی دکمهی Save as که زیر منوی کرکرهای تمها واقع شده، ذخیره کنید.
تنظیمات عملکردی و سرعت حرکت موس در ویندوز
تب سوم Pointer Options است که برای تغییر سرعت موس و کنترل بهتر حرکات آن، طراحی شده است. در این تب بخش اول برای تغییر سرعت حرکت موس کاربرد دارد. با اضافه کردن تیک چکباکس Enhance pointer precision، ویندوز علاوه بر توجه به موقعیت موس روی موسپد، به سرعت حرکت موس هم توجه میکند. زمانی که سرعت حرکت موس زیاد است، موس شتابی دوچندان میگیرد و بیشتر روی صفحه جابجا میشود، حال آنکه اگر موس را آرام حرکت دهیم، موقعیت نشانگر متناسب با موقعیت آن روی موسپد، تغییر میکند و نه بیشتر.
بخش دوم Snap To است. با اضافه کردن تیک چکباکسی که در این بخش قرار گرفته، نشانگر موس به صورت خودکار روی دکمههای پیشفرض در دیالوگباکسها قرار میگیرد و به اصطلاح پرشی به دکمهها خواهد داشت. فعال کردن این گزینه، سرعت کار را بیشتر میکند اما با توجه به پرش ناگهانی موس، همهی کاربران از آن استقبال نمیکنند و لذا مایکروسافت آن را در حالت پیشفرض، غیرفعال کرده است.
آخرین بخش یعنی Visibility، برای نمایش بهتر موس روی صفحه طراحی شده است. با اضافه کردن تیک چکباکس Display pointer trails، اثر حرکت موس روی صفحه به دنبال آن پدیدار میشود و تشخیص موقعیت آن را سادهتر میکند. گزینهی دوم که در حالت پیشفرض فعال است، نشانگر موس را حین تایپ کردن، پنهان میکند. سومین گزینه نیز به این منظور طراحی شده که با زدن کلید Ctrl، محل نشانگر موس با نمایش دوایری که کوچک و ناپدید میشوند، به سرعت شناسایی شود.
تنظیمات چرخ موس در ویندوز ۱۰
تب بعدی تب Wheel است و دو پارامتر در آن موجود است. سرعت Vertical Scrolling یا اسکرول در جهت عمودی بر حسب تعداد خطوطی که با هر پله اسکرول، طی میشود را در بخش بالا تنظیم کنید. میتوانید گزینهی One screen at a time را انتخاب کنید تا با هر پله اسکرول، محتوا به اندازهی یک صفحهی کامل به بالا یا پایین جابجا شود.
سرعت اسکرول کردن افقی نیز به شکل مشابه تنظیم میشود با این تفاوت که بر حسب تعداد کاراکتر بیان شده است. این ویژگی در موسهای خاصی وجود دارد و طراحی چرخ موس به گونهای است که میتوان آن را به سمت راست یا چپ حرکت داد و به نوعی کلیک راست و چپ در چرخ موس پنهان است!
تنظیمات موس در ویندوز برای استفادهی راحتتر از آن
بخش دیگری از تنظیمات موس، در بخش Ease of Access Center قرار گرفته است. برای دسترسی به این بخش، کنترل پنل را اجرا کنید و نما را به آیکونهای کوچک تغییر دهید تا این گزینه را رویت کنید.
در این بخش گزینهای به اسم Make the mouse easier to use وجود دارد. روی آن کلیک کنید. در بخش بالای صفحه میتوان اندازهی نشانگر موس و ظاهر آن را تغییر داد تا روی صفحه به راحتی دیده شود.
چگونه از کلیدهای بخش عدد کیبورد برای کنترل کردن موس استفاده کنیم؟
اگر در مواقع خاص استفاده از موس مشکل باشد، میتوان از کلیدهای نامپد یا همان بخش اعداد کنار کیبورد استفاده کرد و نشانگر موس را روی صفحه حرکت داد. به این منظور تیک چکباکس Turn on Mouse Keys را اضافه کنید. برای تنظیم شتاب و سرعت حرکت موس از طریق دکمههای جهت در بخش نامپد، روی لینک Set up Mouse Keys کلیک کنید.
توجه کنید که اعداد ۲ و ۴ و ۸ و ۶ به ترتیب برای حرکت به پایین و چپ و بالا و راست به کار میروند. کلید ۵ نیز نقش چپکلیک را بازی میکند و چهار کلید گوشه نیز برای حرکت در جهات مورب کاربرد دارد. کلید + نیز برای راستکلیک کردن به کار میرود.
سرعت و شتاب موس را با دو اسلایدری که در این صفحه موجود است، تنظیم کنید. میتوانید تیک چکباکس Hold down CTRL to speed up and SHIFT to slow down را اضافه کنید تا با نگه داشتن کنترل، سرعت بیشتر شود و با نگه داشتن شیفت، حرکت آهسته شود.
آیا میخواهید کلیدهای عددی همواره کنترلکنندهی حرکت موس باشند یا صرفاً زمانی که NUM LOCK خاموش است و کلیدهای عددی کیبورد، عدد تایپ نمیکنند، موس را حرکت دهند؟ حالت پیشفرض، مورد اول است. اگر میخواهید با خاموش کردن نام لاک، کلیدهای عددی را برای کنترل موقعیت موس استفاده کنید، حالت Off را انتخاب کنید.
نرمافزار اختصاصی سازندگان موسهای گیمینگ با تنظیمات بیشتر
اگر موس شما یک موس گیمینگ ردهاول است، توجه کنید که معمولاً سازنده به همراه آن نرمافزاری نیز ارایه میکند. ممکن است نرمافزار روی سیدی موجود باشد و یا از طریق وبسایت رسمی سازندهی موس، قابلدانلود باشد. در هر صورت بد نیست این نرمافزارها را نصب و بررسی کنید چرا که قابلیتهای موس را بیشتر میکنند.
به عنوان مثال میتوان در موسهایی که کلید مایکرو دارند، مجموعهای از فرآیندهای مختلف را به صورت دستورالعمل برای یک کلید تعریف کرد و در نتیجه با یک کلیک ساده، چند کار مختلف را انجام داد.
در برخی نرمافزارها میتوان ژستهای حرکتی نیز تعریف کرد و به عنوان مثال با کلیک کردن روی دکمهی چهارم موس و حرکت به راست، موسیقی بعدی را پخش کرد و با حرکت موس به بالا، صدا را افزایش داد و اموری از این قبیل.
howtogeekسیارهی آیتی