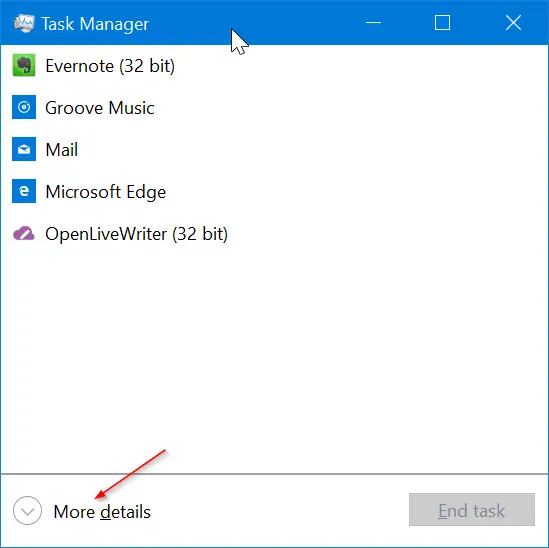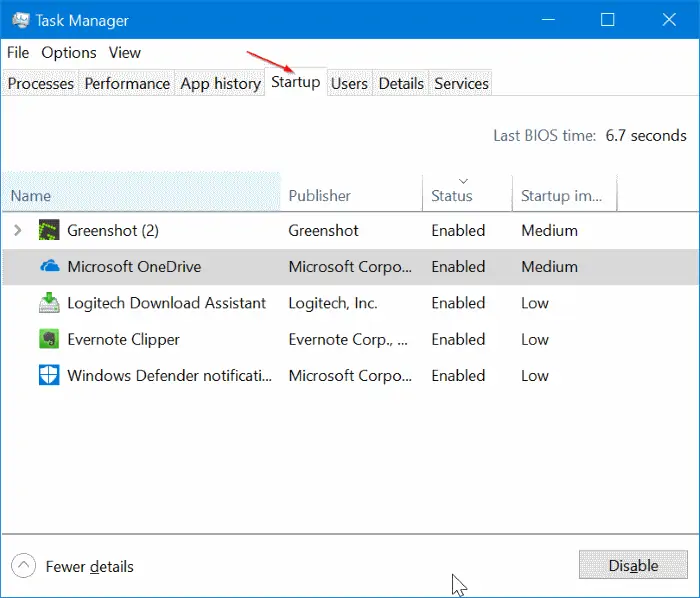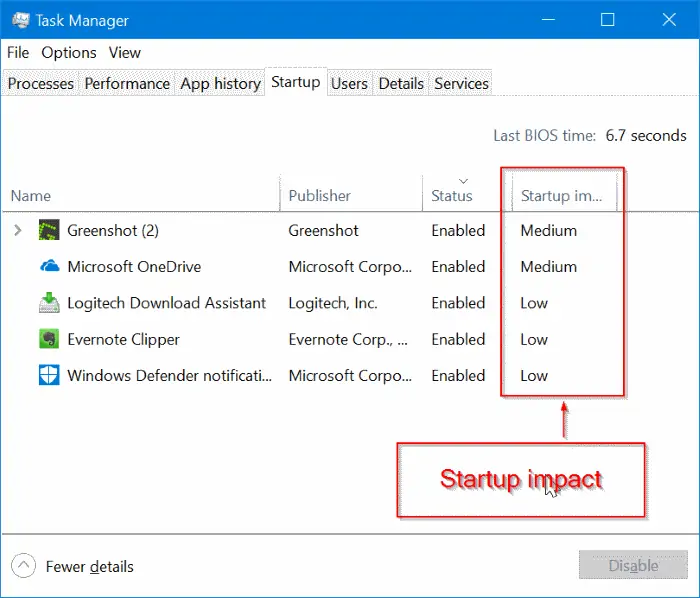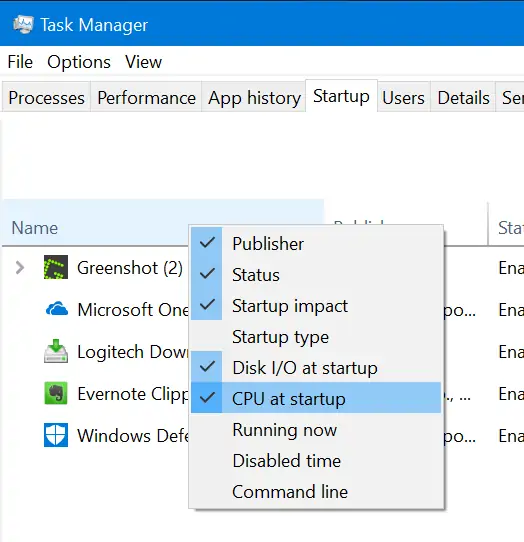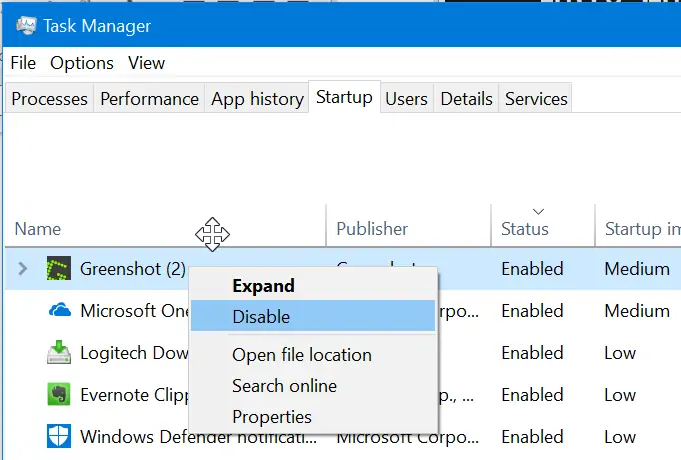در ویندوز ۱۰ به کمک Task Manager میتوان تشخیص داد که کدام نرمافزارها پس از بوت شدن ویندوز، از CPU بیشتر استفاده میکنند و بوت شدن کامپیوتر ویندوزی را کند میکنند. در حقیقت میتوان مدت زمانی که پردازنده برای اجرا نرمافزارهای استارتآپ ویندوز، زمان گذاشته را به راحتی توسط تاسک منیجر متوجه شد و در مورد اجرای خودکار یا عدم اجرای خودکار اپلیکیشنها تصمیمگیری کرد.
در این مقاله با روش تخمین زدن مدت زمان لازم برای اجرای نرمافزارها حین شروع به کار ویندوز، در خدمت شما هستیم. سیارهی آیتی را دنبال کنید.
روش اجرای خودکار و اجرای با تأخیر نرمافزارها پس از شروع به کار ویندوز
قبلاً با روش اجرا کردن خودکار یک نرمافزار دلخواه حین استارتآپ ویندوز، آشنا شدیم. در ویندوز ۱۰ هم مثل نسخههای قبلی میتوان یک نرمافزار مفید و ضروری را در لیست برنامههایی که میبایست حین راهاندازی ویندوز، اجرا شوند، قرار داد و مراحل کار بسیار ساده است.
ولیکن اگر سیستم ویندوزی شما از نظر قدرت پردازندهی اصلی یا CPU و مقدار رم و همینطور سرعت هارددیسک، محدودیت دارد و ویندوز به کندی بوت میشود، بهتر است نرمافزارهایی که اجرایشان همراه با ویندوز، ضروری نیست را در زمان لازم به صورت دستی اجرا کنید و به این ترتیب آنها را از اجرا شدن در شروع به کار ویندوز، محروم سازید.
راهحل بهتری هم وجود دارد. میتوان اجرای سرویسهای ویندوزی که ضروری هستند و نرمافزارهای مهم و حیاتی را با تأخیر انجام داد تا بوت شدن بسیار طولانی نشود.
در ادامه به روش شناسایی نرمافزارهایی که واقعاً سنگین هستند و سرعت بوت ویندوز ۱۰ را کم میکنند، میپردازیم.
چگونه نرمافزارهایی که بوت شدن ویندوز ۱۰ را کند میکنند، شناسایی کنیم؟
برخی نرمافزارها و سرویسها، سرعت بوت شدن ویندوز ۱۰ را به شدت کم میکنند و برخی سبک و سریع هستند و نیازی به غیرفعال کردنشان در بخش Startup تاسک منیجر نیست. برای شناسایی موارد سبک و سنگین، ابتدا کلید ترکیبی Ctrl + Shift + Esc را فشار دهید تا Task Manager اجرا شود. در پنجرهی تاسک منیجر، اگر اولین بار است که آن را اجرا میکنید، روی More details در پایین صفحه کلیک کنید تا تبها نمایان شود.
روی تب Startup تاسک منیجر ویندوز ۱۰ کلیک کنید که حاوی لیست نرمافزارهای استارتآپ است. با کلیک کردن روی ستون Status، نرمافزارهای فعال در استارتآپ به ابتدای لیست میآیند و روبرویشان عبارت Enabled درج شده است.
اگر روی سرتیتر Startup impact کلیک کنید، نرمافزارها به ترتیب اثری که روی سرعت استارتآپ ویندوز ۱۰ دارند، مرتب میشوند. موارد سنگین با کلمهی High و موارد سبک با کلمهی Low و پردازشهای متوسط با کلمهی Medium در ستون Startup impact مشخص میشوند.
طبعاً برای افزایش سرعت بوت شدن ویندوز ۱۰، ابتدا باید از مواردی شروع کرد که اثرشان بیشتر است و کلمهی High برایشان به کار رفته است. اما قبل از غیرفعال کردن این پردازشها، روی یکی از سرتیترها راستکلیک کنید تا ستون جدیدی را اضافه کنیم. تیک چکباکسهای CPU at startup و Disk I/O at startup را اضافه کنید.
منظور از CPU at startup که به جای درصد، بر حسب هزارم ثانیه یا میلیثانیه بیان میشود این است که پردازش موردبحث، چقدر زمان برای تکمیل اجرا توسط پردازنده، لازم داشته است. پردازشهایی که در شروع به کار ویندوز، بیش از ۳۰۰ میلیثانیه از زمان پردازنده را به خود اختصاص دادهاند، نسبتاً سنگین هستند و میتوان گفت که بوت شدن کامل ویندوز ۱۰ را کند کردهاند. منظور از Disk I/O at startup این است که سرعت نرمافزار موردبحث در عملیات ورودی و خروجی درایو ذخیرهسازی که ممکن است هارددیسک یا SSD باشد، چقدر است. نرمافزاری که با سرعت بالا از هارددیسکهای کند لپتاپها (هارددرایو ۲.۵ اینچی با سرعت دورانی ۵۴۰۰ دور بر دقیقه) استفاده میکنند، اثر زیادی در کند کردن استارتآپ ویندوز دارند و بهتر است غیرفعال شوند. اما اگر از SSD استفاده میکنید، موضوع اصلی کاهش استفاده از CPU خواهد بود.
اما در نهایت چطور پردازشی که سنگین محسوب میشود را غیرفعال کنیم؟ روی نام نرمافزار یا پردازشی که سنگین به نظر میرسد، راستکلیک کنید و گزینهی Disable را انتخاب کنید. این پردازش پس از ریاستارت کردن ویندوز ۱۰، به صورت خودکار اجرا نمیشود.
بنابراین اگر به مواردی مثل مانیتور کردن دائمی سیستم توسط Windows Defender برای شناسایی بدافزارها و ویروسها و نمایش نوتیفیکیشن در صورت پیدا کردن مشکل امنیتی، نیاز دارید، پردازشی به اسم Windows Defender notification icon که سبک و سریع است را غیرفعال نکنید. به همین ترتیب اگر از OneDrive مایکروسافت برای آپلود کردن خودکار و همگامسازی فایلها استفاده میکنید، این سرویس متوسط را غیرفعال نکنید چرا که در غیر این صورت، برای استفاده از همگامسازی خودکار واندرایو، باید آن را به صورت دستی اجرا کنید.
intowindowsسیارهی آیتی