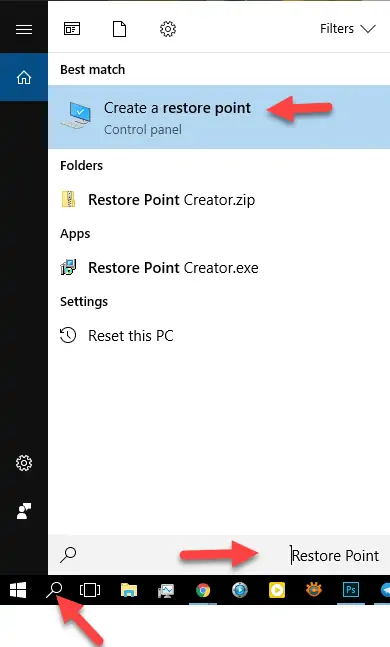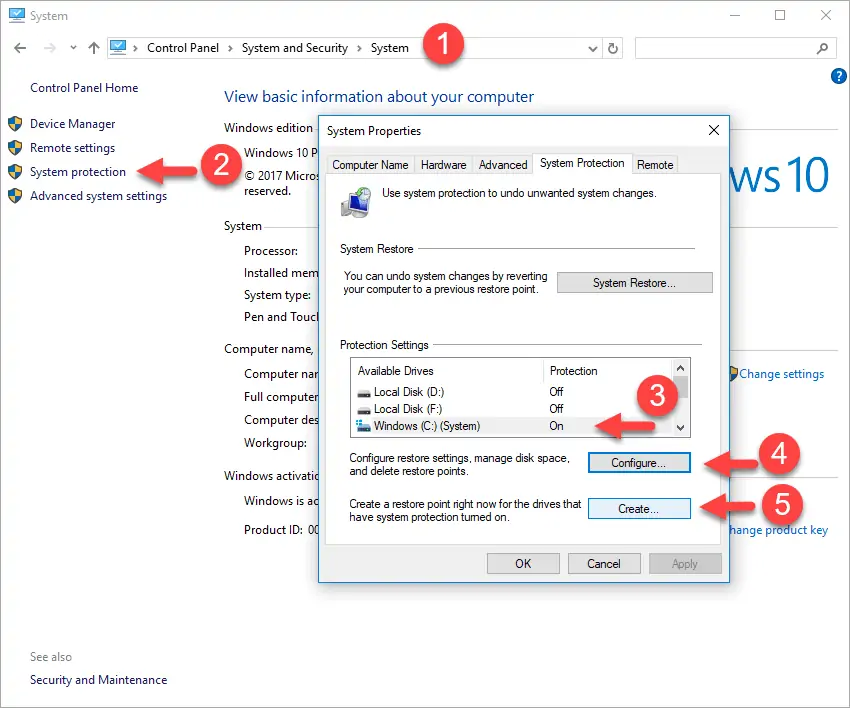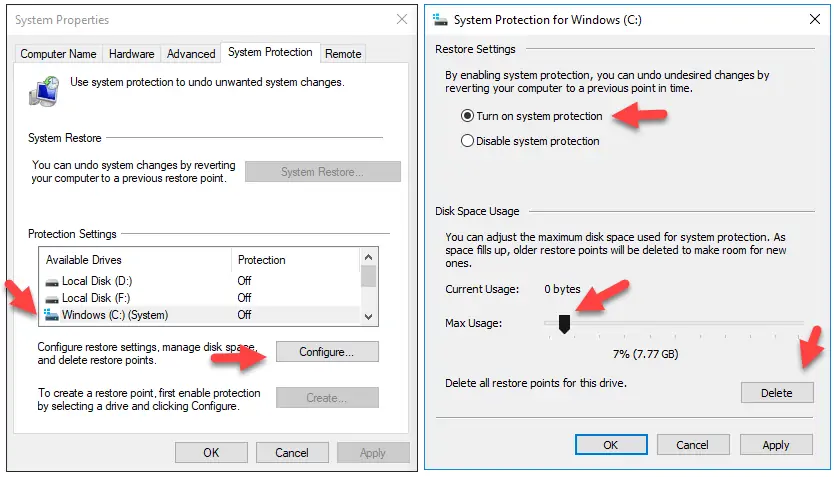اگر با روش ایجاد Restore Point در ویندوز آشنایی داشته باشید، آزمایش کردن تغییرات نرمافزارها و نصب کردن برنامهها به منظور تست کردنشان و همینطور بازگردانی تنظیمات حساس ویندوز، ساده میشود. میتوان قبل از تغییرات، یک نقطهی بازگردانی یا ریاستور پوینت جدید ایجاد کرد و اگر مشکلی به وجود آمد، از قابلیت Restore ویندوز برای برگشت به حالت سالم قبلی، استفاده کرد.
در این مطلب به آموزش روش ایجاد System Restore Point در ویندوز میپردازیم.
در مقالهای که قبلاً تهیه کردیم، بحث مفصلی در مورد حذف کردن نقاط بازگردانی اضافی و بیاستفاده داشتیم. با دیلیت کردن Restore Pointهای بیاستفاده یا غیرمفید، میتوان فضای خالی درایو C یا درایوهای دیگر را کمی خالی کرد.
البته راههای زیادی برای تعمیر کردن کامپیوتر ویندوزی و بازگردانی فایلهای معیوب وجود دارد که به برخی اشاره کردیم ولیکن System Restore برای حل مشکلات نرمافزارهای جانبی و تنظیمات نیز به کار میرود و یکی از ابزارهای مورداستفادهی عموم کاربران است و بهتر است استفاده از آن و نکات کاربردی را دقیقتر بررسی کنیم.
چگونه Restore Point دلخواه برای ریاستور کردن سیستم ویندوزی ایجاد کنیم؟
قبل از هر چیز توجه کنید که ویندوز به صورت خودکار نقاط بازگردانی را ایجاد میکند.
ویندوز به صورت خودکار در موارد زیر، نقطهی بازگردانی ایجاد میکند:
- قبل از نصب کردن نرمافزار و اپ جدید (در صورتی که فایل نصب نرمافزار، مطابق با الگوی کاری سیستم ریاستور باشد و درخواست ایجاد نقطهی بازگردانی به صورت خودکار داده شود)
- قبل از نصب کردن یا بروز کردن درایورها (نرمافزار راهانداز قطعات سختافزار و گاهی سختافزار مجازی)
- قبل از نصب آپدیتهای ویندوز
- قبل از بازگردانی کردن یک Restore Point
- ۷ روز پس از ایجاد آخرین ریاستور پوینت
اما میتوان در صورت نیاز، این کار را قبل از امور خطرناک به صورت دستی انجام داد. به این منظور ابتدا در منوی استارت و در فیلد جستوجو، عبارت Restore Point را وارد کنید. یکی از پیشنهادات ویندوز، Create a restore point است. روی این گزینه کلیک کنید.
اگر از نسخههای قدیمی ویندوز استفاده میکنید، ابتدا از منوی استارت، Control Panel را اجرا کرده و سپس مسیر زیر را در کنترل پنل ویندوز طی کنید:
Control Panel > System and Security > System
اکنون در سمت چپ صفحه، روی System Protection کلیک کنید. دیالوگباکسی نمایان میشود. لیست پارتیشنها را مشاهده میکنید و با استفاده از دکمهی Configure میتوانید قابلیت ریاستور را برای برخی درایوها فعال و برای برخی، غیرفعال کنید. اگر این قابلیت را برای درایو C فعال کرده باشید، با کلیک کردن روی نام این درایو، دکمهی Create فعال خواهد بود.
از هر یک از دو روش فوق میتوان به پنجرهی System Properties و تب محافظت از سیستم یا System Protection رسید. در نهایت روی دکمهی Create کلیک کنید تا سیستم ریاستور ویندوز، فرآیند ایجاد Restore Point جدید را آغاز کند.
اگر پنجرهای برای وارد کردن توضیحات بیشتر در مورد نقطهی ریاستور جدید، نمایان شد، توضیحات لازم و دلخواه را وارد کنید. ویندوز به صورت خودکار تاریخ و ساعت را اضافه میکند و نیازی به ذکر کردن زمان دقیق نیست.
تغییر حجمی که به System Restore اختصاص داده شده است
اگر محدودیت فضا دارید و میخواهید سیستم ریاستور فقط بخش کوچکی از درایو C یا درایوهای دیگر را استفاده کند، میتوانید مرزی مشخص کنید. به این منظور در پنجرهی System Properties و تب System Protection که از طریق آن نقطهی بازگردانی جدید ایجاد کردیم، روی دکمهی Configure کلیک کنید. در بالای صفحه گزینهی Turn on system protection را فعال کنید و سپس از اسلایدر Max Usage، حداکثر فضایی که برای ذخیره کردن نقاط بازگردانی استفاده میشود را معین کنید.
در صورت نیاز میتوان روی دکمهی Delete کلیک کرد تا تمام نقاط بازگردانی موجود، حذف شوند و سپس نقطهی بازگردانی جدیدی ایجاد کرد که ریاستور کردن به وضعیت سالم فعلی، ممکن باشد.
makeuseofسیارهی آیتی