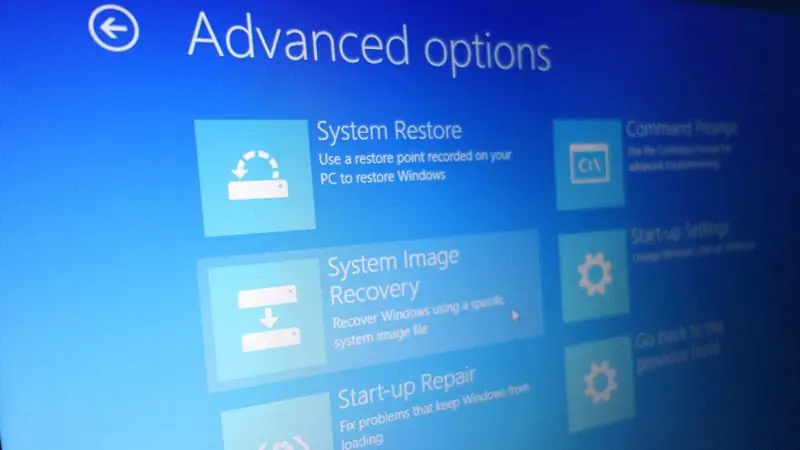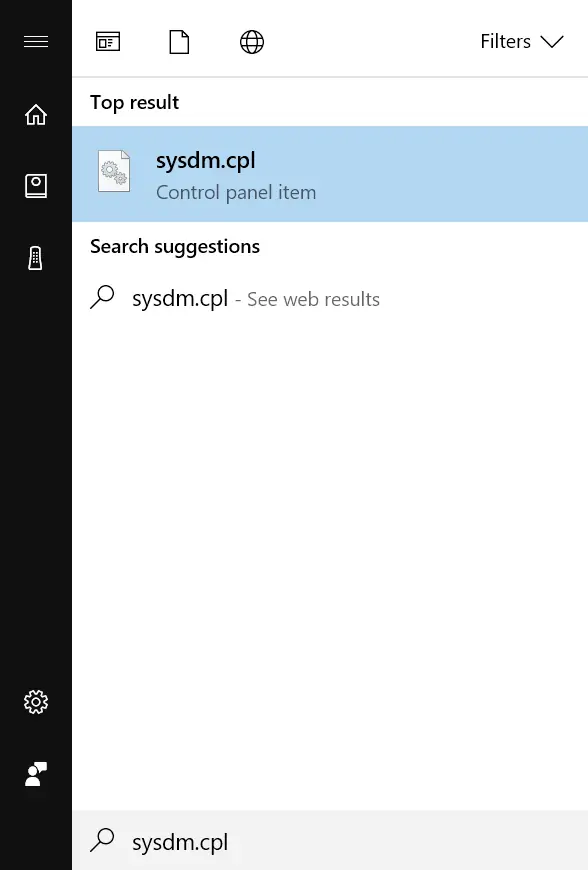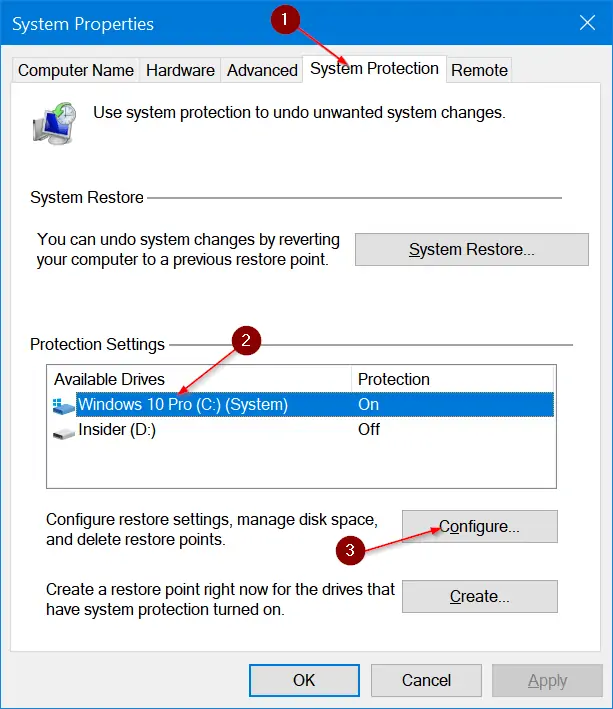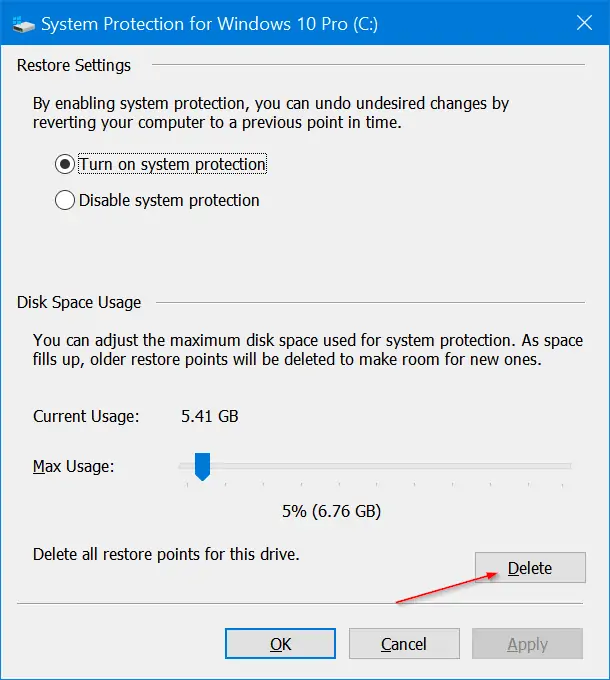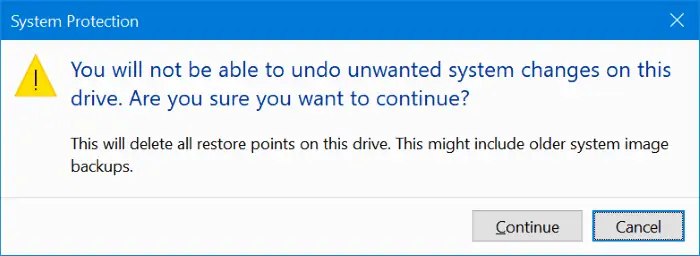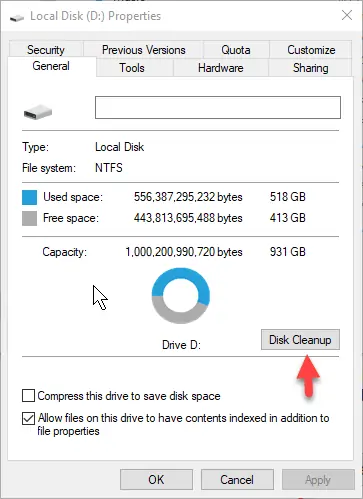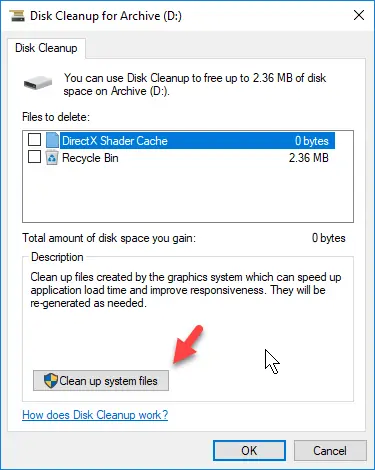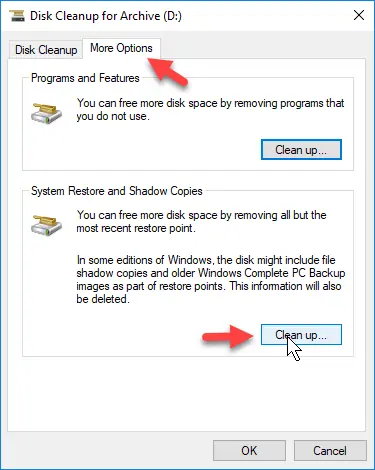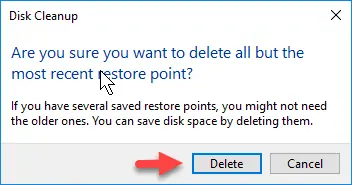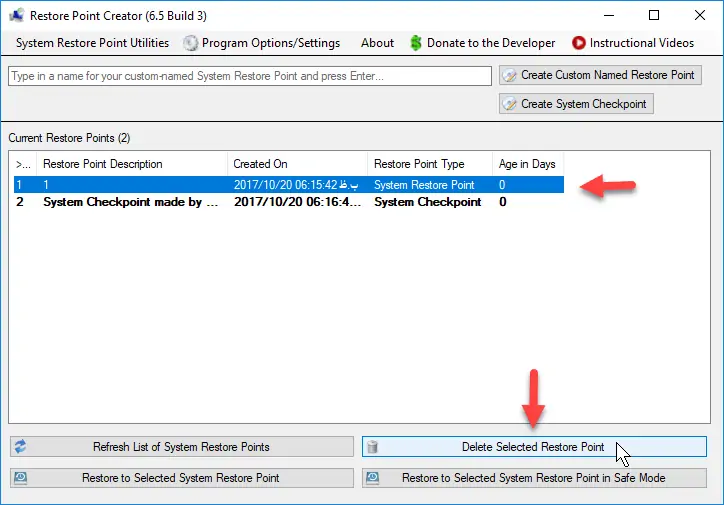سیستم ریاستور یکی از ابزارهای بازگردانی سیستم ویندوزی به وضعیت قبل است و به کمک آن میتوان مشکلاتی که اخیراً با نصب نرمافزارها و درایورها و تغییر تنظیمات به وجود آمده را سریعاً برطرف کرد. System Restore به صورت خودکار نقاط بازگردانی یا Restore Points ایجاد میکند، میتوان این نقاط را به صورت دستی هم ایجاد کرد اما مسأله این است که برای کاهش استفاده از هارددیسک یا SSD، چگونه Restore Pointهای اضافی را دیلیت کنیم؟
در ادامه با روش حذف کردن نقاط بازگردانی یا ریاستور پوینت در ویندوز ۱۰ که مشابه ویندوزهای قبلی است، در خدمت شما هستیم.
System Restore چیست و چرا ممکن است مشکلساز شود؟
سیستم ریاستور یکی از قابلیتهای جدید در ویندوز ۱۰ نیست بلکه از دیرباز در ویندوز برای بازگردانی به وضعیت صحیح و سالم قبلی، وجود داشته است. با ریاستور کردن از طریق سیستم ریاستور، بخشهای تغییر کرده در ویندوز، تصحیح میشود و تغییری در فایلهای شخصی و دانلود شده و ... داده نمیشود. موضوع صرفاً جایگزین کردن فایلهای سیستمی یا گاهی نرمافزارها و درایورهاست. به عنوان مثال اگر نرمافزاری نصب کردهاید که با استفادهی بد از کارت گرافیک، سیستم را به وضعیت هنگ کردن و صفحهی آبی مرگ، سوق میدهد، ظرف چند دقیقه میتوانید به حالت قبل از نصب این نرمافزار عجیب برگردید.
روش دیگر استفاده از ریکاوری کامل است. در این روش تمام فایلهای یک درایو مثل درایو C در فایلی حجیم ذخیره میشود و حین بروز مشکل، میتوان تمام فایلها را برگرداند. این روش طولانیتر است و نیاز به ایجاد بکاپ کامل یا بکاپهای تفاضلی (منظور بکاپ به صورت incremental است) دارد.
System Restore هر از گاهی به صورت هوشمندانه، نقاط ریاستور جدید ایجاد میکند. این نقاطه بازگردانی ممکن است حجیم باشند و برای درایو C کمحجم، مشکل ایجاد کنند. به خصوص اگر درایو C شما در حقیقت یک SSD کمحجم ۶۴ یا حتی ۳۲ گیگابایتی باشد، میبایست برای مدیریت نقاط بازگردانی، وارد عمل شوید و موارد اضافی را حذف کنید. حتی ممکن است بخواهید تمام نقاط بازگردانی را حذف کنید و با نرمافزاری مثل Acronis True Image، یک بکاپ کامل چند گیگابایتی از درایو C بگیرید.
خوشبختانه این موارد ممکن است؛ در ادامه به سه روش ساده برای حذف نقاط بازگردانیهای اخیر، تمام بازگردانیها و نقاط ریاستور خاص، میپردازیم.
چگونه تمام Restore Pointها را در ویندوز ۱۰ حذف کنیم؟
ابتدا در منوی استارت ویندوز ۱۰، عبارت Sysdm.cpl را جستوجو کنید. یکی از آیتمهای کنترل پنل ویندوز در ابتدای لیست ظاهر میشود. روی آن کلیک کنید.
در نسخههای قبلی ویندوز نیز روش دومی که اشاره شد، کاربری دارد و همینطور میتوان به مسیر زیر در کنترل پنل رجوع کرد و روی لینک System Protection کلیک کرد.
Control Panel > System and Security > System
در دیالوگباکس باز شده، روی تب System Protection کلیک کنید. در بخش Protection Settings این تب، یکی از درایوها که معمولاً درایو نصب ویندوز یعنی C است را انتخاب کنید و سپس روی دکمهی Configure کلیک کنید. توجه کنید که ریاستور پوینت ممکن است برای هر درایو به صورت جداگانه ایجاد شده باشد.
اکنون در بخش Disk Space Usage روی دکمهی Delete کلیک کنید. این دکمه عمل Delete all restore points for this drive یا پاکسازی تمام نقاط بازگردانی این درایو را انجام میدهد.
در صورت نمایش هشدار، روی Continue کلیک کنید.
برای حذف کردن نقاط بازگردانی دیگر درایوها نیز همین مراحل را تکرار کنید. بهتر است پس از حذف تمام نقاط بازگردانی، یک Restore Point جدید ایجاد کنید که بازگشتن به وضعیت فعلی سیستم در آینده، ممکن باشد.
روش حذف ریاستور پوینتهای قدیمی در ویندوز ۱۰
به جای حذف کردن تمام نقاط بازگردانی، میتوان صرفاً مواردی که کهنه و بیاستفاده شده را حذف کرد. به این منظور روی یکی از درایوها که از نظر وضعیت حافظهی خالی، مناسب نیست، راستکلیک کرده و گزینهی Properties را انتخاب کنید. در دیالوگباکسی که نمایان شده و در تب General، روی Disk Cleanup کلیک کنید.
در ادامه در دیالوگباکس دیسک کلینآپ، روی دکمهی Clean up system files کلیک کنید تا دیسک کلینآپ یک بار دیگر درایور موردنظر را اسکن کرده و فایلهای سیستمی را که میتوان حذف کرد را پیدا کند.
پس از انجام اسکن مجدد، ابزار Disk Cleanup ویندوز بار دیگر نمایان شده و این بار تب دومی به اسم More Options دارد. تب جدید را انتخاب کرده و روی دکمهی Clean up... کلیک کنید.
هشداری نمایش داده میشود، روی Delete کلیک کنید. به این ترتیب صرفاً ریاستور پوینتهای قدیمی حذف میشوند و نه تمام نقاط بازگردانی.
نحوهی حذف کردن Restore Point خاص در ویندوز ۱۰
برای حذف کردن یک ریاستور پوینت خاص به صورت دستی، از نرمافزاری ساده و رایگانی به اسم Restore Point Creator استفاده میکنیم. ابتدا نسخهی نصبی یا فایل زیپشدهی این نرمافزار را دانلود کنید که حجم آن کمتر از ۱ مگابایت است. توجه کنید که میبایست این نرمافزار را با دسترسی ادمین یا در حساب ادمین اجرا کنید چرا که حذف کردن نقاط بازگردانی از حساب کاربری معمولی، ممکن نیست.
در ادامه لیست نقاط بازگردانی موجود نمایش داده میشود. روی آیتمی که موردنیاز نیست و میتوان دیلیت کرد، کلیک کنید و در ادامه از پایین صفحه روی دکمهی Delete Selected Restore Point کلیک کنید تا ریاستور پوینت مشخصشده، دیلیت شود.
intowindowsسیارهی آیتی