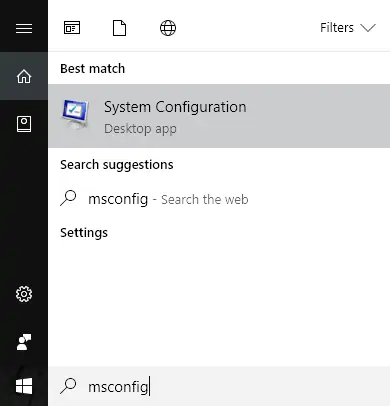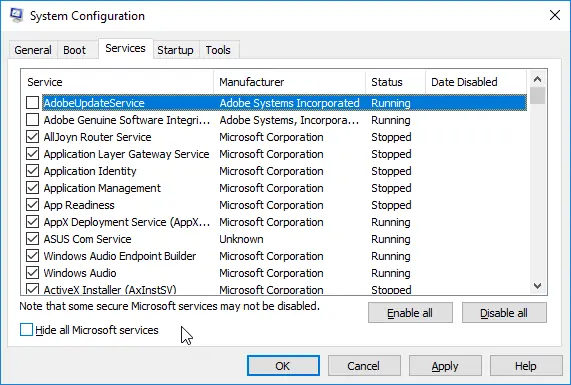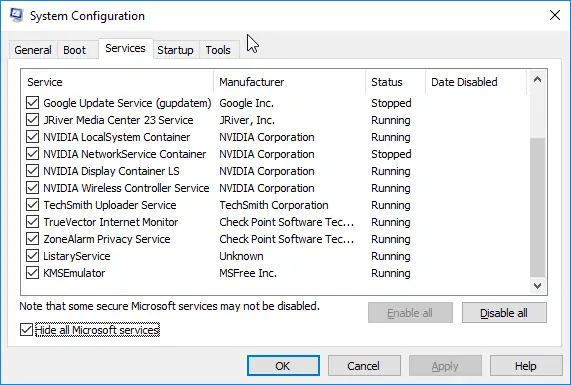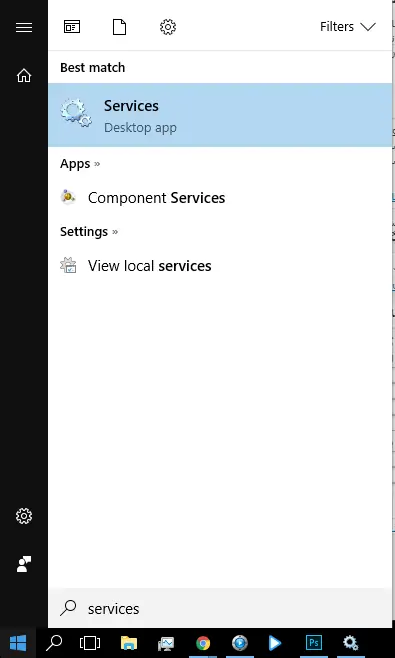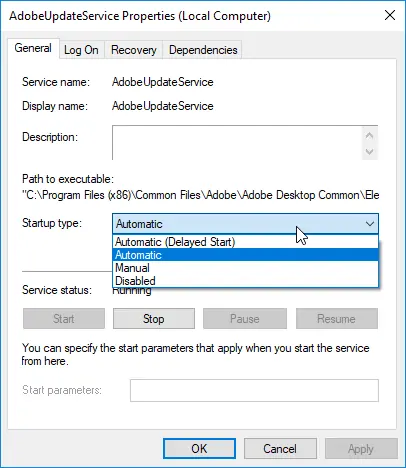یکی از راههای افزایش سرعت ویندوز این است که سرویسها و پردازشهای پسزمینه را غیرفعال کنیم. فعال کردن یک سرویس پسزمینه، برخی امور ویندوز را مختل میکند و نمیتوان از تمام قابلیتها و ابزارهای ویندوز استفاده کرد ولیکن این سوال اساسی مطرح است که آیا نمیتوان پردازشهای خاص ویندوز که به سرویسهای کاملاً بیاستفاده مربوط هستند را به کلی متوقف کرد تا سیستم سریعتر شود؟ آیا همواره تمام سرویسهای ویندوز میبایست در حالت اجرا باشند؟ در این مقاله پیرامون روش سریعتر کردن ویندوز با غیرفعال کردن پردازشهای پسزمینه بحث خواهیم کرد. با ما باشید.
برخی متخصصین میگویند غیرفعال کردن برخی سرویسهای ویندوز بدون ضرر و حتی مفید است و سرعت را افزایش میدهد ولیکن برخی دیگر بر این باورند که غیرفعال کردن سرویسها، ممکن است امنیت ویندوز را به خطر بیاندازد! حتی اگر سرویسی مرتبط با فایروال و آنتیویروس ویندوز نباشد!
ابتدا سرویسها و پردازشهای ویندوز را بشناسید و سپس موارد اضافی را غیرفعال کنید
به نظر من بهترین کار میانهروی است. به عنوان مثال امروز در مورد پرینتر و فاکس و سرویس به اسم spoolsv.exe ویندوز صحبت کردیم و در مورد پیامدهای غیرفعال کردن آن گفتیم:
با توجه به مباحثی که در مقالهی فوق طرح شد، میتوان در صورت عدم نیاز به پرینتر و فاکس، این سرویس را غیرفعال کرد. اما در مورد سایر سرویسهای ویندوز نمیتوان بدون دانش کافی، تصمیمگیری کرد. بهترین حالت این است که هیچ یک از سرویسهای ویندوز را غیرفعال نکنیم تا مشکلی عجیب در سیستم ویندوزی ایجاد نشود، اما اگر سیستم واقعاً کند است، میتوان با گوگل کردن در مورد نام پردازشها و سرویسها و مطالعهی متون علمی، عملکرد هر سرویس را بررسی کرد و در صورت عدم نیاز، با خیال راحت آن را غیرفعال کرد.
آیا غیرفعال کردن سرویسهایی که به ویندوز مربوط نیستند، مشکلساز است؟
برخی سرویسها با نصب کردن نرمافزارها و درایورها و به اصطلاح Utilityها در ویندوز اضافه میشود و در تاسک منیجر نامشان را مشاهده میکنیم. طبعاً غیرفعال کردن این سرویسها، سیستم را سریعتر میکند اما آیا میتوان این موارد را به راحتی غیرفعال کرد؟
ابتدا بهتر است روش مشاهده کردن سرویسهای فرعی را در ویندوز بدانیم. با کلید میانبر Windows + R پنجرهی Run ویندوز را آشکار کنید و در آن عبارت msconfig را وارد کنید. میتوانید در منوی استارت ویندوز نیز عبارت msconfig را تایپ کنید و اپلیکیشن System Configuration را اجرا کنید.
روی تب Services کلیک کنید. لیستی از سرویسها نمایان میشود که در کنار هر یک، چکباکسی برای فعال یا غیرفعال کردن آن وجود دارد. به عنوان مثال من نیاز به بروز کردن ادوبی فتوشاپ ندارم و به علاوه اگر نرمافزار کرکشده (قفل شکسته) استفاده میکنید، ممکن است با بروزرسانی، کرک آن از کار بیافتد و پیام خطا نمایش دهد. بنابراین تیک سرویس بروزرسانی فتوشاپ را حذف میکنم.
با توضیحات فوق روشن است که برخی سرویسها را میتوان غیرفعال کرد و نه تنها مشکلی ایجاد نمیشود، بلکه ممکن است مشکلات نرمافزاری نیز کمتر شود.
چگونه پردازشهای اضافی را در ویندوز غیرفعال کنیم؟
مواردی که به ویندوز مربوط نمیشوند و سرویسهای مایکروسافت نیستند را با اضافه کردن تیک چکباکس Hide all Microsoft services در پایین لیست مشاهده کنید تا لیستی کوتاه و خلوت باقی بماند.
در لیست کوتاه باقیمانده، ممکن است سرویسی برای بروزرسانی و اطلاع از آخرین رویدادهای دنیای کارت گرافیک که طبعاً نام AMD یا NVIDIA در توضیح آن ذکر شده باقی بماند. سرویسی برای بروز کردن درایورها و نرمافزارهای کاربردی سازندهی مادربورد یا لپتاپ، سرویسی برای بروزرسانی مرورگری مثل گوگل کروم، سرویسهایی برای بروزرسانی و امکاناتی مثل آپلود از طریق نرمافزارهای خاص و همینطور سرویسهایی برای بروزرسانی آنتیویروس و فایروال، در لیست باقی میمانند. اگر به آپلود کردن فایل یا بروزرسانی نرمافزارها علاقه ندارید، میتوانید این موارد را یک به یک غیرفعال کنید.
کسانی که اینترنت محدود و گرانقیمت در اختیار دارند، بهتر است تمام انواع بروزرسانی و آپلود فایل را قلم بگیرند و تنها مورد اساسی که نمیتوان کنار گذاشت، بروز کردن آنتیویروس و فایروال است.
اگر توضیحات و نام سرویسهایی از این لیست، گویا نیست، قبل از هر کاری جستوجو و گوگل کنید تا اطلاعات بیشتری در باب عملکرد آن داشته باشید.
چگونه پردازشهایی که ویندوز را کند میکنند، با کمی تأخیر پس از بوت اجرا کنیم؟
یکی از راههای افزایش سرعت بوت شدن ویندوز این است که همهی سرویسهای ضروری را در ابتدای بالا آمدن ویندوز اجرا نکنیم. به این منظور از طریق msconfig نمیتوان کاری کرد، بلکه میبایست در منوی استارت، عبارت Services را وارد کنید و روی اپ Services کلیک کنید.
در این بخش هم میتوانید تمام سرویسها را مشاهده کنید و تنظیمات فعال یا غیرفعال کردنشان را تغییر دهید. روی سرویس موردنظر راستکلیک کرده و گزینهی Properties را انتخاب کنید، البته با دبلکلیک کردن نیز به پنجرهی خواص آن هدایت میشوید. اکنون کافی است نوع استارتآپ یا Startup Type را به حالت دلخواه تغییر دهید. غیر از حالت خودکار و Disabled که معادل اضافه کردن تیک و برداشتن تیک در msconfig است، حالت خودکار با تأخیر یا Automatic (Delayed Start) و همینطور حالت اجرای دستی یا Manual نیز در منوی کرکرهای موجود است.
بهتر است برای سریعتر بارگذاری شدن ویندوز، استارت شدن سرویس را به صورت خودکار همراه با تأخیر در نظر بگیرید.
و اما کاربرد گزینهی Manual یا استارت دستی: میتوانید با مراجعه به Services، سرویسها را نیز در زمانهای خاص به صورت دستی استارت کنید. کافی است از پنجرهی فوق، روی دکمهی Start کلیک کنید تا سرویس اجرا شود. بدیهی است که پس از بالا آمدن مجدد ویندوز، سرویسی که اجرا شدن آن به صورت دستی تنظیم شده، اجرا نمیشود.