برای افزایش سرعت ویندوز ۱۰ راههای زیادی وجود دارد و یکی از راههای توصیهشده، غیرفعال کردن SuperFetch است. سوپرفچ در حقیقت یکی از ویژگیهای مفید ویندوز است که با بررسی شیوهی استفاده از رم، پس از مدتی اپلیکیشنهای پراستفاده را شناسایی کرده و به صورت پیشاپیش اطلاعات لازم را روی رم بارگذاری میکند تا اجرا شدن نرمافزارها سریعتر انجام شود.
در سیستمهای ضعیف، سیستمهای گیمینگ و سیستمهایی که مقدار RAM کم است یا به جای هارددیسک از SSD سریعی استفاده شده، ممکن است غیرفعال کردن سوپرفچ سرعت کلی را بیشتر کند!
در ادامه با روش کار SuperFetch و مزایا و معایب آن و همینطور دو روش ساده برای غیرفعال کردن آن در ویندوز ۱۰ آشنا میشویم. با ما باشید.
آشنایی با SuperFetch و روش کار آن
توضیح رسمی مایکروسافت در مورد سرویس SuperFetch این است که:
SuperFetch عملکرد سیستم را در گذر زمان حفظ کرده و بهبود میبخشد.
اما این توضیح کوتاه بیانکنندهی روش کار و ویژگیهای مثبت یا منفی SuperFetch نیست. سوپرفچ یکی از پردازشهای پسزمینه یا اصطلاحاً سرویس در سیستم عامل ویندوز است که از زمان معرفی ویندوز ویستا به این سیستم عامل اضافه شده است. این سرویس در پسزمینه مشغول به کار میشود و مرتباً استفاده از حافظهی RAM را بررسی میکند و پس از مدتی به صورت هوشمندانه یاد میگیرد که معمولاً کاربر کدام اپلیکیشنها را اجرا میکند.
در گذر زمان SuperFetch برای اپلیکیشنهایی که مرتباً اجرا میشوند و بخشی از فضای RAM را به خود اختصاص میدهند، اولویتی در نظر میگیرد و پیشاپیش دادههای این برنامهها را روی حافظهی RAM بارگذاری میکند تا در زمان اجرا، سرعت عمل بیشتر باشد.
بنابراین روش کلی کارکرد SuperFetch این است که اپلیکیشنهای پراستفاده را پیشاپیش آمادهی اجرای سریع کند.
به صورت پیشفرض سوپرفچ به گونهای طراحی شده که تمام حافظهی RAM را با پیشبارگذاری اپلیکیشنها استفاده کند. البته جای نگرانی وجود ندارد چرا که بخشی که استفاده میشود، بخش Unused یا استفاده نشده رم است. به محض اینکه سیستم عامل و نرمافزارها به مقدار بیشتری RAM نیاز داشته باشند، بخشی که سوپرفچ به خود تخصیص داده، کمی آزاد میشود.
توجه کنید که SuperFetch همان Prefetch نیست. Prefetch در دوران ویندوز XP برای اولین بار معرفی شده و کار آن پیشبارگذاری کردن مدیریت حافظه است. در واقع سوپرفچ عملاً جایگزین امروزی Prefetch است و عملکرد هوشمندانهای دارد چرا که با بررسی شیوهی استفاده از RAM، آنچه پراستفاده است را پیشاپیش بارگذاری میکند.
معایب فعال بودن SuperFetch در ویندوز
اغلب اوقات و در اغلب سیستمهای ویندوزی، سوپرفچ قابلیت مفیدی محسوب میشود. در واقع اگر سختافزار سیستم شما بروز و سریع باشد، SuperFetch به خوبی عمل میکند و سیستم عامل کند به نظر نمیرسد. در مورد سیستمهای ضعیف هم اگر برنامههای مورداستفادهی کاربر سبک و کمتعداد باشد، SuperFetch یک عامل افزایش سرعت کلی سیستم محسوب میشود.
این ویژگی ویندوز به صورت پیشفرض فعال است و اغلب کاربران بدون آنکه بدانند، از مزایای آن بهرهمند میشوند اما گاهی اوقات مشکلاتی با فعالیت SuperFetch ایجاد میشود که در ادامه به برخی به صورت مختصر اشاره میکنیم.
- با توجه به اینکه سوپرفچ همواره در پسزمینه در حال کار است، بخشی از منابع پردازشی یعنی CPU و RAM را به خود اختصاص میدهد و این موضوع در سیستمهایی با سختافزار ضعیف مطلوب نیست.
- سوپرفچ زمانی که مشغول بارگذاری دادههای اپلیکیشنهای پرکاربرد است، بخشی از سرعت عمل حافظه و پردازنده را به خود تخصیص میدهد و سیستم موقتاً کند میشود.
- در صورت اجرا کردن اپلیکیشنهایی که کمکاربرد هستند، نیاز به بارگذاری دادههای جدید وجود دارد و در این حالت عملاً SuperFetch بیفایده است.
- در زمان ریاستارت یا بوت کردن ویندوز با توجه به اینکه SuperFetch تعدادی فایل از HDD یا SSD سیستم خوانده و در حافظهی رم قرار میدهد، سرعت بوت شدن ویندوز کمتر از حالتی میشود که سوپرفچ غیرفعال است. حتی پس از بارگذاری ویندوز هم مدتی طول میکشد که بارگذاری پیشاپیش تکمیل شود و در این حالت سیستم کندتر از حالت معمولی عمل میکند.
- در سیستمهایی که کاربری گیمینگ دارد، اگر مقدار رم ۴ گیگابایت یا کمتر باشد، گاهی اوقات SuperFetch افت سرعت ایجاد میکند و بهتر است غیرفعال شود. احتمالاً افت سرعت به این دلیل اتفاق میافتد که بازیهای گرافیکی سنگین مرتباً حافظهی رم را پر و خالی میکنند و این موضوع با وظیفهی سوپرفچ تداخل پیدا میکند.
در سیستمهایی که ویندوز ۱۰ به جای هارددیسک روی درایوهای حالت جامد یا به اختصار SSD نصب شده، با توجه به بالا بودن سرعت حافظهی ذخیرهسازی، کاهش سرعت در اثر عملکرد SuperFetch نامحسوستر است اما توجه داشته باشید که در این سیستمها، اجرای اپلیکیشن بدون فعال بودن سوپرفچ هم سریع است و عملاً نیازی به این ویژگی مفید ویندوز نیست.
اما آیا غیرفعال کردن SuperFetch مشکل خاصی ایجاد میکند؟
پاسخ منفی است. در صورتی که سیستم شما پس از نصب ویندوز و چند روز یا چند هفته استفاده کردن، کندتر شده و میزان استفاده از RAM و هارددیسک بالاتر رفته است، غیرفعال کردن SuperFetch را محک بزنید.
در واقع بهتر است در سیستمهای گیمینگ با مقدار رم کم، سیستمهای مجهز به SSD و سیستمهایی با سختافزار ضعیف، غیرفعال کردن SuperFetch را آزمایش کنید و اگر وضعیت سرعت سیستم بهتر نشد، آن را مجدداً فعال کنید.
به جز غیرفعال کردن سوپرفچ که هم مفید و هم مضر است، راههای دیگری نیز برای افزایش سرعت ویندوز و کاهش میزان استفاده از رم یا هارددیسک وجود دارد که قبلاً موردبررسی قرار گرفت:
نحوه غیرفعال کردن SuperFetch در ویندوز ۱۰
برای غیرفعال کردن سوپرفچ میتوانید از ابزار Services ویندوز و همینطور ویرایش رجیستری ویندوز به کمک Registry Editor استفاده کنید. هر دو روش بسیار ساده است و در صورتی که سیستم کندتر از قبل شده باشد به راحتی میتوانید سوپرفچ را مجدداً فعال کنید.
غیرفعال کردن سوپرفچ از طریق مدیریت سرویسها
برای اجرا کردن ابزار مدیریت سرویسها در ویندوز، کلید Win کیبورد را فشار دهید تا منوی استارت باز شود و عبارت Services را تایپ کنید و سپس روی اولین نتیجه کلیک کنید. روش دیگر فشار دادن کلید میانبر Win + R و تایپ کردن عبارت services.msc و فشار دادن Enter است.
در پنجرهی ابزار مدیریت سرویسها که Services نام دارد، در لیست اسکرول کنید و روی گزینهی SuperFetch دبلکلیک کنید.
حال روی دکمهی Stop کلیک کنید تا این سرویس ویندوزی موقتاً غیرفعال شود و سپس برای غیرفعال کردن آن حین استارتآپ مجدد ویندوز، از منوی کرکرهای Startup type حالت Disabled را انتخاب کنید.
البته میتوانید به جای انتخاب کردن گزینهی Disabled، گزینهی Manual را انتخاب کنید و هر زمان که لازم بود، این پردازش را با روش دستی یعنی کلیک روی دکمهی Start اجرا کنید.
غیرفعال کردن SuperFetch به کمک رجیستری ویندوز
روش دوم استفاده از رجیستری ادیتور است. توصیه میشود که در صورت عدم آشنایی، برای پیشگیری از مشکلات احتمالی، یک نقطهی بازگردانی یا Restore Point ایجاد کنید. البته میتوانید مستقیماً با ابزار رجیستری ادیتور، بکاپ تهیه کنید و در صورت نیاز ریاستور کنید.
برای اجرا کردن رجیستری ادیتور، کلید میانبر Win + R را فشار دهید، دستور regedit را تایپ کرده و روی OK کلیک کنید.
در صورت نمایش پیام UAC روی Yes کلیک کنید.
حال در پنجرهی رجیستری ادیتور، آدرس زیر را در نوار آدرس پیست کنید و کلید Enter را فشار دهید:
HKEY_LOCAL_MACHINE / SYSTEM / CurrentControlSet / Control / Session Manager / MemoryManagement / PrefetchParameters
در سمت راست مقداری به اسم EnableSuperfetch دیده میشود. روی آن دبلکلیک کنید.
حال در فیلد Value data عدد 0 را تایپ کنید که به معنی غیرفعال کردن سوپرفچ است. با کلیک روی OK ، تغییرات در رجیستری ویندوز ذخیره میشود و پس از Restart کردن سیستم، این قابلیت ویندوز غیرفعال خواهد بود.
برای فعال کردن مجدد کافی است مراحل را تکرار کنید و به جای عدد 0 از 1 استفاده کنید و مجدداً سیستم را ریاستارت کنید.
makeuseofسیارهی آیتی


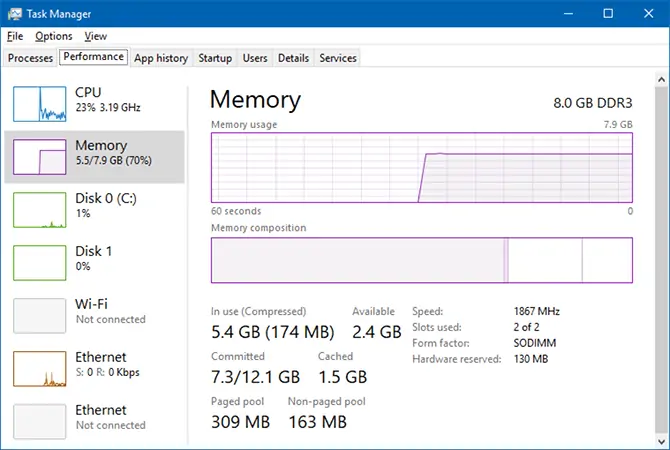
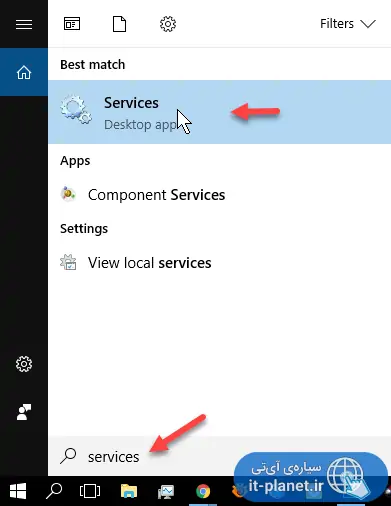
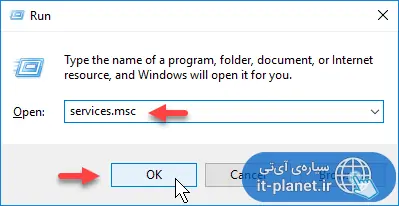
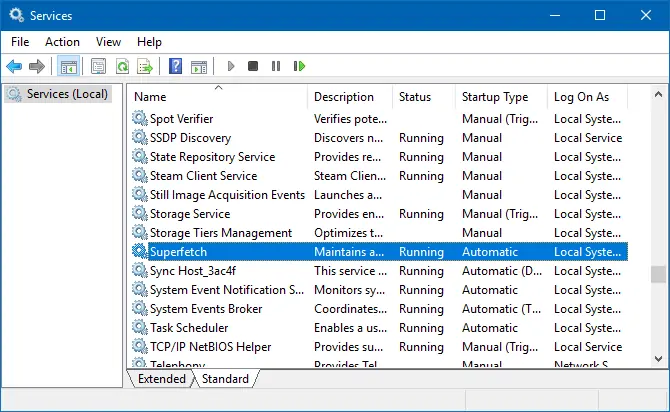
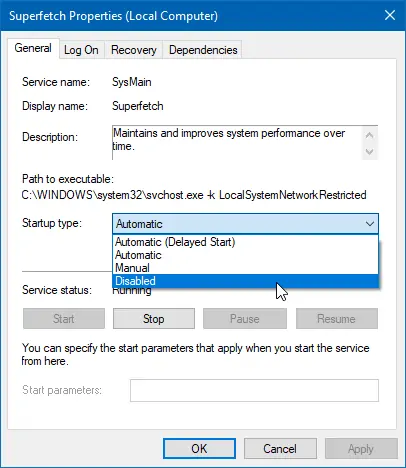

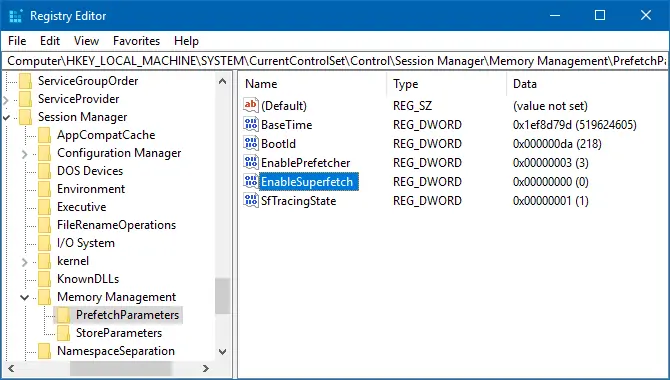
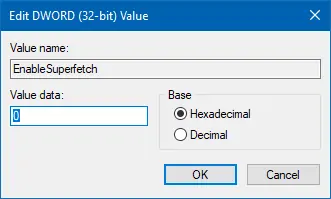
البته در نسخه ی جدید ویندوز 10 این سرویس با نام Sysmain شناخته میشه!
سلام. درست میفرمایید. تشکر بابت یادآوری.