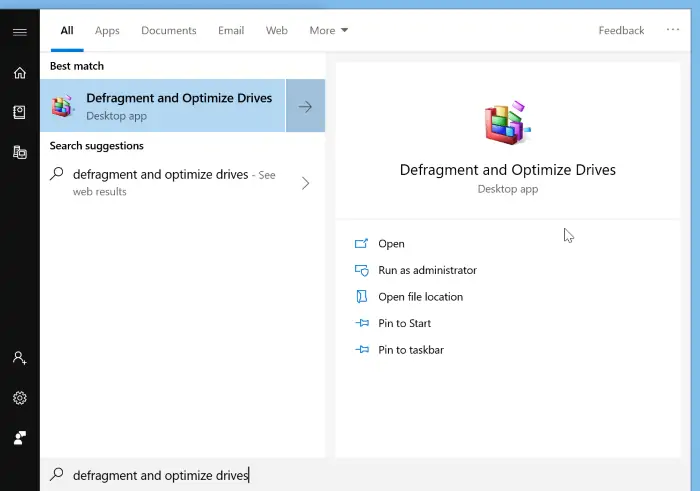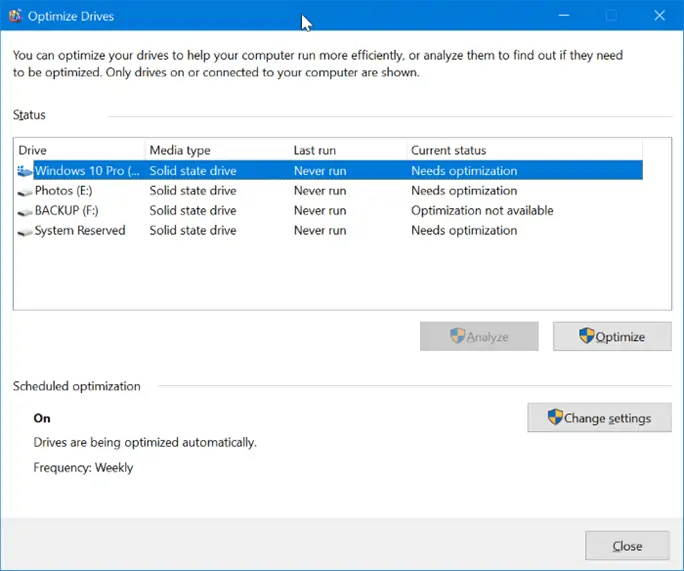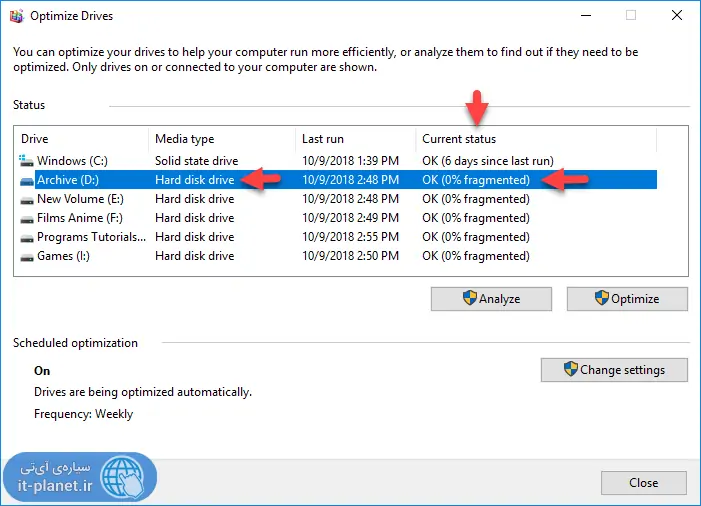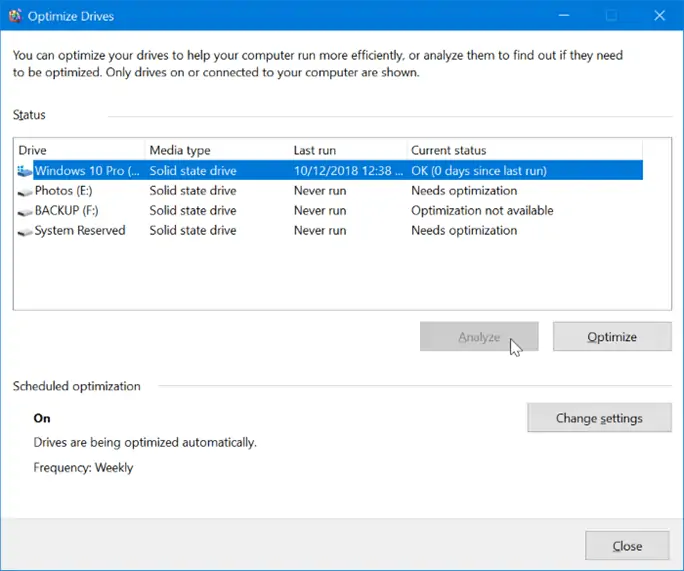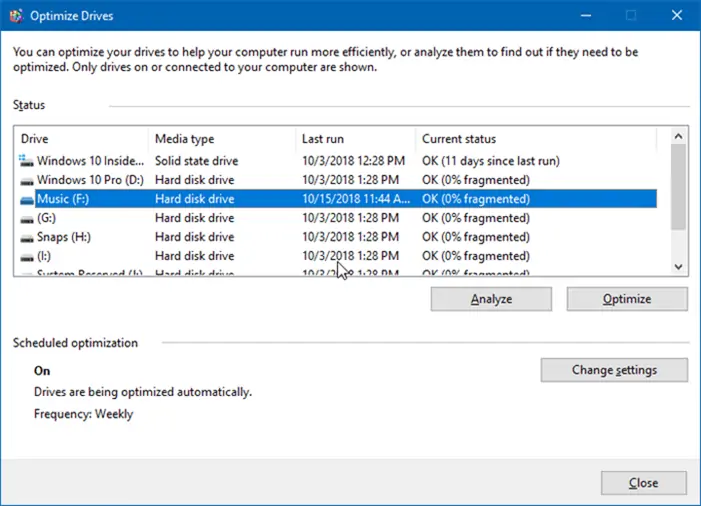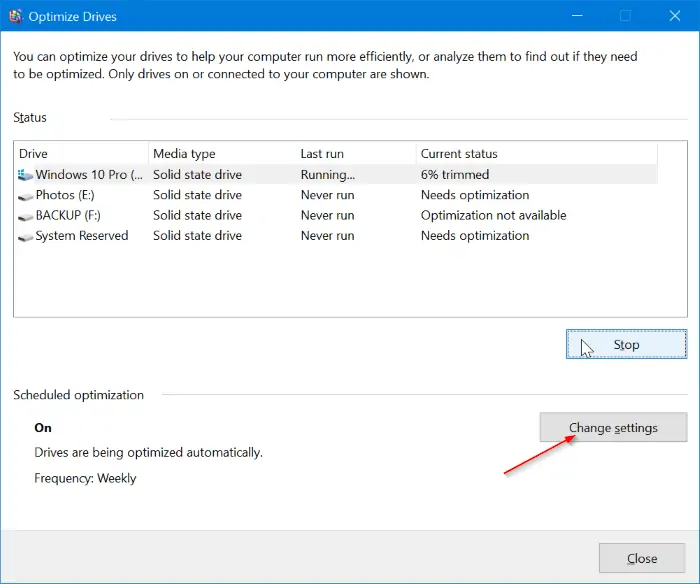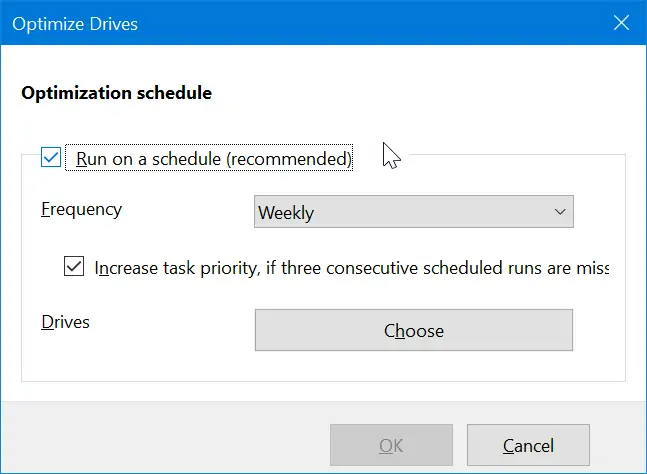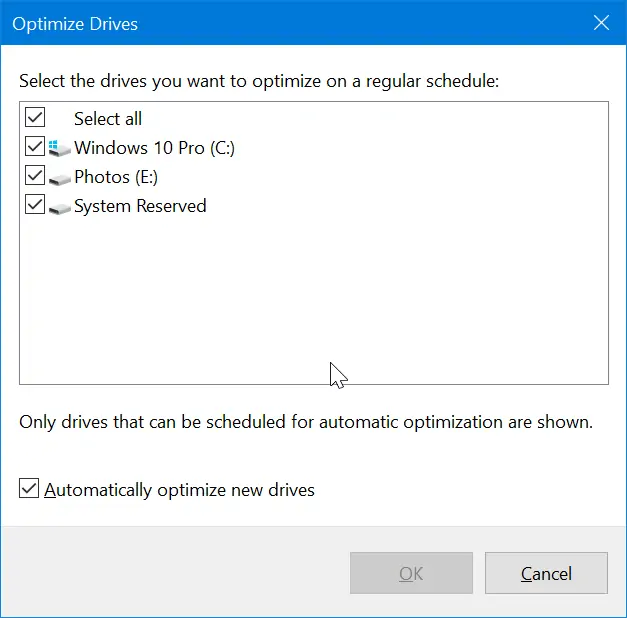تکهتکه شدن یا به زبان دیگر Fragment که در حقیقت قرار گرفتن تکههای کوچک فایلها به صورت پراکنده روی دیسک است، روی سرعت سیستم موثر است. در ویندوز برای بهینهسازی هارددیسک یا HDD و حافظههای جدید که درایو حالت جامد یا SSD نام دارند، تنظیماتی پیشبینی شده است. بدون نرمافزار اضافی میتوانید هارد یا SSD را بهینه کنید و سرعت سیستم ویندوزی در اجرای نرمافزارها و همینطور سرعت بوت شدن ویندوز ۱۰ را بیشتر کنید.
در ادامه به روش دیفرگ کردن و استفاده از ابزار Defragment and Optimize حافظه در ویندوز ۱۰ میپردازیم که مشابه نسخههای اخیر ویندوز است. با ما باشید.
ویندوز ۱۰ در دورانی منتشر شده که استفاده از حافظههای حالت جامد یا SSD کاملاً متداول است، به خصوص به عنوان درایو کوچک و سریعی که ویندوز ۱۰ و نرمافزارها و اپلیکیشنها روی آن نصب میشوند. هارددیسک به مراتب ارزانتر است و لذا برای نصب کردن بازیهای بسیار حجیم امروزی و نگهداری آرشیو فیلم و موسیقی و عکس، کاربرد فراوانی دارد.
آیا SSD هم نیاز به دیفرگ کردن دارد؟
درایوهای حالت جامد از نظر سرعت دسترسی بسیار سریعتر از هارددیسک عمل میکنند و در واقع تأخیر در مراجعه به خانههای حافظه بسیار زیاد است در حالی که درایوهای هارددیسک که پلاتر و دیسک گردان در خود جای دادهاند، اگر قرار بر خواندن داده از بخش خاصی از دیسک باشد، سرعتشان بیشتر است. در نتیجه میتوان گفت که HDD به دیفرگ کردن نیاز دارد اما SSD نیازی به دیفرگ کردن ندارد!
در مورد اساسدی نباید سهلانگاری کنید و آن را دیفرگ کنید! در واقع با دیفرگ کردن، عمر مفید SSD کاهش پیدا میکند چرا که هر بار دیفرگ کردن به معنی خواندن تعداد زیادی خانهی حافظه و نوشتن داده در خانههای دیگر است. میزان نوشتن مشخص میکند که عمر مفید یک درایو حالت جامد چقدر است. هر چه کمتر نوشتن روی دیسک صورت گیرد، عمر مفید بیشتر است و لذا بهتر است SSD را با روش Defragment بهینه نکنید.
استفاده از ابزار Defragment and Optimize ویندوز ۱۰
توجه کنید که این ابزار ویندوزی صرفاً از سیستم فایل FAT32 و NTFS و البته FAT و exFAT پشتیبانی میکند. درایوهای هارد یا اساسدی که در لینوکس یا مکاواس فرمت شده باشند، ممکن است سیستم فایل دیگری داشته و در نتیجه با ابزار اصلی ویندوز ۱۰ برای بهینهسازی دیسک، نتوان این درایوها را بهینهسازی کرد.
برای شروع عبارت Defragment and Optimize را در منوی استارت سرچ کنید و روی اولین نتیجه کلیک کنید یا به عبارت دیگر کلید Enter را فشار دهید.
در صفحهی شروع لیستی از درایوها را مشاهده خواهید کرد. برخی ممکن است از نوع Internal و داخل لپتاپ یا کیس باشند و برخی دیگر ممکن است هارد اکسترنال و SSD اکسترنال باشند. تمام موارد در لیست دیده میشود. همانطور که در تصویر زیر مشاهده میکنید، سرویس بهینهسازی یا Optimization برای برخی درایوها غیرفعال است و روبروی نامشان عبارت Optimization not available دیده میشود. این درایوها در حقیقت درایوهای USB هستند.
نکتهی دیگر این است که در تصویر فوق تمام موارد از نوع SSD هستند. اگر درایوی از نوع HDD داشته باشید، همانطور که در تصویر زیر مشاهده میکنید در ستون Current status درصد پخش و تکهتکه شدن فایلها ذکر میشود. در ستون Last run تاریخ آخرین بهینهسازی و در ستون Media type نوع درایو که Solid state drive یا Hard disk drive است، ذکر میشود.
برای بهینهسازی درایوی دلخواه، آن را در لیست انتخاب کنید و سپس روی دکمهی Optimize کلیک کنید. اگر با حساب کاربری استاندارد وارد ویندوز ۱۰ شده باشید، طبعاً به وارد کردن رمز عبور حساب ادمین نیاز پیدا خواهید کرد اما در صورت استفاده از حسابی با دسترسی Admin ، بهینهسازی سریعاً شروع میشود.
در مورد HDDها میتوانید قبل از بهینهسازی، روی دکمهی Analyze کلیک کنید تا وضعیت درایوهای جدید یا درایوهایی که وضعیت فعلی مشخصی ندارند، بررسی شود و درصد تکهتکه و پخش شدن فایلها یا به زبان دیگر میزان Fragmented بودن، تعیین شود و سپس روی Optimize کلیک کنید تا درایو Defrag شود.
دیفرگ کردن فرآیند طولانیای است به خصوص اگر هارددیسک شما چند ترابایت ظرفیت داشته باشد و بخش اعظم آن پر باشد! تکههای فایلها از نقاط مختلف حافظه خوانده شده و در کنار تکههای دیگر قرار میگیرند و این فرآیند خواندن و نوشتن، به تناسب حجم فایلها و میزان پراکندگی دیتا، طولانی است.
اگر از روش خودکار یعنی اجرای زمانبندیشدهی ابزار بهینهسازی دیسک استفاده کنید، طبعاً دیفرگ کردن در کمتر از ۱ ساعت و حتی گاهی در عرض چند دقیقه تکمیل میشود که در ادامه به این روش نیز اشاره میکنیم.
بهینهسازی و دیفرگ کردن هارد به صورت زمانبندی شده در ویندوز ۱۰
برای زمانبندی کردن و اجرای خودکار فرآیند دیفرگ کردن دیسک در ویندوز ۱۰، مثل قبل ابزار Defragment and Optimize drives را اجرا کنید. در پایین پنجرهی این ابزار روی دکمهی Change settings کلیک کنید.
در دیالوگباکسی که باز شده، تیک گزینهی Run on a schedule (recommended) را بزنید. سپس از منوی کرکرهای Frequency، یکی از حالتها را انتخاب کنید. حالت Weekly یا هفتگی و حالت Monthly یا اجرای خودکار ماهانه، انتخاب خوبی است. اجرا به صورت خودکار در هر روز با گزینهی Daily صورت میگیرد که برای کاربران معمولی ضروری نیست.
نکته: برای غیرفعال کردن بهینهسازی خودکار، کافی است تیک گزینهی Run on a schedule (recommended) را بزنید.
در نهایت روی دکمهی Choose کلیک کنید و درایوهایی که میخواهید طبق برنامهی زمانی، بهینه شوند را تیک بزنید. اگر گزینهی Select all را انتخاب کنید، تمام درایوها تیک زده میشود.
در نهایت روی OK کلیک کنید.
در صورت نیاز به فعال کردن آپتیمایز خودکار درایوهای جدید، میتوانید تیک گزینهی Automatically optimize new drives را بزنید و سپس روی OK کلیک کنید.
به این ترتیب ویندوز ۱۰ مرتباً و به صورت خودکار درایوها را بهینهسازی خواهد کرد.
intowindowsسیارهی آیتی