معمولاً پس از خرید هارد اکسترنال یا فلشدرایو، اولین کاری که باید انجام داد، فرمت کردن آن است. بهتر است از سیستم فایلی استفاده شود که در وسایل مختلف پشتیبانی میشود و فایلهای حجیم بیش از ۴ گیگابایت نیز قابل ذخیره کردن است. اغلب هارددیسکها و درایوهای USB با فرمتی که مناسب ویندوز است، فرمت میشوند اما میتوان از فرمتهای بهتری که با لینوکس و مکاواس سازگار هستند هم استفاده کرد.
در این مقاله به روش فرمت کردن هارد اکسترنال و فلشدرایو USB و کارت حافظه که مشابه SSD و هارد اینترنال است، میپردازیم. با ما باشید.
قبل از هر چیز توجه کنید که فرمت کردن یا به بیان دیگر تغییر دادن File System یک پارتیشن یا درایو، موجب پاک شدن اطلاعات موجود روی آن میشود. لذا قبل از تغییر دادن فرمت، اگر فایلهایی روی آن موجود است، در محل دیگری کپی تهیه کنید. برای اطلاعات بیشتر در مورد مفهوم پارتیشن و درایو در سیستم عاملهای ویندوز و مکاواس و لینوکس، میتوانید به مقالهای دیگر از بخش دانشنامهی سیارهی آیتی مراجعه فرمایید:
انتخاب سیستم فایل مناسب برای فرمت کردن
کامپیوترهای غیرلینوکسی از ۴ نوع سیستم فایل اصلی پشتیبانی میکنند که عبارت است از:
- FAT32
- exFAT
- NTFS
- HFS+
در ادامه به معرفی مختصر این چهار نوع فرمت محبوب و متداول میپردازیم.
NTFS
اگر بخواهید از وسیلهی ذخیرهسازی که ممکن است هارددیسک، فلشدرایو یا SSD باشد برای کارهای معمولی در محیط ویندوز استفاده کنید و به خصوص سوابقی از فایلها یا بکاپهای حجیم و ویدیوهای رزولوشن بالا روی آن ذخیره کنید، بهترین فرمت NTFS است. در واقع این فرمت مثل FAT32 در ذخیرهسازی فایلهای بیش از ۴ گیگابایتی ناتوان نیست.
بسیاری از هارددیسکها و فلشدرایوهایی که حجم بالایی دارند، با توجه به بیشتر بودن تعداد کاربران سیستمهای ویندوزی، از این فایل سیستم بهره میبرند. NTFS در سیستم عامل مکاواس اپل و لینوکس صرفاً خواندنی است و در واقع این سیستم عاملها مستقیماً نمیتوانند فایلی روی درایوهایی با فرمت NTFS ذخیره کنند!
HFS+
سیستم فایل اصلی هارددرایو و SSD در مکهای اپل، فرمت HFS+ است. بنابراین اگر میخواهید هارد اکسترنال یا فلشدرایو USB 3.0 را به مکبوک یا آیمک متصل کرده و جهت بکاپگیری با Time Machine از آن استفاده کنید یا به هر شکل دیگری برای ذخیره کردن فایلهای حجیم مثل ویدیوها از آن استفاده کنید، بهترین فرمت، HFS+ خواهد بود.
این سیستم فایل در ویندوز بدون نرمافزارهای اضافی قابل استفاده نیست.
FAT32
سیستم فایل قدیمی FAT32 هم در ویندوز و هم در macOS پشتیبانی میشوند و مستقیماً قابل استفاده است. این فرمت با معرفی Windows 95 در سال ۱۹۹۷ معرفی شده و هنوز هم کاربردهای زیادی دارد اما یکی از محدودیتهای اصلی آن، فقدان قابلیت ذخیرهسازی فایلهای بیش از ۴ گیگابایت است!
بنابراین زمانی که میخواهید فلشدرایوی را برای نصب کردن ویندوز یا برای بوت کردن انواع سیستم عاملهای زنده یا Live و ابزارهای عیبیابی و پارتیشنبندی و ویروسیابی و غیره، بوتابل کنید، شانس شما با استفاده از این سیستم فایل بیشتر میشود. ممکن است با استفاده از NTFS هم مشکلی به وجود نیاید اما بهترین گزینه استفاده از FAT32 است.
exFAT
سیستم فایلی به اسم exFAT برای حل کردن برخی محدودیتهای FAT32 ابداع شده و به خصوص قابلیت ذخیرهسازی فایلهای حجیمتر از ۴ گیگابایت را دارد. به علاوه در ویندوز و مکاواس پشتیبانی میشود.
بنابراین برای انتقال فایل بین سیستمهای ویندوزی و مکهای اپل و همینطور برای آرشیو کردن فایلهای حجیم، فرمت exFAT بهترین گزینه است. اما این سیستم فایل با File History ویندوز و Time Machine مک که هر دو برای بکاپگیری استفاده میشوند، سازگار نیست.
چند سیستم فایل در یک درایو
اگر یک هارد اکسترنال یا یک فلشدرایو USB 3.0 دارید و میخواهید از آن برای چند کاربری مختلف استفاده کنید، میتوانید آن را پارتیشنبندی کنید و برای هر پارتیشن یکی از فرمتهای مناسب کاربری خویش را در نظر بگیرید. به عنوان مثال برای نصب کردن ویندوز یا بوت کردن ابزاری مثل ابزار پارتیشنبندی دیسک، میتوانید از فرمت FAT32 و یک پارتیشن نسبتاً کمحجم استفاده کنید. در کنار این پارتیشن، یک پارتیشن NTFS برای فعال کردن File History ویندوز و بکاپگیری ایجاد کنید و در نهایت یک پارتیشن حجیم و اصلی با فرمت exFAT برای نقل و انتقال فایل بین سیستمهای ویندوز و مک ایجاد کنید.
نحوه فرمت کردن هارد و فلش در ویندوز
در سیستم عامل ویندوز برای فرمت کردن یکی از پارتیشنهای HDD یا فلشدرایو USB و همینطور سایر انواع حافظه مثل SD Card یا اصطلاحاً رم گوشی و تبلت، ابتدا ابزار ذخیرهسازی را به سیستم متصل کنید و دقت کنید که کابل USB یا پورت USB خراب و کثیف نباشد و سپس مراحل زیر را طی کنید:
کمی صبر کنید تا ویندوز آن را شناسایی کند و با کلید میانبر Win + E فایل اکسپلورر را اجرا کنید و در ستون کناری روی شاخهی اصلی که در ویندوز ۱۰ گزینهی This PC است، کلیک کنید. ممکن است چند ثانیه زمان برای شناسایی و اضافه شدن پارتیشن به لیست پارتیشنها زمان لازم باشد.
پس از اضافه شدن پارتیشن در لیست، روی آن راستکلیک کنید و گزینهی Format را انتخاب کنید.
در پنجرهای که باز شده، از منوی کرکرهای File system میتوانید فرمت دیسک را انتخاب کنید.
در فیلد Volume label نام پارتیشن را به صورت دلخواه تایپ کنید.
تیک گزینهی Quick Format را بزنید تا فرمت کردن به صورت سریع و آنی انجام شود.
در نهایت روی دکمهی Start کلیک کنید.
روش فرمت کردن هارد و فلش در مکاواس
در سیستم عامل macOS برای فرمت کردن هارد اکسترنال یا درایوهای فلش، ابتدا این وسایل را به پورت USB متصل کنید و دقت کنید که پورت USB یا کابل ارتباطی، مشکلی نداشته باشد. سپس مراحل زیر را طی کنید:
اپلیکیشن فایل منیجر که Finder نام دارد را اجرا کنید.
روی منوی Go کلیک کنید.
گزینهی Utilities را از منوی کرکرهای انتخاب کنید و ابزار Disk Utility را انتخاب کنید.
درایو اکسترنال که میتواند فلشدرایو یا هارددیسک باشد را از ستون کناری انتخاب کنید و سپس روی دکمهی Erase بالای پنجهی ابزار Disk Utility کلیک کنید.
نام را به صورت دلخواه تایپ کنید.
سیستم فایل درایو را به تناسب کاربری خویش از منوی کرکرهای Format انتخاب کنید.
در نهایت روی Erase کلیک کنید.
پس از فرمت کردن در ویندوز یا مکاواس، میتوانید روی پارتیشنها کلیک کرده و مثل قبل از آنها استفاده کنید.
thewirecutterسیارهی آیتی


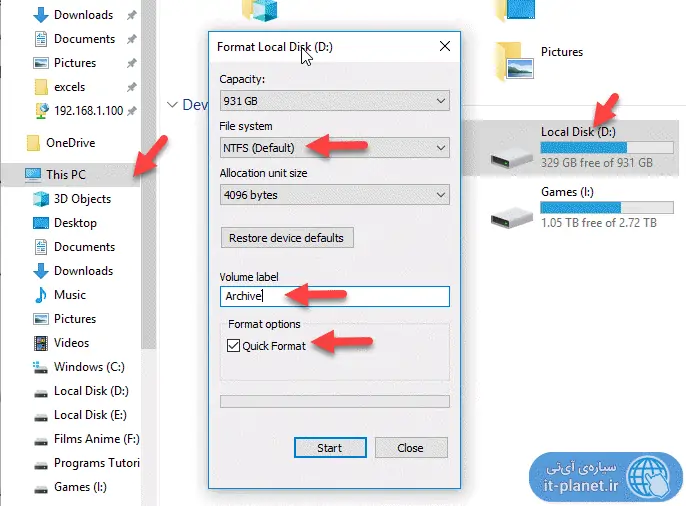
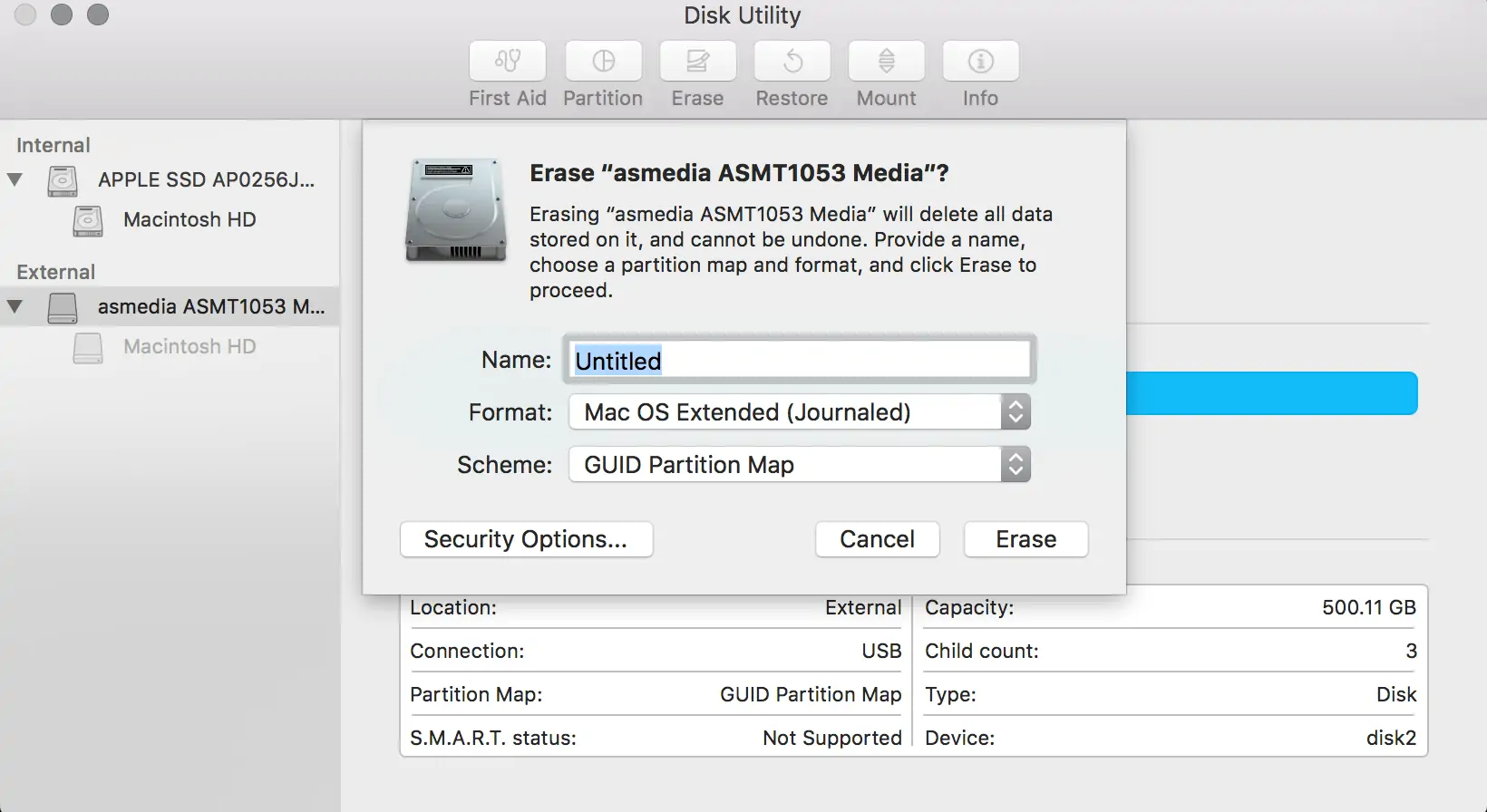
سلام دوستان- یک هارد ۱۸ ترا اینترنال سیگیت نو خریدم ولی به گفته فروشنده مخصوص سرور و سیستم عامل لینوکس است و در ویندوز۱۰ امکان فرمت نمیده از دوستان کسی میدونه در ویندوز۱۰ چطوری باید فرمتش کنم؟