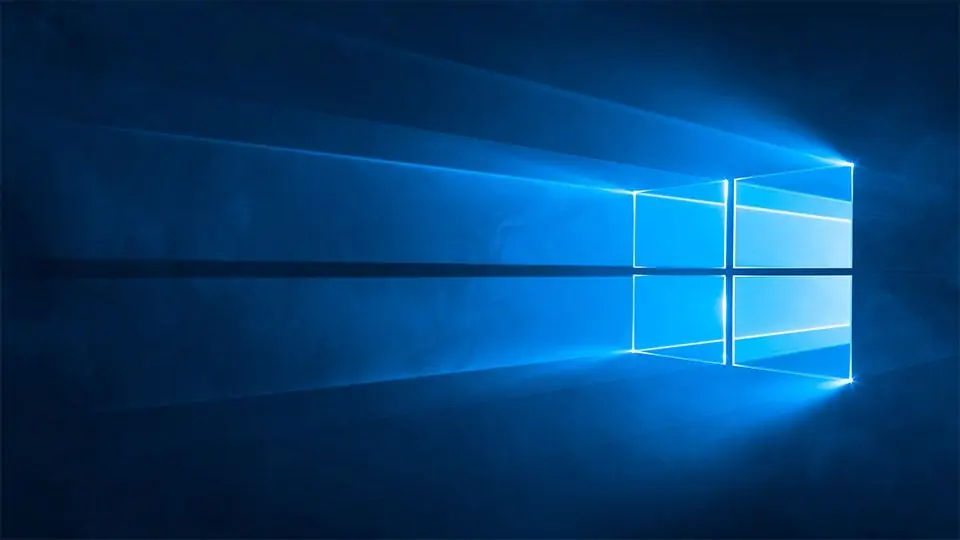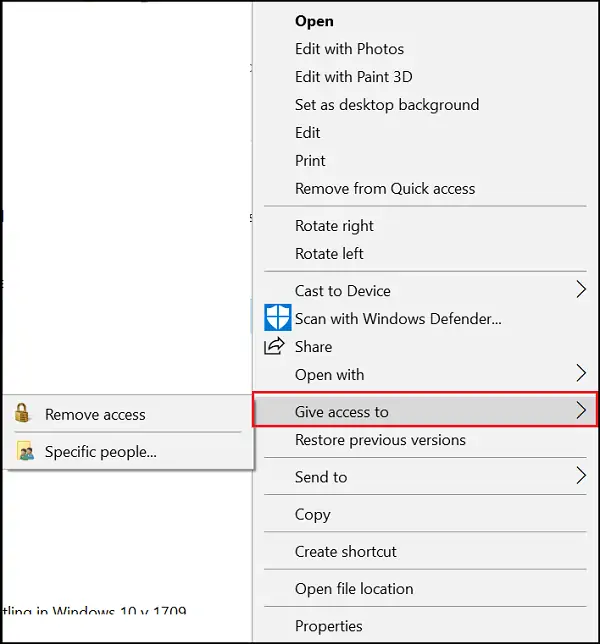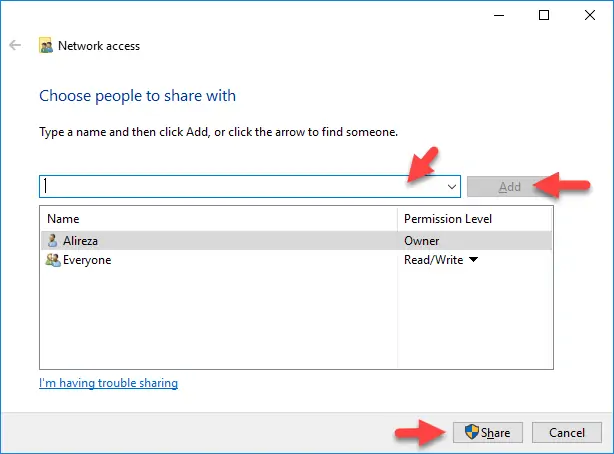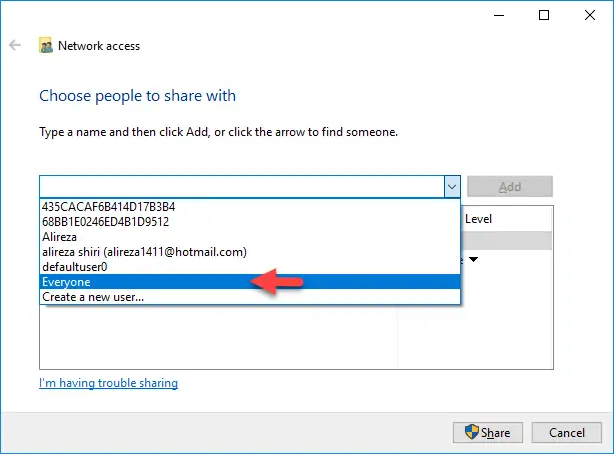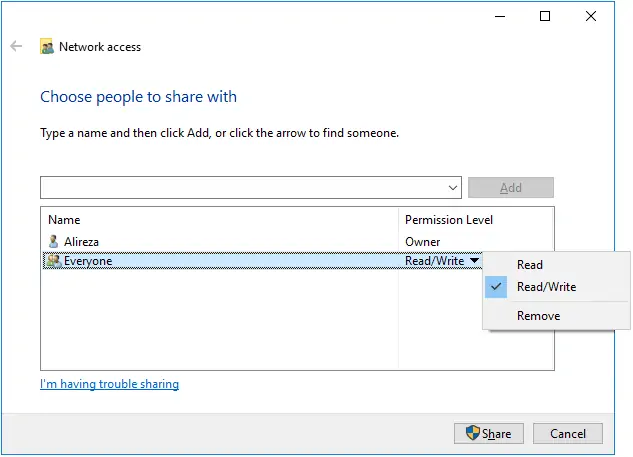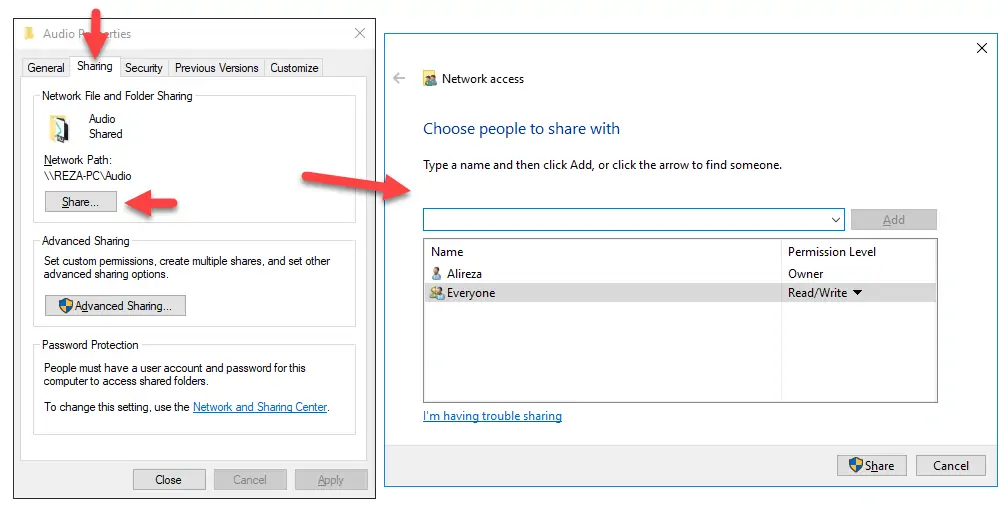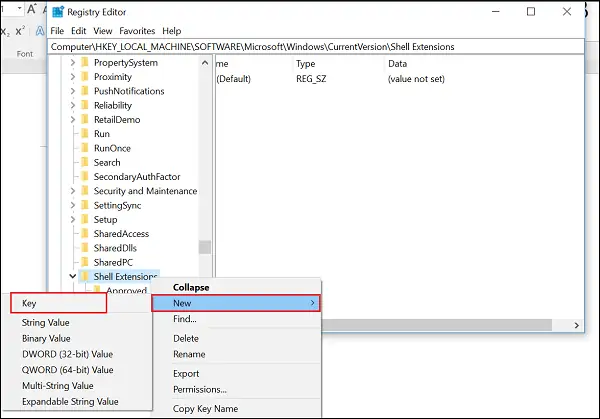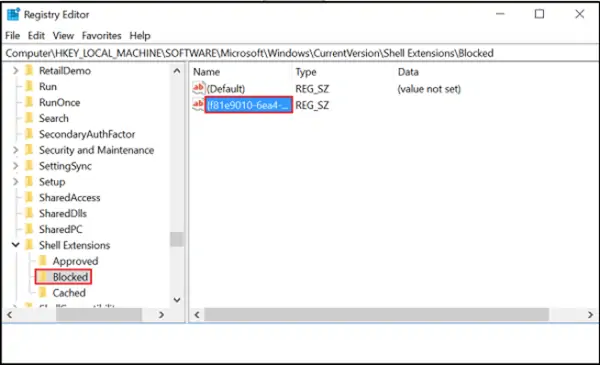گزینهی Give access to در منوی راستکلیک ویندوز ۱۰، یکی از گزینههایی است که برای به اشتراکگذاری فایلها به کار میرود اما در صورت عدم نیاز، میتوان آن را حذف کرد. این گزینه در بیلد ۱۷۰۹ ویندوز ۱۰ یا در حقیقت بروزرسانی پاییزی امسال، اضافه شده است و دو گزینهی Remove Access و Specific People زیرمجموعهی آن هستند که به ترتیب برای حذف دسترسی و اضافه کردن دسترسی افراد، به کار میرود.
در ادامه با روش استفاده از Give access to در منوی راستکلیک روی فایلها و فولدرها آشنا میشویم و در صورت عدم نیاز، نحوهی حذف کردن آن را بررسی میکنیم.
همواره گزینههای اضافی و بدون کاربرد در منوی راستکلیک روی فایلها یا فولدرها، موجب کندتر شدن سیستم عامل میشود و بهتر است در صورت امکان، گزینههای بیمورد و بلااستفاده را حذف کرد. یکی از این گزینهها، Give access to است که برخی کاربران به ندرت از آن استفاده میکنند و حتی ممکن است به کلی از این گزینه برای تنظیم کردن سطح دسترسی به فایلها و فولدرها، استفاده نکنند. برای تنظیم کردن دسترسیها میتوان از آخرین گزینه یعنی Properties نیز استفاده کرد.
آموزش به اشتراکگذاری فایل یا فولدر بین حسابهای کاربری در ویندوز ۱۰
برای تنظیم دسترسی، ابتدا روی فایل یا پوشهی موردنظر خود راستکلیک کنید و سپس گزینهی Give access to و Specific peaple را انتخاب کنید. به پنجرهای مثل تصویر زیر میرسید.
اگر قرار است فایل یا فولدر موردبحث، در حساب کاربری دیگری، در دسترس باشد، شناسهی کاربری را وارد کرده و روی Add کلیک کنید و در نهایت روی دکمهی Share که به معنی به اشتراک گذاشتن است، کلیک کنید. اگر قرار است تمام افراد و حسابهای کاربری، به این فایل یا فولدر دسترسی داشته باشند، میتوانید روی فلش کوچک کنار فیلد شناسهی کاربری کلیک کنید و گزینهی Everyone را انتخاب کنید و سپس روی Add کلیک کرده و در نهایت روی Share کلیک کنید. به این ترتیب دسترسی پیشفرض که صرفاً خواندن فایل است، اعمال میشود.
منظور از خواندن یا Read این است که کاربرانی با این دسترسی، میتوانند محتوای فایل یا فولدر را ببینند و کپی کنند اما نمیتوانند فایل در پوشه اضافه کرده یا یکی از فایلهای را دیلیت کنند. اگر دسترسی از نوع Write و Read باشد، علاوه بر دیدن فایلها، میتوان فایلی اضافه یا حذف کرد.
برای واگذار کردن دسترسی نوشتن یا Write، در ستون سطح دسترسی یا Permission Level روی فلش کنار هر کاربر یا هر گروه کاربر (مثل گروه همه که همان Everyone است) کلیک کنید و دسترسی Read/Write را به جای Read انتخاب نمایید.
چرا و چگونه گزینهی Give Access To را از منوی راستکلیک ویندوز ۱۰ حذف کنیم؟
تعدد آیتمهای راستکلیک موجب کندتر باز شدن منوی راستکلیک میشود و این منحصر به ویندوز نیست بلکه در هر سیستم عاملی، نمایش گزینههای متعدد، سیستم عامل را کند میکند. همانطور که پیشتر اشاره کردیم، اگر روی فایل یا فولدری راستکلیک کنیم و گزینهی خواص یا Properties را انتخاب کنیم، پنجرهای با چندین تب مختلف نمایش داده میشود. یکی از تبها، تب Sharing یا به اشتراکگذاری است. با کلیک کردن روی دکمهی Share در این تب، میتوان فایل یا فولدر را به اشتراکگذاشت و پنجرهای درست مثل پنجرهی به اشتراکگذاری که از مسیر Give access to > Specific peaple ... نمایان میشد را خواهیم دید.
بنابراین اگر گزینهی Give access to را از منوی راستکلیک حذف کنیم، مشکلی به وجود نمیآید و حتی سرعت سیستم اندکی بیشتر میشود. و اما مراحل حذف:
ابتدا کلید ترکیبی Windows + R را فشار دهید تا پنجرهی Run ویندوز نمایش داده شود. در این پنجره دستور regedit را تایپ کرده و کلید اینتر را فشار دهید.
در ویندوز و در ستون سمت چپ آن، مسیر زیر را دنبال کنید:
HKEY_LOCAL_MACHINE\SOFTWARE\Microsoft\Windows\CurrentVersion\Shell Extensions
در این بخش روی فولدری به اسم Shell Extensions راستکلیک کنید و گزینهی New را انتخاب نمایید تا کلید جدیدی ایجاد کنیم، لذا گزینهی بعدی، Key است.
کلید جدید ایجاد میشود، نام آن را Blocked بگذارید و روی آن کلیک کنید. در سمت راست صفحه، روی فضای خالی راستکلیک کنید و گزینهی New > String Value. را انتخاب کنید تا کلیدی از نوع متنی (استرینگ) ایجاد شود. مقدار این کلید را تغییر دهید و عبارت {f81e9010-6ea4-11ce-a7ff-00aa003ca9f6} را وارد کنید.
اکنون کلیدی برای تغییر گزینههای منوی راستکلیک اضافه شده که گزینهی Give access to را از این منو، حذف میکند.
پس از اضافه کردن کلید جدید، میبایست سیستم را ریاستارت کنید تا اثر آن را ببینید.
اگر در آینده به وفور با قابلیت تنظیم سطح دسترسی فولدرها و فایلهای مشترک در حسابهای کاربری ویندوز ۱۰ کار میکنید، کافی است کلیدی که در این بخش از رجیستری ادیتور ویندوز اضافه شده را حذف کنید تا گزینهی Give access to در منوی راستکلیک اضافه شود و کار شما را ساده کند.
thewindowsclubسیارهی آیتی