به اشتراک گذاشتن اطلاعات به صورت وایرلس در واقع از طریق Wi-Fi و Bluetooth و NFC در سالهای اخیر محبوبیت زیادی پیدا کرده است. در ویندوز ۱۰ میتوانید از Wi-Fi Direct برای ارسال فایل به گوشی و کار با پرینتر وایرلس و بسیاری امور دیگر استفاده کنید.
در این مقاله به شیوهی استفاده از Wi-Fi Direct در ویندوز ۱۰ برای انتقال فایل میپردازیم.
معرفی Wi-Fi Direct: روشی ساده و جدید برای انتقال داده
سرعت وای-فای و فاصلهای که پوشش میدهد به مراتب بیشتر از ارتباط بیسیم بلوتوث است. Wi-Fi Direct از نظر شیوهی استفاده شبیه به بلوتوث است اما از نظر سرعت، مبتنی بر وای-فای و بسیار سریعتر است. به عبارت دیگر برای ارسال فایل میبایست وسیلهی دریافتکننده در حالت آمادهی اتصال و رویتشدنی یا Visible باشد و در سمت فرستنده هم وسایل اطراف را جستجو کنید.
بلوتوث روش ساده و خوبی است که در سال ۱۹۹۴ معرفی شده است اما از نظر سرعت، محدود است. به همین علت است که برای انتقال فایلهای حجیم مناسب نیست. در حال حاضر Wi-Fi Direct مثل بلوتوث محبوب نیست.
آیا کامپیوتر ویندوزی من از Wi-Fi Direct پشتیبانی میکند؟
قبل از کار با وای-فای دیرکت میبایست بررسی کنید که آیا کامپیوتر شما از نظر نرمافزار و سختافزار، از Wi-Fi Direct پشتیبانی میکند یا خیر؟
یک روش ساده و سریع برای پاسخ به این سوال، استفاده از دستورات cmd است. به عبارت دیگر Win + R را بزنید تا پنجرهی Run باز شود و سپس دستور cmd را تایپ کنید و Enter را فشار دهید.
در پنجرهی cmd دستور زیر را اجرا کنید:
ipconfig /all
برای اطلاعات بیشتر در مورد کاربرد دستور فوق به مطلب زیر توجه فرمایید:
اگر در لیست کارت شبکههای فیزیکی و نرمافزاری، روبروی Description یا توضیح یکی از موارد، عبارت Microsoft Wi-Fi Direct Virtual Adapter ذکر شده باشد به این معنی است که کامپیوتر شما از این روش ارتباطی پشتیبانی میکند.
نحوه استفاده از Wi-Fi Direct برای فرستادن فایل از اندروید به ویندوز
برای کار با وای-فای دیرکت احتمالاً به اپلیکیشن جانبی نیاز دارید. یکی از اپهای ساده و کاربردی در این زمینه، اپلیکیشن Feem است. این اپ شبیه به SHAREit و Zapya و ... عمل میکند اما سادهتر و شاید بهتر است.
برای دانلود Feem برای ویندوز و همینطور اندروید به وبسایت رسمی آن رجوع کنید:
استفاده از Feem به صورت رایگان امکانپذیر است اما برای استفاده از تمام امکانات آن میتوانید نسخهی پریمیوم آن را تهیه کنید. قابلیت Wi-Fi Direct پیشبینی شده در Feem هم رایگان است. روش ارسال فایل از اندروید به سیستم ویندوزی به کمک Feem به صورت خلاصه اینگونه است:
ابتدا در اندروید قابلیت هاتاسپات موبایل را فعال کنید. برای این مهم در اپ Settings به بخش Network & Internet و Hotspot & tethering مراجعه کنید.
لپتاپ یا کامپیوتر ویندوز ۱۰ را به هاتاسپات ایجاد شده توسط اندروید متصل کنید.
اپلیکیشن Feem را در اندروید و همینطور سیستم ویندوزی اجرا کنید. Feem به صورت خودکار برای هر دیوایس، یک نام ساده و البته پسورد در نظر میگیرد. پسورد را برای برقراری ارتباط اولیه لازم خواهید داشت.
در اپ اندرویدی Feem برای ارسال از طریق وای-فای دیرکت، کامپیوتر مقصد را انتخاب کنید و روی Send File تپ کنید و پس از انتخاب کردن فایل یا چند فایل، روی Send تپ کنید.
به این ترتیب فایلها برای سیستم ویندوزی فرستاده میشود و با سرعت بالایی منتقل خواهد شد.
توجه کنید که Feem نسخهی مخصوص macOS و Linux و همینطور iOS و ویندوز فون دارد. لذا دامنهی کاربرد آن به اندروید و ویندوز محدود نمیشود.
در نبود Wi-Fi Direct از FTP برای نقل و انتقال فایل استفاده کنید
اگر سیستم ویندوز شما از تکنولوژی Wi-Fi Direct پشتیبانی نمیکند، روشهای دیگری هم برای فرستادن فایل از سیستمی به دیگری وجود دارد. به عنوان مثال در بعضی از اپلیکیشنهای مدیریت فایل نظیر ES File Explorer میتوانید از پروتکل FTP برای برقراری ارتباط بین اندروید و وسایل موجود در شبکهی لوکال استفاده کنید و فایلها را منتقل کنید. استفاده از FTP روش خوب و سادهای برای انتقال فایل است که در اپهای مختلفی پیشبینی شده است.
برای کار با FTP در ویندوز، نیازی به نصب کردن اپ اضافی نیست و در واقع فایل اکسپلورر ویندوز به صورت پیشفرض از FTP پشتیبانی میکند. اما در صورت نیاز میتوانید از نرمافزارهایی مثل FileZilla هم استفاده کنید.
makeuseofسیارهی آیتی


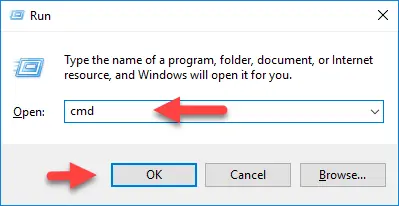
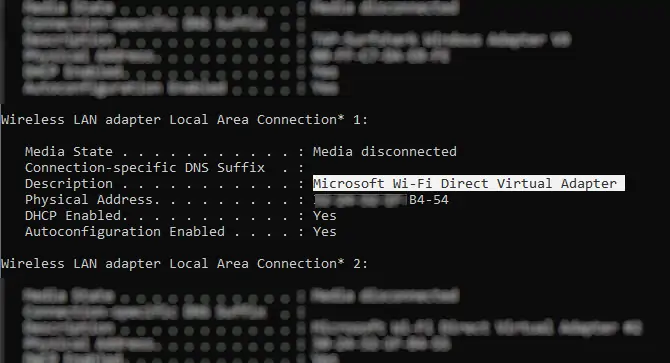
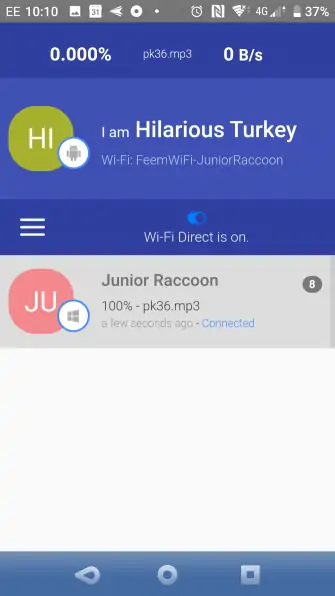
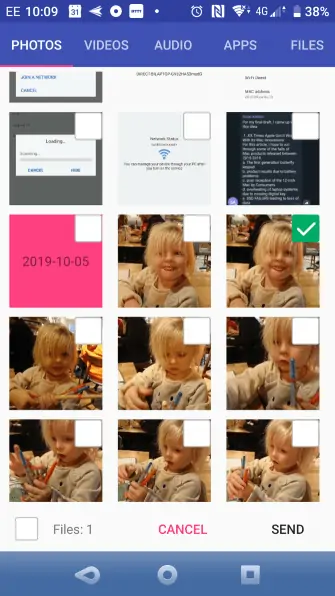
سلام اثای نویسنده من هر کاریمی کنم نمی تونم از Feem فایل از گوشی به لپ تاپم بفرستم طرز کارش بلد نیستم تمام کارها کردم ولی فایلی ارسال نمیشه بعد دو نسخه ویندوز داره نسخه 2018 و نسخه های دیگر واندروید نسخه 4 و 5 واقعا سردرگم شده ممنون میشم اموزشش اتصال فایل از گوشی به کامپیوتر با feem به من یاد بدید در اسرع وقت کدام نسخه را دانلود کنم ؟ با تصویر اموزشش اموزش بدید اینطوری متوجه نشدم
سلام
اگر Feem به نظر پیچیده میرسه، از زاپیا استفاده کنید، شاید سادهتر باشه. البته شخصا از AirDroid استفاده میکنم چون امکاناتش بیشتره و فکر میکنم سادهتر هم هست.
سلام آقای علی رضا مشیری عزیز زاپیا لیست نرمافزارهای جاسوسی در آمده است ویروسی است کلا خطرناک است بدتر از شریت است نسخه PC زاپیا پردازنده لپ تاپ درگیر می کنه آپ جالبی نیست توی لیست نرمافزارهای مخرب آورده شده است نسخه feem امنیت بالایی داره ولی هر چه گوشی به لپ تاپم میزنم وصل میشه ولی هیچی نمی فرسته ارور میده راجب Send Anyware نظرتان چیه آقای علی رضا مشیدی آیا جهت انتقال فایل از گوشی به لپ تاپ از طریق مودم اینترنت ایرانسل td lite داده حجم اینترنت مصرف می کنه آیا sendanyware از حجم بسته کم میشه ؟
سلام
در مورد زاپیا این خبر رو نشنیده بودم، اگر این طوره که استفاده نکنید!
من از Feem و SHAREit فقط یکی دو بار استفاده کردم و با ارور روبرو نشدم که بتونم راهنمایی دقیق کنم. مدتیه فقط با AirDroid کار میکنم و قبلاً برای انتقال از کامپیوتر به گوشی، با برنامههایی که تو اسمشون Wi-Fi Transfer داره کار کردم. چندین برنامه مشابه طراحی شده که همه شبیه هم کار میکنن اما خب برای انتقال از گوشی به گوشی مناسب نیستن.
از برنامه Send Anywhere هم تا به حال استفاده نکردم راستش.
سلام Airmore چطوره در مقایسه با Airdroid کدام بهتره چون آخرین نسخه اش مال 2020 بروز شده!
سلام. از این برنامه که اسم بردید شخصاً استفاده نکردم. البته جایگزینهای ایردروئید مثل Snapdrop هم خوبن و باید تست کرد. فرصت بشه هر دو برنامه Airmore و Snapdrop رو تست میکنم.
سلام Feem بهتره یا sharet؟
سلام آقا علی رضا شیری عزیز برنامه Feem قیامته من نسخه 4 نصب کردممشکل داشتم چون ویندوزم یازده بود با کمپانی Feem مکاتبه کردم گفتند نسخه 4 پاک کن و روی گوشی او نسخه 5 و روی لپ تاپ نسخه 5 ویندوز ۱۱ نصب کن بعد گفت برنامه داخل فایروال یار بده کاری نداشته باشه امتحان کردم سریه وصل شد یک فایل ۱ گیگ توی ۱۰ دقیقه ارسال کرد سرعتش عالیه Aimore امتحان کردم خوبه ولی مشکلی داره دیگه برنامه بروزرسانی نمیشه از گوگل پلی حذف شده است از لحاظ پشتیبانی و آپدیت از Airdroid عقبه ارزشش نصب نداره چون پشتیبانی Airmore قطع بشه امنیتش میاد ماشین ولی Feem خدایی عالیه نسخه 5 واون برنامه snapdroid تست کردم جالب نبود پاک کردم برای گوشی به لپ تاپ اول feem دوم Airdroid سوم sendanyware
تشکر بابت توضیحات
در مورد سرعت، دقت کنید که فاصله وسایل کم باشه و تداخل فرکانسی با وسایل بلوتوثی مثل هندزفری و همینطور موس و کیبورد بیسیم که روی باند 2.4 گیگاهرتز کار میکنن، کم باشه، سرعت انتقال بالاتر میره. ممکنه حتی وای-فای به سرعت ۱۰ مگابایت بر ثانیه به بالا هم برسه و ظرف فقط ۱ دقیقه، فایل ۱ گیگابایتی منتقل بشه.
ولی خب نمیشه فاصله رو کم کرد و وسایل رو به هم چسبوند، اگر میشد آدم سیم وصل میکرد!