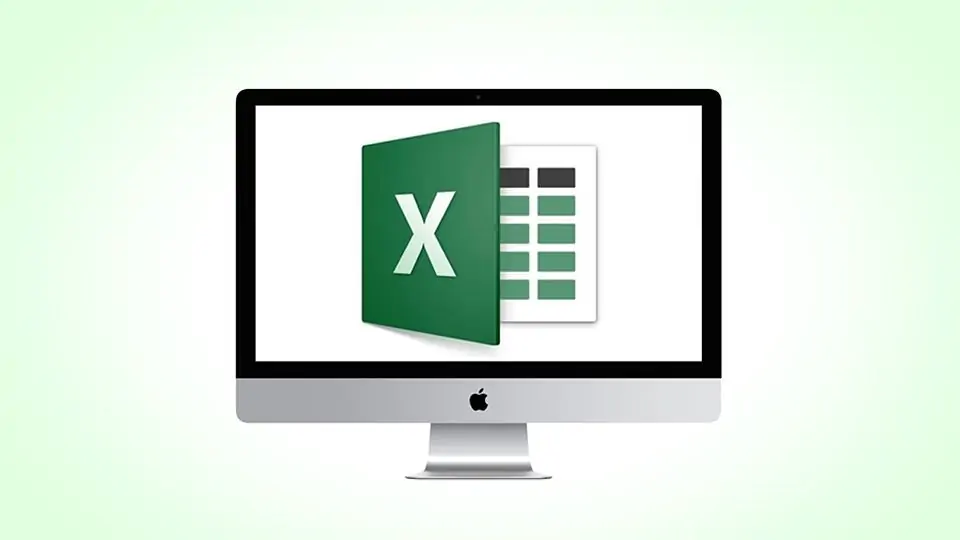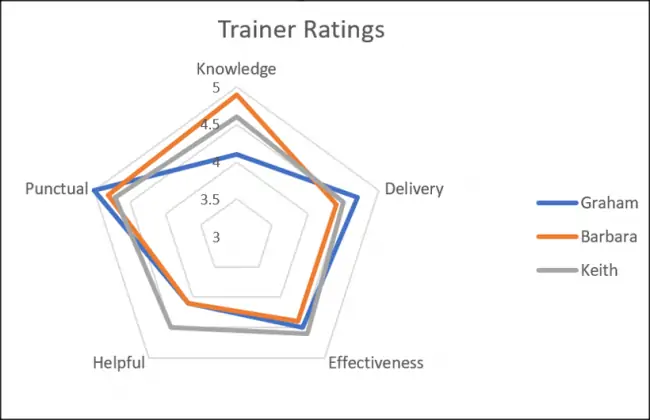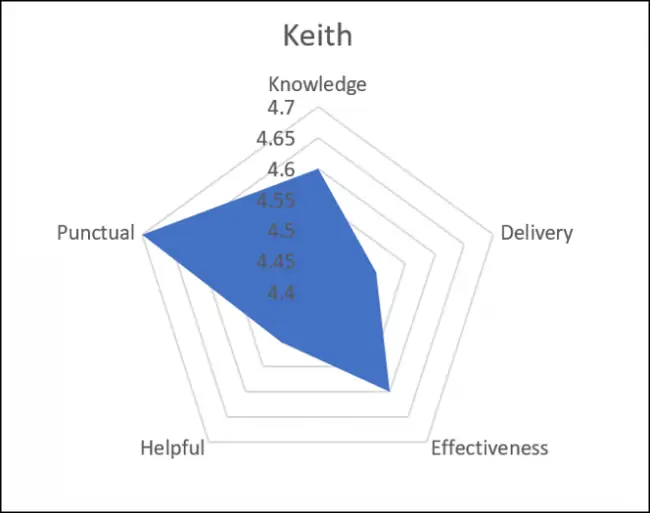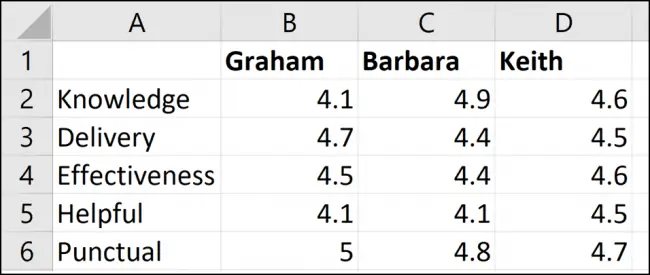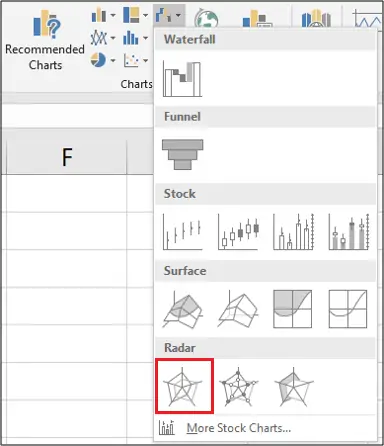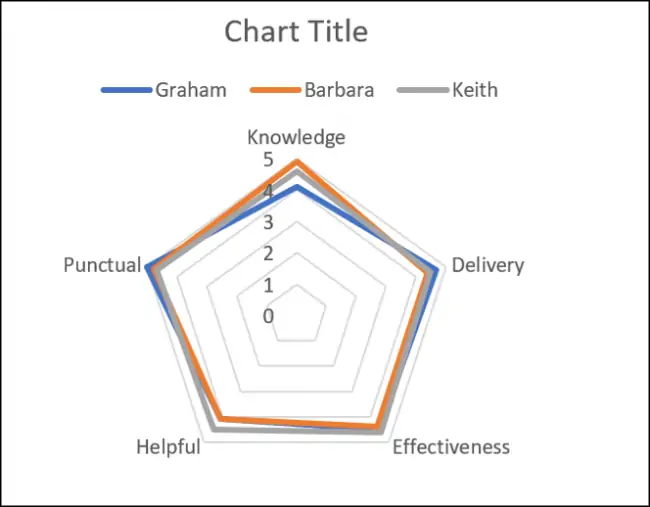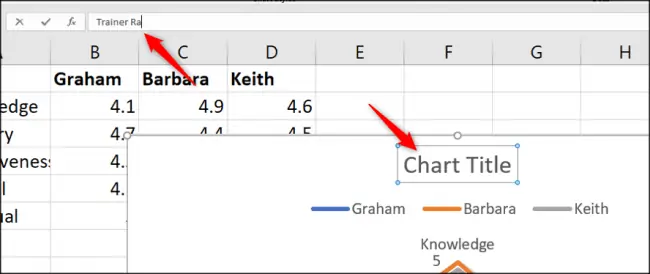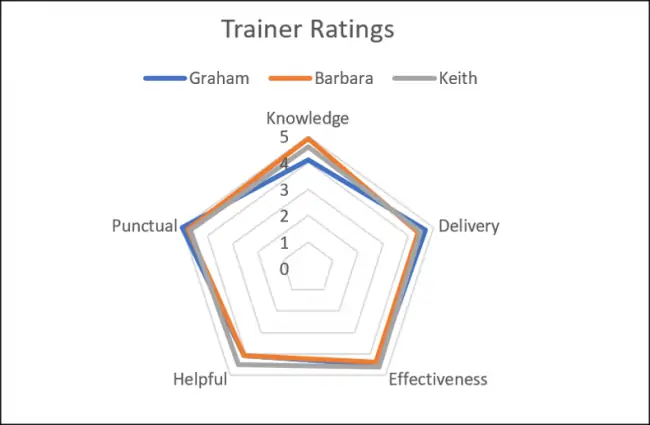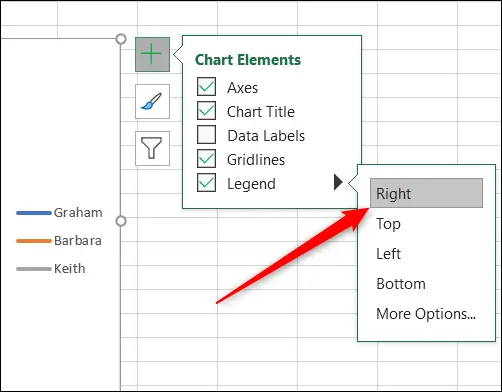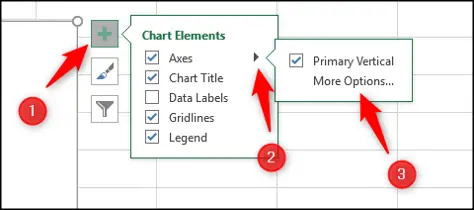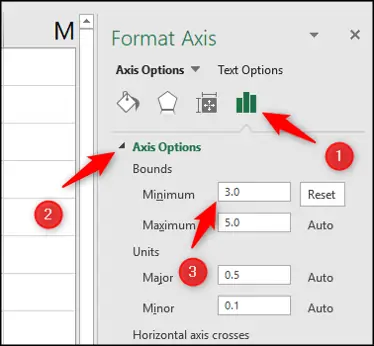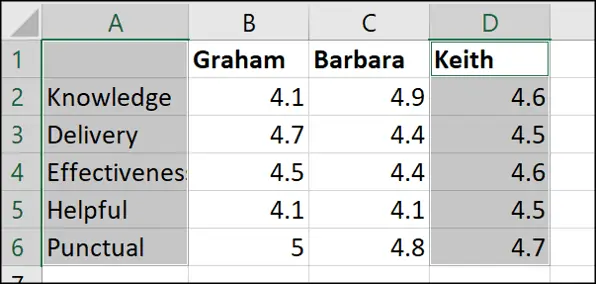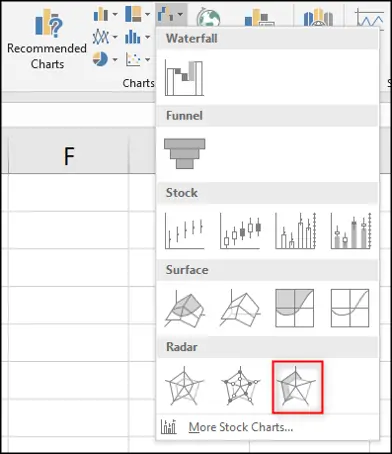ترسیم انواع نمودار در Excel امکانپذیر است و تنظیمات مختلف هر نمودار نیز قابل تغییر است. یکی از اقسام نمودار، نمودار راداری است که امتیاز و وضعیت جنبههای مختلف یک پدیده را به صورت چندضلعی نمایش میدهد.
در این مقاله میخواهیم به آموزش کامل ترسیم نمودار راداری در اکسل بپردازیم. با آموزشی دیگر از سری آموزش نرمافزار اکسل مجموعهی آفیس مایکروسافت همراه شوید.
نمودار راداری چیست؟
نمودار راداری برای حداقل سه متغیر به کار میرود و مقدار هر متغیر را با مقدار حداکثر یا بهینه یا نمره کامل مقایسه میکند. با نگاهی به این نوع نمودار، میتوان نقاط ضعف و نقاط قوت را به راحتی متوجه شد. به نمونهای ساده از این نوع نمودار توجه کنید:
نمودار راداری یا به زبان دیگر، Radar Chart در اکسل، به سادگی ترسیم میشود و تنظیمات سفارشیسازی آن نیز ساده و کامل است. به عنوان مثال میتوانید داخل چندضعلی مربوط به پارامترهای هر نمونه را رنگی کنید.
برای بررسی نحوهی ترسیم نمودار راداری، یک مثال ساده را طرح میکنیم. نمره و امتیاز سه شخص در جدول زیر ذکر شده است. در ستون A پارامترهایی مثل دانش، میزان تأثیرگذاری، میزان رساندن و غیره لیست شده و به هر یک از سه نفر، نمراتی داده شده است.
آموزش ترسیم نمودار راداری در Excel
ابتدا تمام سلولهای جدول شامل ستون A و ردیف ۱ که پارامترها و نام اشخاص را دربرمیگیرند، انتخاب کنید. در واقع این عناوین روی نمودار راداری درج میشود.
از تب Insert از نوار ابزار بالای صفحه، روی دکمهی Waterfall Chart کلیک کنید. در منوی کرکرهای انواع نمودار نیز روی یکی از سه نوع نمودار راداری که در بخش Radar Charts قرار گرفته، کلیک کنید. در این مثال از حالت اول استفاده میکنیم که چندضعلیهای توخالی رسم میکند.
به این ترتیب نمودار راداری ترسیم میشود! البته قابلیتهای سفارشیسازی آن را در ادامه بررسی خواهیم کرد. تمام موارد شامل رنگبندی، عنوان نمودار، شیوهی نمایش اعداد و غیره، قابل تغییر است.
تغییر عنوان نمودار
برای تغییر دادن نام نمودار راداری، ابتدا روی عنوان کلیک کنید و سپس عبارتی را تایپ کنید. متنی که تایپ میکنید در فیلد وارد کردن فرمول در بالای صفحه نمایش داده میشود و لذا برای ویرایش مجدد نام نمودار، میتوانید روی آن کلیک کرده و سپس متن را در این فیلد حذف کرده یا تغییر بدهید.
با زدن کلید Enter، تغییر عنوان تکمیل میشود.
تغییر موقعیت عنوان خطوط و غیره در نمودار
ممکن است حالت پیشفرض نمودار بهینه باشد و نیازی به تغییر موقعیت عناوین خطوط دادهها نباشد اما گاهی به دلیل محدودیتهایی در عرض یا ارتفاع، میبایست عنوانها را جابجا کنید.
برای تغییر دادن مکان عناوین نمودار، روی نمودار کلیک کنید تا چند دکمه کنار آن در سمت راست نمایان شود. روی اولین دکمهی که به شکل + است و Chart Elements نام دارد کلیک کنید و در ادامه موس را روی گزینهی Legend نگه دارید. از زیرمنوی ظاهر شده، یکی از محلهای راست یا Right و Left یا چپ و همینطور Top و Bottom که به معنی بالا و پایین است را انتخاب کنید.
برای تنظیمات بیشتر میتوانید گزینهی More Options را نیز انتخاب کنید.
تغییر در محورهای نمودار راداری
برای تغییر در محورهای نمودار راداری نیز روی آن کلیک کنید تا دکمهی + در سمت راست و بالا ظاهر شود. روی گزینهی Axes مکث کنید و در منوی ظاهر شده روی More Options کلیک کنید.
اکنون در پنل Format Axis که کنار صفحه ظاهر شده، روی تب نمودار کلیک کنید. در بخش Axes Options میتوانید مقدار کمترین عدد محور و بیشترین عدد محور را در کادرهای Minimum و Maximum تایپ کنید.
با تایپ کردن اعداد جدید، تغییرات به صورت آنی در نمودار اتفاق میافتد و در صورت نیاز میتوانید اعداد را تصحیح کنید تا ظاهر نمودار مناسب به نظر برسد.
ترسیم نمودار راداری توپر
ترسیم نمودار راداری را بررسی کردیم و نوع چندضعلی توخالی را با مثالی توضیح دادیم. برای ترسیم کردن نمودار به صورت توپر، بهتر است یکی از نمونههای داده و در واقع نمرات یک شخص انتخاب شود. لذا ابتدا با نگه داشتن کلید Ctrl و روش کلیک و درگ، سلولهای ستون A و D را انتخاب کنید.
در ادامه سراغ منوی Insert و دکمهی Waterfall Chart بروید و این بار Filled Radar را به عنوان نوع نمودار انتخاب کنید.
این بار با توجه به اینکه نمونهی داده متفاوت بوده، محدودهی محورها به صورت خودکار از عدد ۴.۴ شروع میشود نه عدد ۰. البته انتخاب خودکار اکسل را میتوانید به سادگی تغییر بدهید.
به این ترتیب میتوانید برای هر شخص، یک نمودار مجزا ترسیم کنید. روش بهتر این است که نمودار رسمشده را ویرایش کنید و سپس آن را کپی کرده و با راستکلیک کردن و انتخاب گزینهی Select Data، صرفاً دادهها را تغییر بدهید و نمرات شخص دیگر را انتخاب کنید.
توجه کنید که در صورت نیاز به مقایسهی چند نمودار راداری، میبایست محدودهی محورها یکسان باشد تا اشتباهی در درک نمرات رخ ندهد.
howtogeekسیارهی آیتی