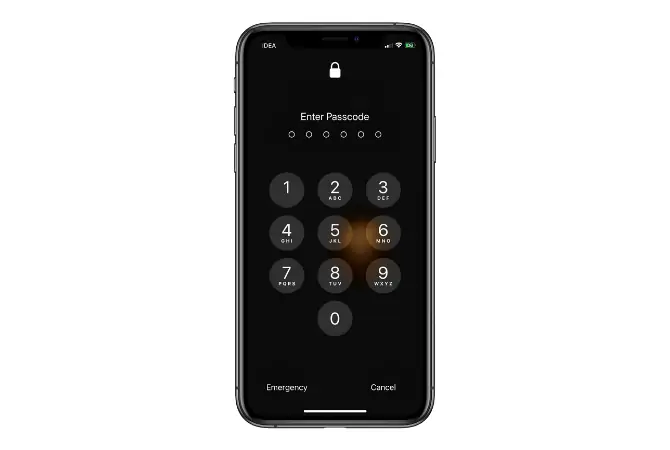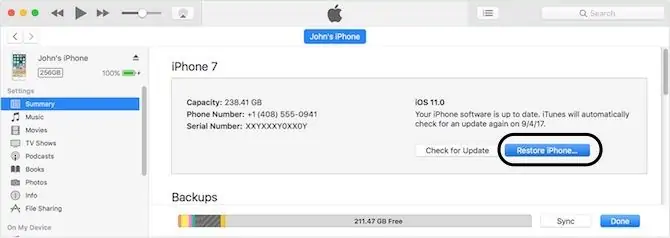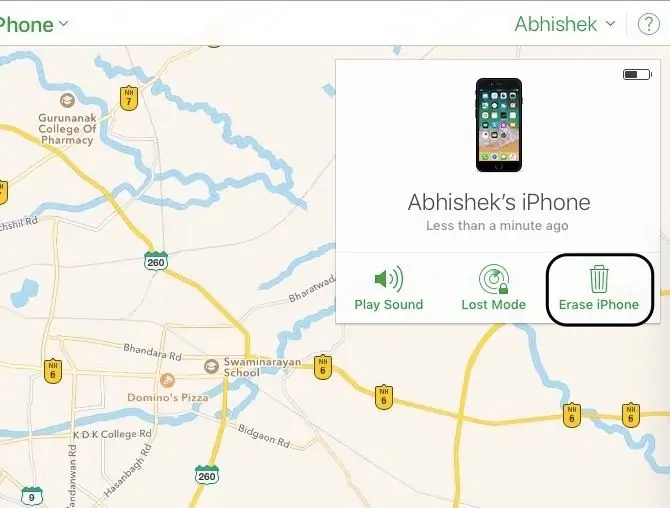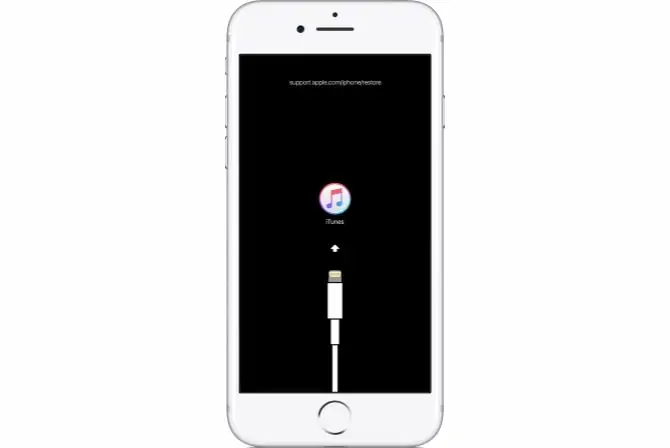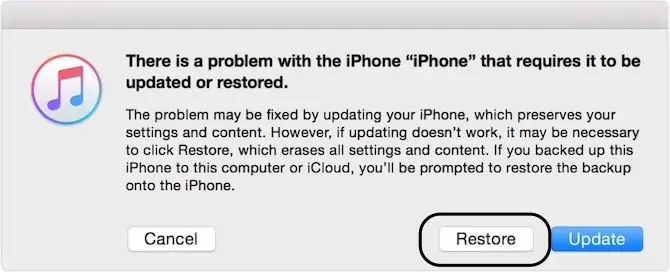فراموش کردن passcode یا به زبان دیگر، رمز عبور آیفون یا آیپد، موضوعی است که شاید برای شما هم اتفاق بیافتد. اگر چند مرتبه پسورد را اشتباه وارد کنید، پیامی در مورد Disable شدن آیفون نمایش داده میشود، در این صورت جای نگرانی وجود ندارد، کافی چند دقیقه صبر کنید و مجدداً تلاش کنید و رمز صحیح را وارد کنید.
اما اگر رمز عبور را به کلی فراموش کرده باشید، حل کردن مشکل و تغییر رمز عبور کم و بیش پیچیده میشود. در این مقاله میخواهیم به مراحل حل مشکل در مواقعی که رمز عبور iPhone یا iPad فراموش شده، بپردازیم.
با وجود اینکه سیستم عامل iOS بسیار امن محسوب میشود و اپل کمپانی قدرتمندی در عرصهی نرمافزار است، برخی حفرههای امنیتی موجب به خطر افتادن امنیت و حریم خصوصی کاربران آیفون و آیپد میشود. اگر پسورد آیفون فراموش شده باشد و به عنوان مثال نسخهی سیستم عامل، iOS 11 beta یا iOS 10.3.3 باشد، با استفاده از یک باکس ۵۰۰ دلاری که برگرفته از تلاش هکرها برای نفوذ و دور زدن صفحهی قفل است، میتوان آن را آنلاک کرد.
البته این کار ممکن است چند روزی طول بکشد و به علاوه صرفاً در برخی نسخههای iOS، این نوع اشتباهات وجود دارد. به علاوه اگر کاربر سیستم عامل را بروز کرده باشد، اغلب حفرههای امنیتی بسته شده است و این راهکارهای خاص، قابل استفاده نیست.
پیشگیری از فراموشی رمز عبور و افزایش امنیت
اغلب کاربران iOS برای انتخاب رمز عبور یا در زبان اپل، passcode، از عدد ۴ رقمی استفاده میکنند اما در واقع اپل قابلیت انتخاب رمز عبورهای طولانیتر و حتی استفاده از حروف و اعداد را در نظر گرفته است و این مهم در اپ تنظیمات یا Settings قابل تغییر است. در مورد اپل واچ نیز استفاده از رمز سادهی ۴ رقمی، حالت پیشفرض است اما میتوانید از رمز طولانیتر و امنتری استفاده کنید.
بهتر است در انتخاب رمز عبور، حالت پیچیده و امن را فعال کنید و از جملاتی که به خاطر سپردنشان سادهتر است و در عین حال حدس زدن جمله دشوار است، استفاده کنید تا هر از گاهی با مشکل فراموشی رمز عبور دست و پنجه نرم نکنید.
معنی پیام غیرفعال شدن آیفون و آیپد و اتصال به آیتونز
در حالت کلی زمانی که پسورد آیفون و آیپد را اشتباه وارد میکنید و این کار چند مرتبه تکرار شده، دو نوع پیام نمایش داده میشود:
- iPhone is disabled, try again in X minutes که در این حالت باید X دقیقه منتظر شوید تا قابلیت تلاش مجدد و وارد کردن رمز فراهم شود. از این پس اگر رمز عبور را اشتباه وارد کنید، آیفون برای مدت زمان بیشتری قفل میشود و به عنوان مثال پس از ۹ بار اشتباه، باید ۱ ساعت صبر کنید! در حالی که در آغاز، زمان انتظار فقط ۱ دقیقه است مثل تصویر زیر:
- iPhone is disabled, connect to که به معنی غیرفعال شدن آیفون و نیاز به اتصال به iTunes است. پس از ۱۰ بار تلاش ناموفق، این پیام ظاهر میشود.
اگر پیام اتصال به آیتونز نمایش داده شود، میبایست گوشی یا تبلت شما از طریق نرمافزار آیتونز اپل ریست شود. البته اگر بکاپی داشته باشید، فایل و اطلاعات موجود از بین نمیرود.
ریست کردن آیفون و آیپد به کمک iTunes
اپل تنها راه حل مشکل فراموشی رمز عبور آیفون را ریست کردن گوشی در نظر گرفته است! با ریست کردن آیفون، همه چیز به حالت اولیه یا کارخانه برمیگردد و در واقع چیزی شبیه به ریست فکتوری کردن اندروید است:
اما اگر پیشاپیش و هر از گاهی از آنچه روی گوشی دارید، توسط آیتونز بکاپ تهیه کرده باشید، مشکلی وجود ندارد و اطلاعات شخصی شما و فایلهای مهم مثل عکس و ویدیوهای خاطرهانگیز، قابل بازگشت است. به همین جهت است که اکیداً توصیه میشود که هر از گاهی از آیفون یا آیپد بکاپ بگیرید.
بهتر است علاوه بر آخرین بکاپ، یک یا دو بکاپ قدیمیتر را هم نگهداری کنید. میتوانید فولدری که بکاپ در آن ذخیره میشود را به راحتی تغییر بدهید و به عنوان مثال روی فلشدرایو USB یا هارد اکسترنال، آن را ذخیره کنید.
در مکها نیز قابلیت جابجا کردن بکاپها وجود دارد.
چگونه آیفون یا آیپد Disabled شده را به کمک آیتونز آنلاک کنیم؟
ابتدا گوشی یا تبلت را به کامپیوتر متصل کنید و نرمافزار iTunes را اجرا کنید. توجه کنید که میبایست درایور مربوطه نصب شده باشد که البته با نصب کردن آیتونز، به صورت خودکار نصب میشود.
اگر آیتونز در مورد passcode سوال میکند، میبایست گوشی یا تبلت را به کامپیوتر دیگری متصل کنید که احتمالاً قبلاً در آن بکاپ تهیه کردهاید. اگر تاکنون آیفون یا آیپد را به کامپیوتری متصل نکردهاید و مراحل همگامسازی برای بکاپگیری را انجام ندادهاید، طبعاً این روش پاسخگو نیست و باید سراغ روش استفاده از Recovery Mode بروید که در ادامه بررسی میکنیم.
صبر کنید تا iTunes همگامسازی یا Sync را تکمیل کند و بکاپی بگیرد. پس از تکمیل همگامسازی، روی Restore iPhone کلیک کنید و صبر کنید تا فرآیند تکمیل شود. در واقع iOS از نو نصب میشود.
پس از تکمیل نصب مجدد iOS، صفحهی ستاپ اولیهی iOS نمایان میشود. روی گزینهی Restore from iTunes backup تپ کنید و بکاپ موردنظر را انتخاب کنید. به این ترتیب آیفون به زمانی که بکاپ تهیه شده برمیگردد و passcode آن نیز حذف میشود.
پاکسازی آیفون و آیپد از طریق iCloud
برخی کاربران که به استفاده از کامپیوتر یا مکبوک و آیمک علاقه ندارند، برای همگامسازی و بکاپگیری از سرویس ابری iCloud استفاده میکنند. البته با ساخت Apple ID و بدون خرید فضای بیشتر، ظرفیت موجود برای آپلود فیلم و عکسهای متعدد و ذخیره کردن بکاپها کم است.
اگر از آیکلود اپل برای همگامسازی استفاده کردهاید و قابلیت Find My iPhone یا به صورت مشابه، Find My iPad را فعال کردهاید، میتوانید آیفون یا آیپد را از طریق iCloud پاکسازی کنید. این روش حتی در حالتی که به گوشی دسترسی ندارید و در واقع گوشی به سرقت رفته است! کاربرد دارد. اما میبایست آیفون یا آیپد از طریق وای-فای یا اینترنت سیمکارت، به اینترنت دسترسی داشته باشید.
و اما روش Erase یا پاکسازی حافظهی آیفون و آیپد از طریق آیکلود:
ابتدا به وبسایت آیکلود مراجعه کنید و با وارد کردن اپل آیدی و رمز عبور آن، وارد شوید. در بالای صفحه روی All Devices کلیک کنید و سپس وسیلهی موردنظر را انتخاب کنید. در نهایت روی Erase iPhone یا به صورت مشابه، Erase iPad کلیک کنید.
به این ترتیب آیفون یا آیپد پاکسازی میشود و حتی پسورد آن نیز حذف میشود. در صفحهی ستاپ میتوانید گزینهی restoring from an iCloud backup را برای ریاستور کردن اطلاعات به کمک بکاپ موجود در آیکلود لمس کنید و مراحل را دنبال کنید. البته گزینهی ستاپ به عنوان آیفون جدید نیز موجود است.
ریست کردن iPhone و iPad با Recovery Mode
ممکن است آیفون یا آیپد شما با هیچ یک از روشهای آیتونز و آیکلود، همگامسازی نشده باشد و به کلی بکاپی در کار نباشد. در این صورت تنها راهکار موجود، ریست کردن از طریق حالت ریکاوری یا Recovery Mode است. در این صورت اطلاعات شخصی و فایلهای شما پاکسازی میشود!
اما ریکاوری مود آیفون یا آیپد را چطور فعال کنیم؟ برای فعال کردن حالت Recovery در محصولات اپل، میبایست به ترتیب، دکمههای فیزیکی خاصی را فشار بدهید یا نگه دارید. روش کار بسته به اینکه از کدام آیفون یا آیپد استفاده میکنید، متفاوت است:
برای فعال کردن Recovery Mode آیفون ۸ و آیفون ۱۰ و نسخههای جدیدتر، میبایست دکمهی ولوم بالا را فشار داده و سریعاً رها کنید و سپس دکمهی ولوم پایین را فشار داده و سریعاً رها کنید و در نهایت دکمهی کناری یا Side را فشار داده و نگه دارید تا صفحهی Recovery نمایش داده شود.
در آیفون ۷ و آیفون ۷ پلاس میبایست دکمههای Side و ولوم پایین را همزمان فشار دهید و نگه دارید تا صفحهی ریکاوری نمایان شود.
در آیفون 6s و نسخههای قدیمیتر، iPad و iPod Touch ابتدا دکمهی خانه و دکمهی کنار که ممکن است در سطح فوقانی باشد را فشار داده و نگه دارید تا صفحهی Recovery Mode نمایان شود.
صفحهی ریکاوری ظاهری سادهای مثل تصویر زیر دارد و به اتصال به iTunes اشاره میکند:
لذا نرمافزار آیتونز را در مکبوک، آیمک یا سیستم ویندوزی اجرا کنید. در پیام مربوط به Restore کردن یا Update کردن، روی Restore کلیک کنید.
به این ترتیب آیتونز مشغول دانلود سیستم عامل iOS میشود. اگر سرعت اینترنت پایین است و دانلود بیش از ۱۵ دقیقه طول کشیده، آیفون یا آیپد به صورت خودکار از ریکاوری مود خارج میشود. لذا میبایست مراحل ورود به ریکاوری مود را تکرار کنید و در نهایت گوشی یا تبلت را ریاستور کنید.
پس از نصب کردن مجدد سیستم عامل، صفحهی ستاپ اولیه نمایان میشود و میتوانید رمز عبور جدیدی انتخاب کنید و متأسفانه همانطور که اشاره کردیم، به دلیل عدم وجود بکاپ، اطلاعات سابق از بین رفته است.
makeuseofسیارهی آیتی