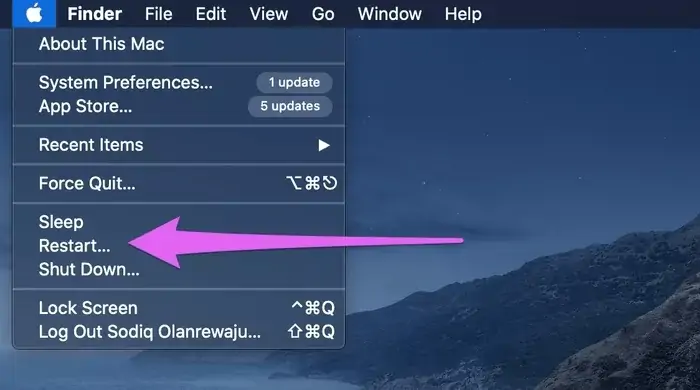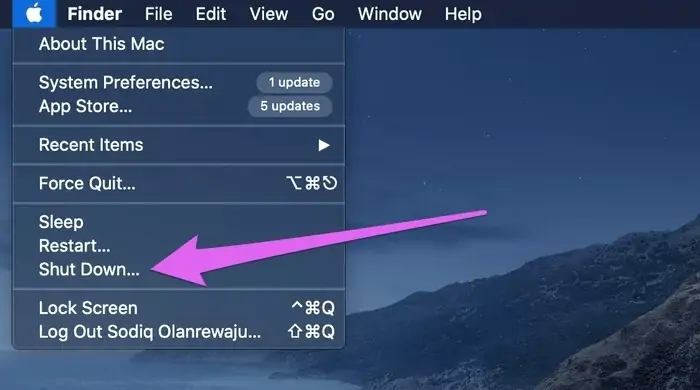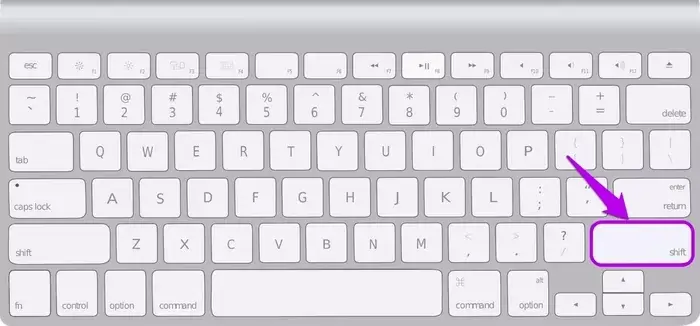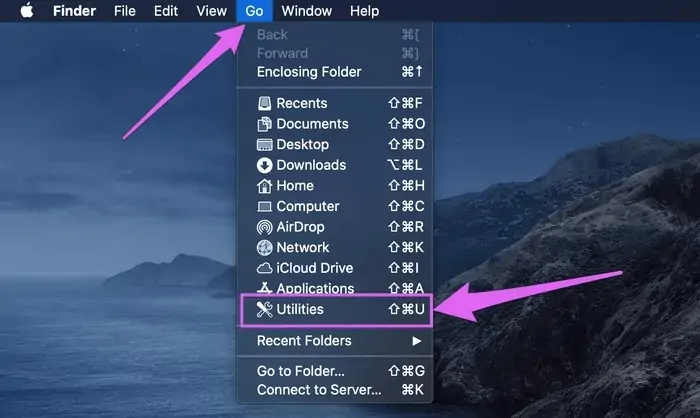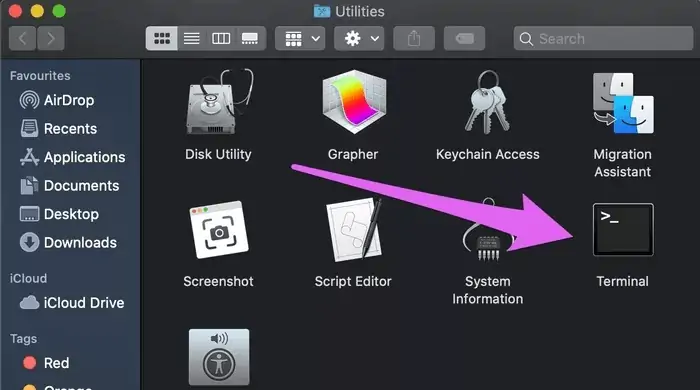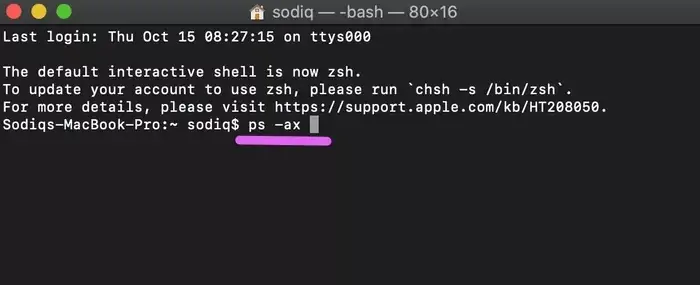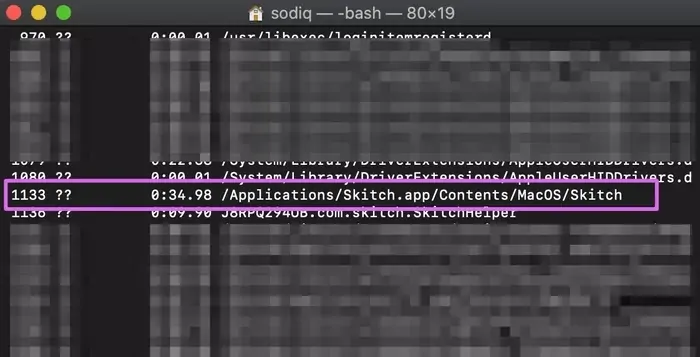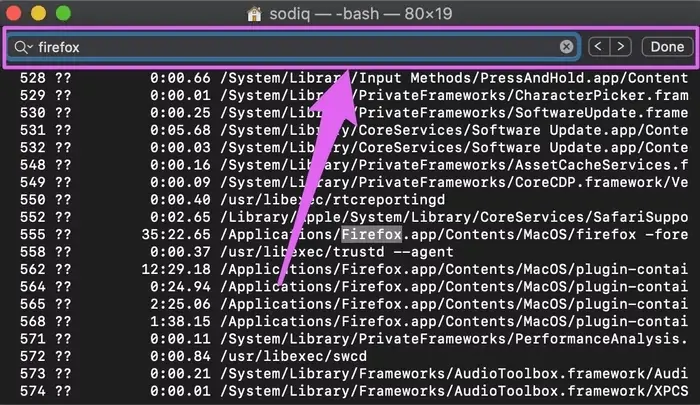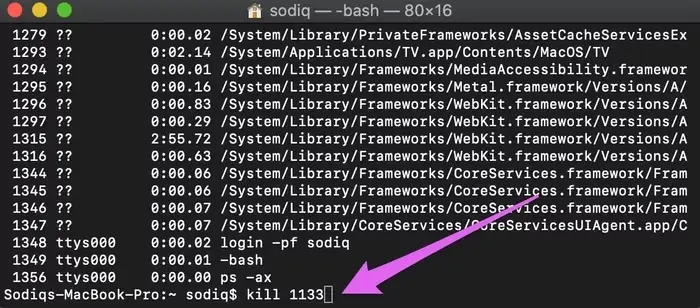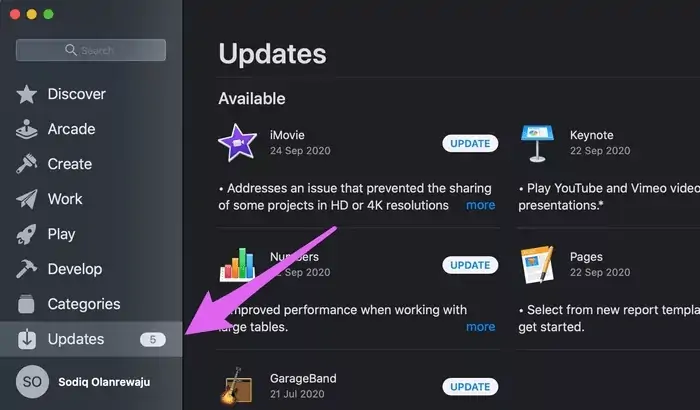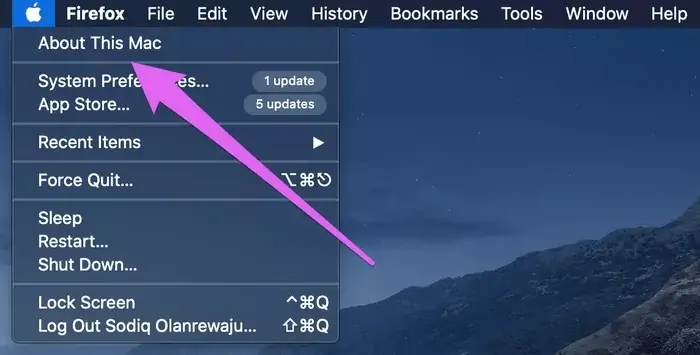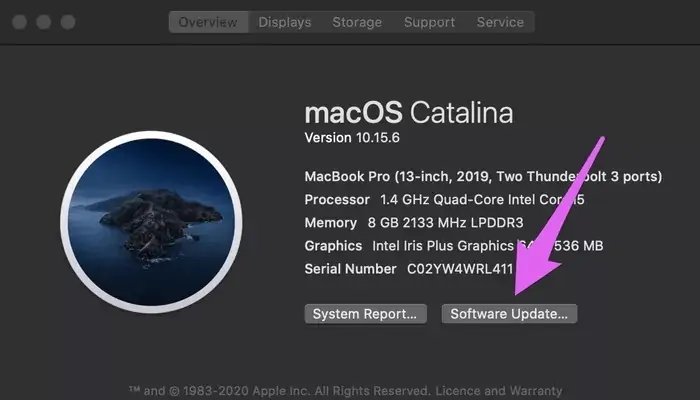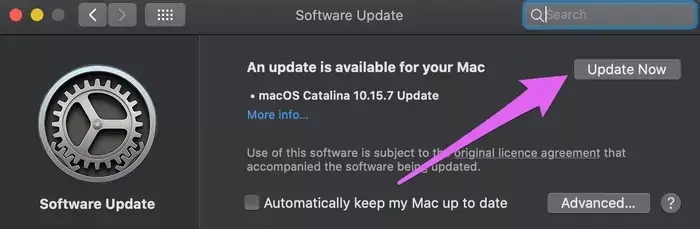زمانی که اپلیکیشنی در مکاواس هنگ میکند یا به هر دلیل موجب افزایش چشمگیر استفاده از پردازنده و رم میشود، کاربر برای بستن آن اقدام میکند. گاهی با کلیک روی دکمهی ×، اپلیکیشن بسته نمیشود. در این صورت از Activity Monitor برای بستن اجباری یا Force Quit کردن استفاده میکنیم. اما گاهی این اپلیکیشن مدیریتی هم نمیتواند برنامهای را ببندد!
در این مقاله به روشهای توقف اپلیکیشنهایی که حتی با Force Quit کردن هم بسته نمیشوند میپردازیم. با سیارهی آیتی همراه شوید.
در ویندوز، لینوکس، مکاواس و هر سیستم عامل دیگری، ممکن است برخی از اپلیکیشنها به دلیل ناسازگاری یا باگهای کوچک، گاهی اوقات درست کار نکنند و کرش کنند. گاهی اپلیکیشن کرش نمیکند بلکه باز میماند و شدیداً از پردازنده و رم استفاده میکند. لذا سیستم کند میشود! در این صورت باید برای بستن اجباری اقدام کرد.
اگر در Force Quit کردن اپلیکیشن با استفاده از ابزار Activity Monitor مشکل دارید، راههای دیگری هم برای بستن اجباری وجود دارد که در ادامه شرح میدهیم. اگر روش بستن اجباری در مکاواس را نمیدانید، مقالهی زیر را مطالعه کنید:
ریاستارت کردن مک
سادهترین راه بستن نرمافزارهای هنگ کرده این است که سیستم عامل مکاواس را ریبوت کنیم و به عبارت دیگر مکبوک، آیمک یا هر مک دیگری که استفاده میکنید را ریاستارت یا خاموش و روشن کنید. در این صورت همهی سیستم عامل از نو اجرا میشود و فقط اپها و سرویسهای خاص و اساسی در شروع به کار سیستم عامل، به صورت خودکار اجرا میشود.
قبل از فشار دادن کلید پاور، بهتر است روش نرمافزاری ریاستارت کردن را تست کنید. برای این منظور روی منوی اپل یا سیب در بالای صفحه کلیک کرده و سپس روی Restart کلیک کنید.
اگر مشکلی در خاموش شدن وجود دارد، میتوانید کلید پاور را نگه دارید تا دیوایس خاموش شود و سپس آن را مجدداً روشن کنید.
بوت کردن در حالت Safe Mode
ممکن است اپی که نصب کردهاید حتی پس از ریاستارت کردن هم مشکلاتی ایجاد کند! در این صورت میتوانید از Safe Mode استفاده کنید که البته با نام Safe Boot هم شناخته میشود. این حالت بوت برای عیبیابی و تعمیرات نرمافزاری طراحی شده است و میتوانید اپلیکیشن مشکلساز را حذف کنید و سپس برای بوت کردن در حالت عادی اقدام کنید.
اما نحوهی بوت کردن در حالت Safe Mode:
روی منوی اپل در بالای صفحه کلیک کنید و سپس روی Shut Down کلیک کنید تا مک خاموش شود.
پس از خاموش شدن دیوایس، با فشار دادن کلید پاور، دستگاه را روشن کنید و سریعاً کلید Shift کیبورد را فشار داده و نگه دارید. کلید Shift را تا زمانی که بوت انجام شود و به صفحهی لاگین برسید، نگه دارید و سپس رها کنید.
اگر درایوها را با استفاده از FileVault رمزگذاری کرده باشید، احتمالاً دو بار پسورد حساب کاربری سوال میشود. بار اول عمل رمزگشایی صورت میگیرد و دومین مرتبه رمز عبور برای ورود به حساب کاربری پرسیده میشود.
پس از ورود متوجه میشوید که برخی ویژگیهای مکاواس نظیر Wi-Fi و اتصالات USB و وسایل ضبط ویدیو و قابلیت اشتراکگذاری فایل مطابق معمول کار نمیکند! که طبیعی است. ممکن است صفحه نمایش پرک بزند یا تصویر گاهی مشکلات عجیب داشته باشد که این مورد هم حین فعال بودن Safe Mode طبیعی تلقی میشود.
زمانی که مکاواس را در حالت سیف مود بوت کردهاید، میتوانید اپلیکیشنهای مشکلساز را حذف کنید و همینطور تنظیماتی که حدس میزنید مشکلی ایجاد کرده را تغییر دهید. در نهایت سیستم را ریاستارت کنید تا مکاواس در حالت عادی بوت شود.
استفاده از ترمینال و دستور ps و kill
یک روش بستن اجباری برنامهها در مکاواس، استفاده از Activity Monitor است که ساده و گرافیکی است. میتوانید از طریق Dock و همینطور از طریق منوی بالای صفحه نیز این کار را انجام دهید. اگر هیچ روشی کار نکرد، راهکار جایگزین استفاده از دستور kill در محیط Terminal یا به عبارت دیگر واسط خط دستور است.
برای اجرا کردن ترمینال از منوی Go در بالای صفحه استفاده کنید و گزینهی Utilities را انتخاب کنید.
فولدری در اپ مدیریت فایل باز میشود که در حقیقت زیرمجموعهی فولدر Applications است. در این فولدر روی اپلیکیشنی به اسم Terminal دبلکلیک کنید.
قبل از استفاده از دستور kill میبایست شناسهی پردازش مربوط به برنامهی مشکلساز را پیدا کرد. برای این منظور دستور زیر را تایپ کنید و کلید Return را فشار دهید:
ps -ax
لیستی از اپهای فعال و پردازشهای پسزمینه نمایان میشود که هر یک شناسه یا Process ID خاصی دارد. شناسه در سمت چپ ذکر شده است و یک عدد ۳ یا ۴ رقمی است. میبایست اپلیکیشن موردنظر را در لیست پیدا کنید.
با توجه به طولانی بودن نامها و آدرس فولدرها، شاید پیدا کردن اپ موردنظر سخت به نظر برسد اما در واقع میتوانید جستجوی سادهای انجام دهید. برای جستجو کردن از کلید میانبر Command + F استفاده کنید و سپس بخشی از نام اپ را تایپ کنید. با کلیک روی فلشهای روبروی کادر سرچ، موارد قبلی یا بعدی نمایش داده میشود و میتوانید دقیقاً اپلیکیشن مشکلساز را پیدا کنید. زمانی که اپ موردنظر را پیدا کردید، شناسهی آن را یادداشت کنید یا به خطر بسپارید.
اکنون برای بستن اجباری پردازشی که شناسهی آن را پیدا کردهاید، دستور kill را تایپ کنید و پس از آن اسپیس و سپس شناسه را وارد کنید.
به عنوان مثال برای بستن پردازشی با شناسهی ۱۱۳۳ که در مثال ما به مرورگر فایرفاکس مربوط میشود، دستور زیر در ترمینال وارد شده و کلید Return فشار داده میشود:
kill 1133
آپدیت کردن اپها
اگر سیستم عامل را آپدیت کنید اما اپها را آپدیت نکنید، ممکن است مشکل عدم سازگاری بین اپلیکیشن و سیستم عامل یا بین اپلیکیشن و سایر اپها پیش بیاید. البته احتمال بروز این نوع مشکلات کم است اما صفر نیست!
اگر اپی معمولاً پس از مدتی استفاده کردن، به شدت از CPU یا RAM سیستم استفاده میکند، بهتر است برای آپدیت کردن آن اقدام کنید. برای بروزرسانی کردن اپهای مکاواس کافی است App Store را اجرا کنید و صفحهی مربوط به اپ را باز کرده و آن را آپدیت کنید.
علاوه بر این تعداد اپهایی که آپدیتی برایشان منتشر شده، در ستون کناری ذکر میشود. میتوانید روی گزینهی Updates کلیک کرده و سپس در سمت راست روی دکمهی Update هر اپی که میخواهید آپدیت کنید، کلیک کنید.
در برخی اپها گزینهای برای بروزرسانی کردن در منوها موجود است. برخی اپها را هم میتوان با مراجعه به سایت رسمی سازندهی اپ و دانلود کردن نسخهی جدیدتر، آپدیت کرد.
بروزرسانی کردن macOS
آخرین راهکار پیشنهادی برای رفع مشکل اپهایی که هنگ میکنند و بسته نمیشوند، آپدیت کردن سیستم عامل است. برای این منظور روی منوی اپل در بالای صفحه کلیک کنید و سپس روی About this Mac کلیک کنید.
در تب Overview روی دکمهی Software Update کلیک کنید.
اگر بروزرسانی جدیدی موجود است که قبلاً نصب نکردهاید، دکمهی بروزرسانی نمایش داده میشود. روی Update Now کلیک کنید تا دانلود و نصب آغاز شود.
دقت کنید که آپدیتهای مکاواس نسبتاً حجیم است و بهتر است با استفاده از اینترنت سریع و ارزان، برای بروزرسانی اقدام شود.
guidingtechسیارهی آیتی