بکاپ گرفتن از آیفون و آیپد یکی از کارهای سادهای است که در مواقع خرابی، بسیار مفید واقع میشود و در زمان کوتاهی میتوانید تمام اطلاعات و اپهایی که روی گوشی یا تبلت داشتید را برگردانید. برای بکاپ گرفتن از تمام اطلاعات iPhone و iPad روی کامپیوتر، از نرمافزار iTunes استفاده میشود و البته اگر اینترنت سریعی در اختیار داشته باشید، میتوانی چند گیگابایت داده را روی فضای ابری iCloud اپل نیز ذخیره کنید.
در این مقاله به آموزش بکاپ گرفتن از سیستم عامل iOS به همراه تمام فایلهای کاربر مثل عکس و ویدیوها روی کامپیوتر میپردازیم و روش کار با آیتونز را شرح میدهیم. با ما باشید.
قبل از ارتقای iOS بکاپ بگیرید
همواره قبل از هر تغییر بزرگی مثل ارتقا دادن سیستم عامل iOS و به خصوص نصب کردن نسخههای بتا یا آزمایشی iOS روی آیفون و آیپد و همینطور خرید یک آیفون یا آیپد جدید، بهتر است از وضعیت فعلی گوشی و تبلت بکاپ بگیرید تا در صورت بروز مشکلات عجیب، بتوان تمام فایلهای شخصی مثل عکس و ویدیوها و داکیومنتها و همینطور اپها و خود سیستم عامل را برگرداند.
برای بکاپ گرفتن میتوانید از نرمافزار iTunes اپل استفاده کنید که خوشبختانه نسخهی ویندوزی نیز دارد و شما را به استفاده از مکهای اپل محدود نمیکند.
توجه کنید که برای بکاپ گرفتن و بازگردانی حجم زیاد داده، استفاده از سرویس فضای ابری اپل که آیکلود نامیده شده، گزینهی خوبی نیست چرا که هزینهی دیتای سیمکارت یا اینترنت وای-فای زیاد میشود و علاوه بر این در حساب رایگان iCloud، فضای کافی برای بکاپ گرفتن از آیفونها و آیپدهایی با حافظهی داخلی حجیم وجود ندارد. بنابراین باید نسخهی پولی را تهیه کرد که هزینهی آن نسبتاً زیاد است.
چگونه از آیفون و آیپد در آیتونز بکاپ بگیریم؟
اگر قبلاً آیتونز را نصب نکردهاید یا نسخهی نصب شده قدیمی است و نیاز به آپدیت دارد، سراغ وبسایت مایکروسافت استور یا اپل بروید و نسخهی جدید iTunes برای ویندوز را دانلود کنید:
و اگر از کاربران مکبوک یا آیمکهای اپل هستید، نسخهی مخصوص macOS به صورت پیشفرض روی مکها نصب شده است و در صورت نیاز باید آن را آپدیت کرد.
قدم بعدی اتصال گوشی یا تبلت به کامپیوتر و مک است. توجه کنید که پس از اتصال به وسیلهی کابل لایتنینگ به USB، باید پیام تأیید دسترسی که روی صفحه نمایش نمایان میشود را بررسی کنید و روی Trust یا Allow تپ کنید. در ادامه میبایست رمز عبور را نیز وارد کنید. به این ترتیب کامپیوتر اجازهی دسترسی به اطلاعات گوشی را خواهد داشت. البته اگر قبلاً هم آیفون یا آیپد را به همان سیستم متصل کرده باشید و پیام موردبحث را تأیید کرده باشید، این پیام مجدداً نمایان نمیشود.
اکنون نرمافزار iTunes اپل را اجرا کنید. در بالای صفحه و زیر نوار منو، روی آیکون گوشی کلیک یا تپ کنید.
آیتونز در ستون سمت چپ صفحه، تعدادی دستهبندی نمایش میدهد که اولین مورد، Summary است. اگر این گزینه انتخاب نشده، روی Summary کلیک کنید. در سمت راست صفحه اسکرول کنید تا بخش Backups نمایان شود.
قبل از ادامهی کار، توجه کنید که برای حفاظت از حریم خصوصی و جلوگیری از سوء استفادهها، بهتر است بکاپی که از اطلاعات گوشی یا تبلت میگیرد، رمزگذاری شود. به این ترتیب کسی نمیتواند بدون وارد کردن پسورد، به دادههای موجود در بکاپ که ممکن است فایلهای مهم و شخصی شما باشد، دسترسی پیدا کند.
از طرف دیگر اگر بکاپ به صورت رمزگذاری شده یا به زبان دیگر Encrypted backup باشد، علاوه بر اطلاعات شخصی، رمز عبورها و اطلاعات مربوط به Apple Health و HomeKit نیز در آن ذخیره میشود در حالی که در بکاپ معمولی و بدون رمز، این اطلاعات گنجانده نمیشود.
بنابراین تیک گزینهی Encrypt iPhone backup را بزنید تا بکاپ امن و رمزگذاریشده از گوشی یا تبلت ذخیره کنید.
پس از فعال کردن تیک بکاپ رمزگذاری شده، رمز عبوری نسبتاً پیچیدهای تایپ کنید و البته آن را به خاطر بسپارید! اگر رمز را فراموش کنید، در روز مبادا نمیتوانید بکاپ را Restore کنید!
اگر بار اول نیست که بکاپ دارای رمز میگیرید و رمز قبلی را فراموش کردهاید، روی Change Password کلیک کنید و رمز جدیدی تایپ کنید تا از این پس بکاپها با رمز جدید ذخیره شود. البته بکاپهای سابق که رمزشان را فراموش کردهاید، قابل استفاده نیست و تغییر دادن رمز غیرممکن است.
پس از تایپ کردن رمز عبور، iTunes به صورت خودکار فرآیند بکاپگیری را آغاز میکند. بسته به سرعت هارددیسک یا SSD کامپیوتر و همینطور مقدار حافظهی پرشدهی گوشی یا تبلت، باید چند دقیقه یا گاهی بیش از ۱۰ دقیقه صبر کنید و در این بازهی زمانی، گوشی را جدا نکنید. البته بهتر است برای جلوگیری از قطع شدن ارتباط، از حرکت دادن کابل USB به لایتنینگ و خود آیفون یا آیپد نیز خودداری کنید.
برای بکاپ گرفتن در زمان دلخواه، میتوانید روی دکمهی Back Up Now نیز کلیک کنید.
پس از تکمیل شدن بکاپ، به تاریخی و محل بکاپ که زیر عبارت Latest backups ذکر میشود دقت کنید. کلمهی Today به همراه ساعت بکاپگیری و همینطور عبارت this computer نشان میدهد که بکاپ از آیفون یا آیپد در روز جاری و ساعت ذکر شده، روی کامپیوتر ذخیره شده است.
همانطور که اشاره کردیم برای بکاپگیری در روزها و هفتههای بعدی، کافی است روی Back Up Now کلیک کنید و منتظر شوید که نمودار پیشرفت بکاپ که بالای صفحه نمایش داده میشود، تا انتها پر شود.
چگونه بکاپهای آیفون و آیپد را با iTunes ریاستور کنیم؟
تصور کنید که روزی به دلایل مختلف، متوجه شدهاید که آیفون یا آیپد شما مرتباً هنگ میکند و خاموش میشود و یا ویروسی شده و حتی تمام فیلم و عکسهای شما پاک شده است!!
در این شرایط وخیم، میتوانید از بکاپی که قبلاً تهیه کردهاید استفاده کنید و به سرعت وضعیت را به حالت قبل برگردانید. به همین علت است که بسته به اهمیت اطلاعات و فایلها ذخیره شده در گوشی یا تبلت، توصیه میشود که مرتباً و با فاصلهی زمانی مناسب، از آیفون و آیپد بکاپ بگیرید.
و اما روش Restore کردن Backupهایی که به کمک آیتونز گرفته شده است:
قبل از هر کاری، باید Find My iPhone یا مشابه آن در مورد آیپدها، Find My iPad را غیر فعال کنید. برای این کار ابتدا اپلیکیشن Settings آیفون یا آیپد را اجرا کنید و روی iCloud تپ کنید. در صفحهی بعدی روی Find My iPhone یا iPad تپ کنید و در صفحهی بعدی نیز سوییچ روبروی گزینهی Fine My iPhone یا مشابه آن در مورد آیپدها را غیرفعال کنید. برای غیرفعال کردن، میبایست پسورد را تایپ کنید.
در ادامه مثل زمان بکاپگیری، گوشی را به کامپیوتر یا مک متصل کنید. در صورت نمایش پیام Trust This Computer روی Trust تپ کنید تا دسترسی مجاز شود و رمز عبور را وارد کنید.
مثل روش بکاپگیری، آیتونز را اجرا کنید و روی آیکون گوشی در نوار بالای صفحه کلیک کنید و سپس در ستون کناری، گزینهی Summary را انتخاب نمایید.
در سمت راست اسکرول کنید و در بخش Backups روی دکمهی Restore Backup کلیک کنید.
آیتونز از شما سوال خواهد کرد که میخواهید کدام بکاپ را ریاستور کنید. حالتی پیشفرضی که انتخاب شده، آخرین بکاپی است که از آیفون و آیپد گرفتهاید اما میتوانید بکاپهای قبلی را هم ریاستور کنید.
پس از انتخاب نسخهی بکاپی که قصد Restore کردن آن را دارید، روی دکمهی Restore کلیک کنید. حین انجام ریاستور، به گوشی و کابل ارتباطی دست نزنید تا اشتباهی اتفاق نیافتد.
در نهایت توجه کنید که اگر آیفون جدیدی خریداری کردهاید، میتوانید بکاپ آیفون قدیمی خود را روی گوشی جدید ریاستور کنید!
چگونه فایل بکاپهایی که iTunes گرفته را ببینیم یا حذف کنیم؟
با کلیک کردن روی منوی Edit آیتونز و انتخاب گزینهی Preferences و سپس کلیک روی Devices میتوانید بکاپهایی که تاکنون ذخیره شده را مشاهده کنید.
در صورت نیاز میتوانید محل ذخیره کردن فایلهای بکاپ را تغییر بدهید.
اگر مشکل کمبود فضا دارید، میتوانید روی یکی از بکاپهای قدیمی کلیک کنید و سپس روی دکمهی Delete Backup کلیک کنید تا حذف شود.
howtogeekسیارهی آیتی

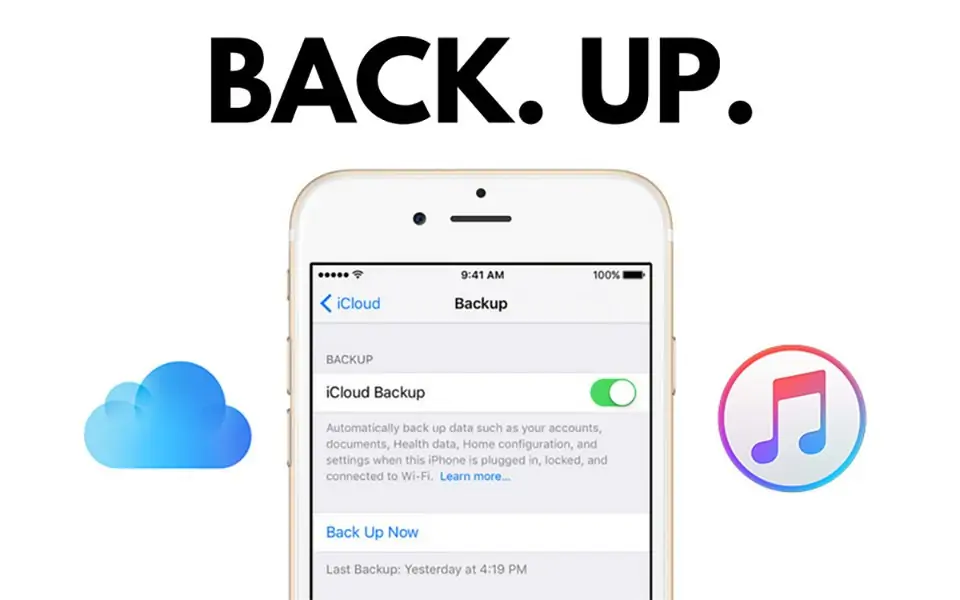
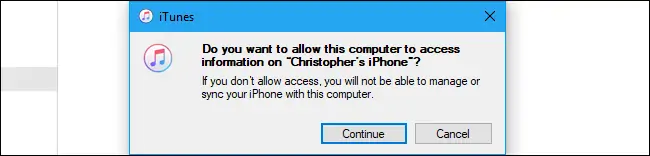
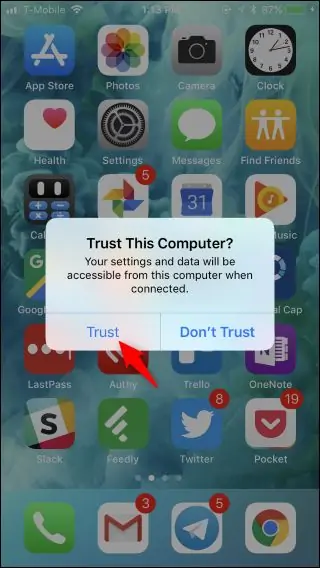
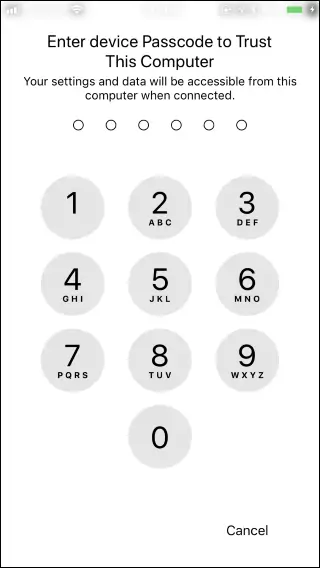
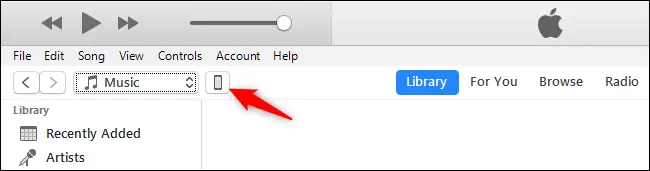
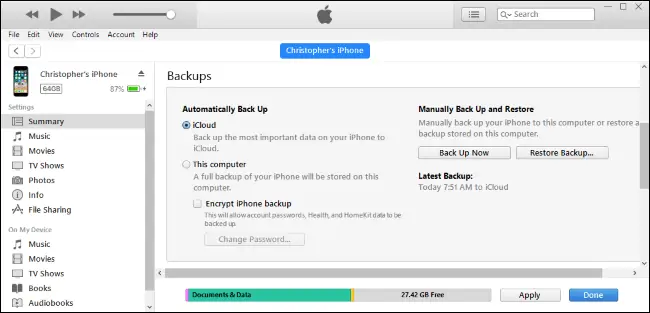
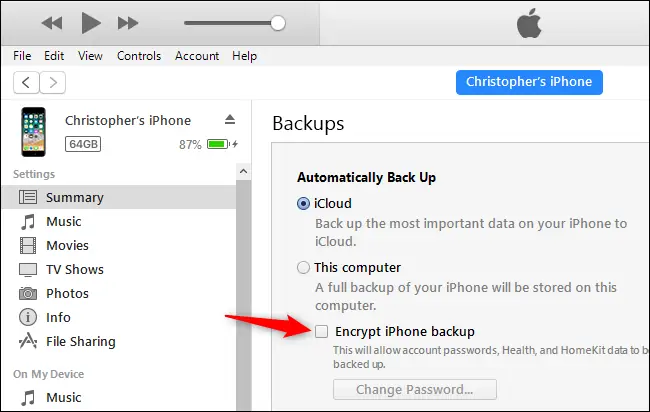
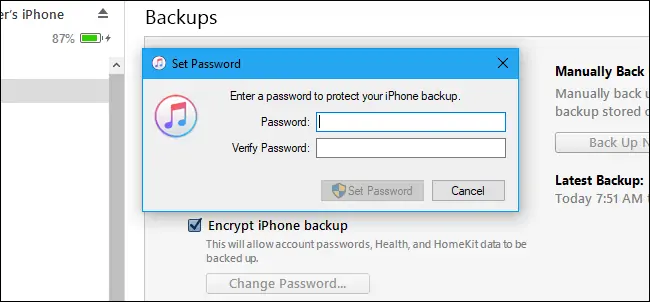
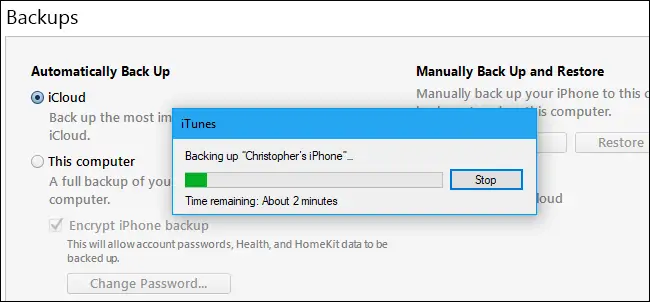
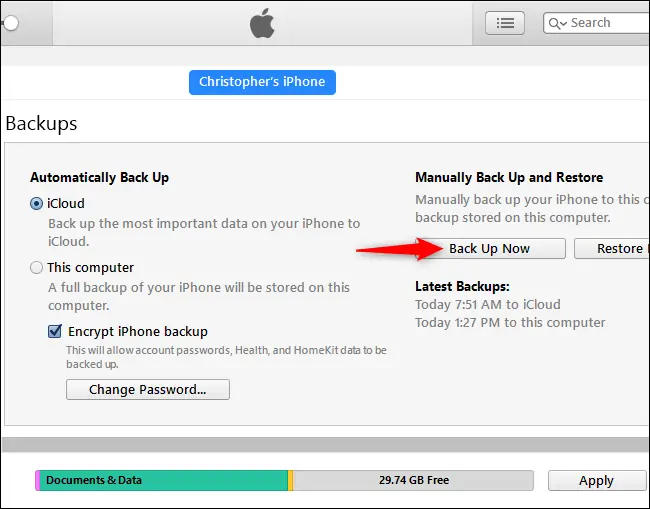

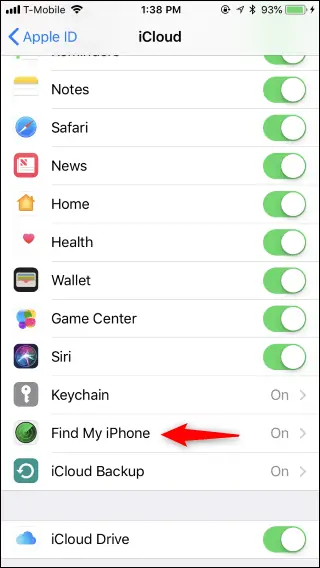
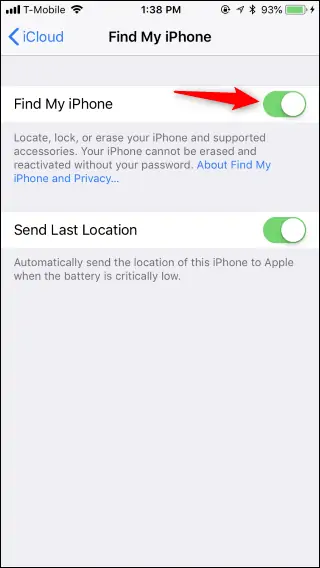
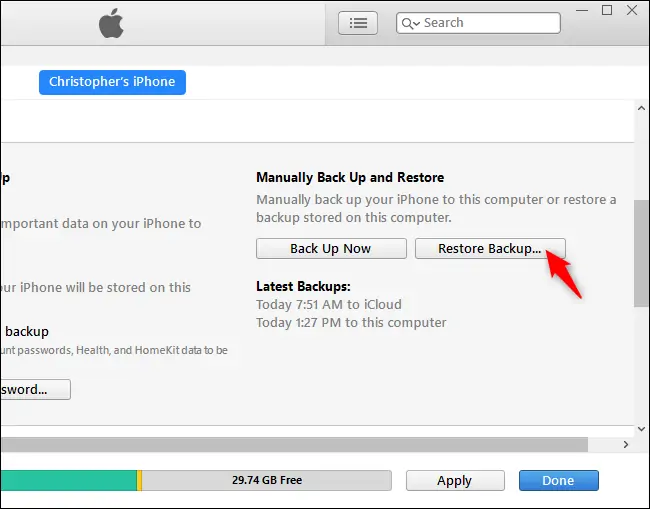
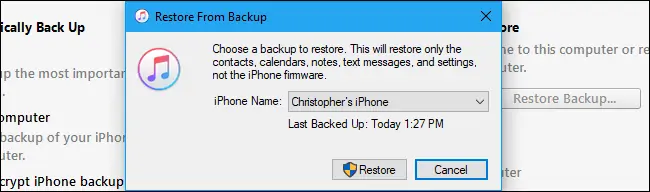
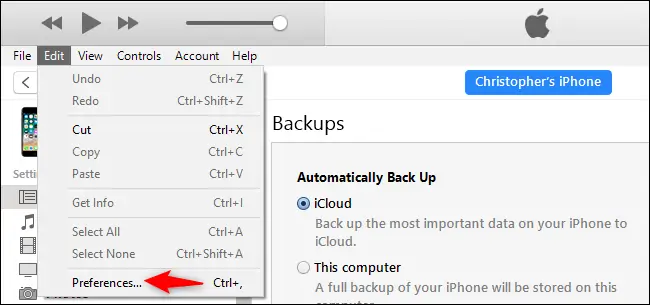
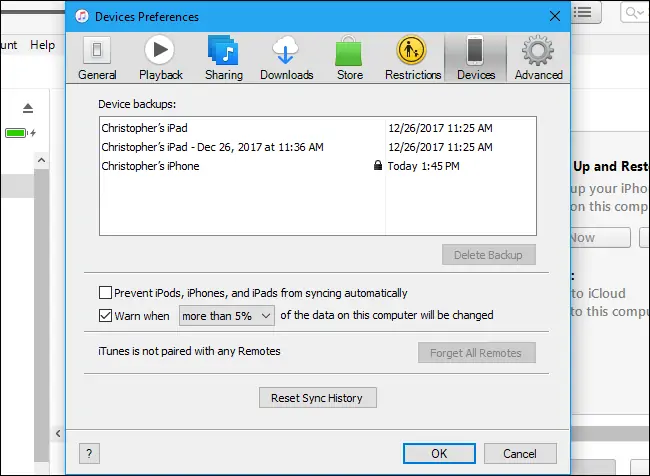
سلام برای من اون آیکون گوشی بالا خاموشه ووقتی کلیک میکنم هیچ اتفاقی نمیوفته
سلام
شاید درایور درست نصب نشده یا کابل ارتباطی مورد داره و یا روی آیفون رو Trust تپ نکردید که دسترسی مجاز بشه. جز این سه مورد چیزی به ذهنم نمیرسه.
سلام آیفونم به کامپیوتر وصله و آیتونز گوشی رو شناخته ولی گزینه بکاپ و ریستور برام خاموشه. چیکار باید کرد؟
سلام
دسترسی به حافظهی آیفون رو هم مجاز کردید؟ منظورم پیامی هست که روی صفحهی گوشی میاد موقع اتصال.