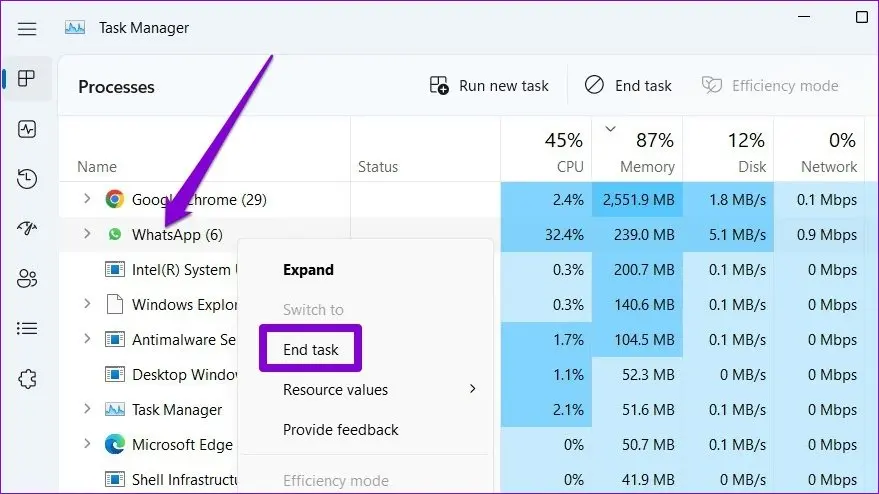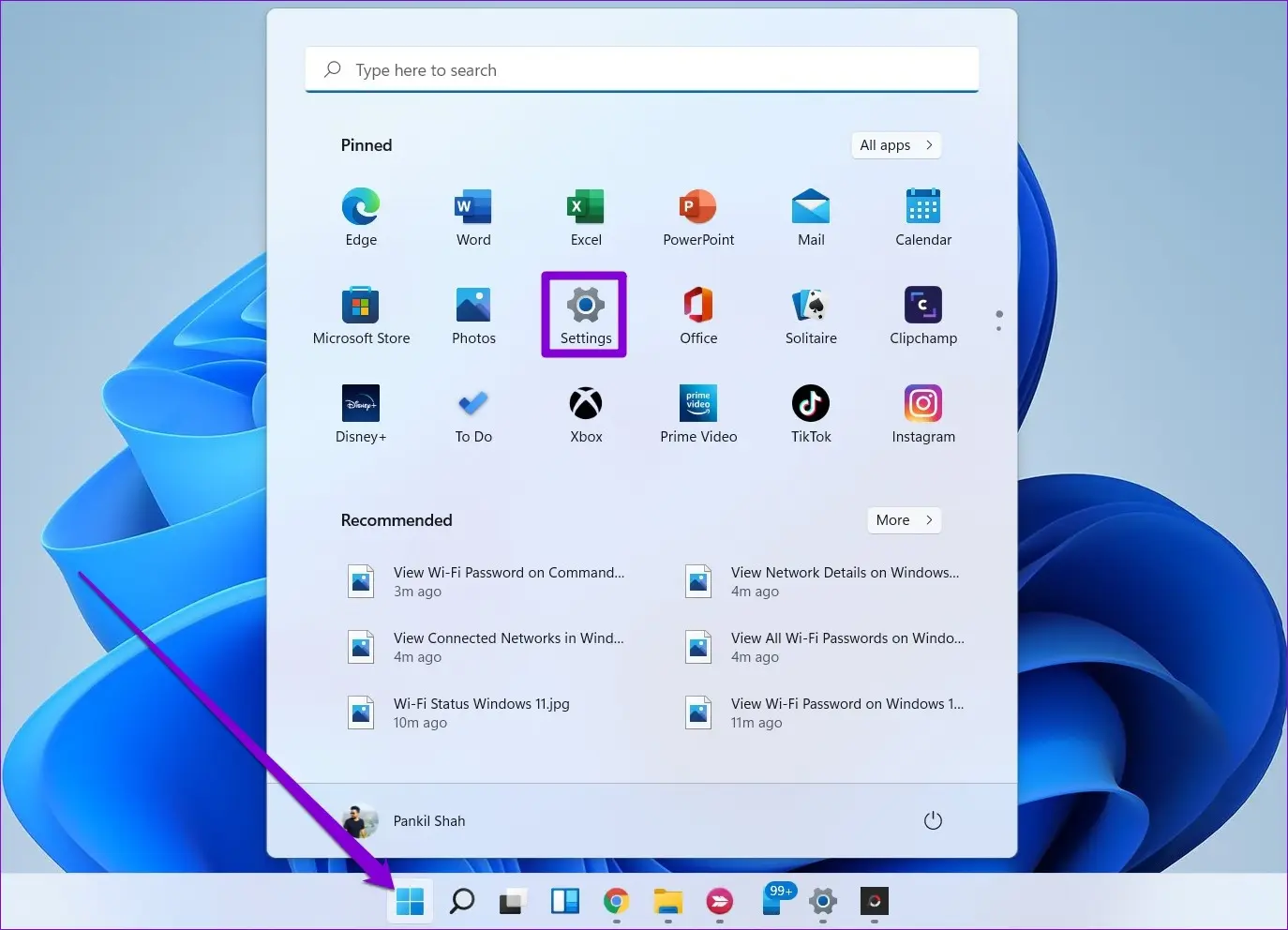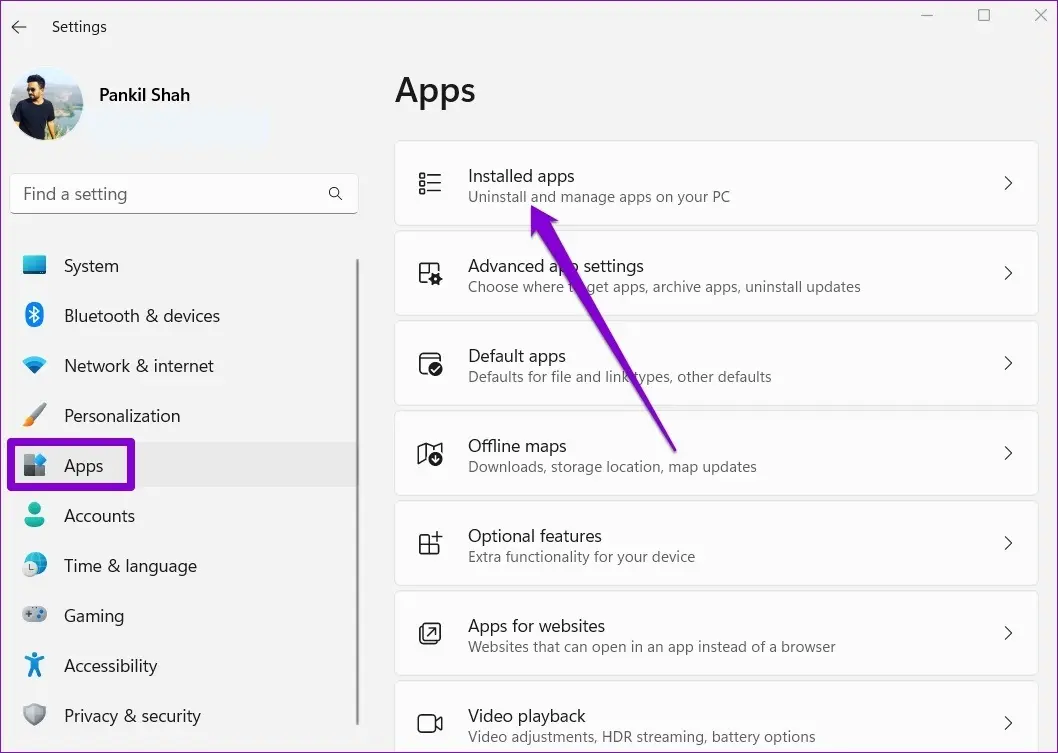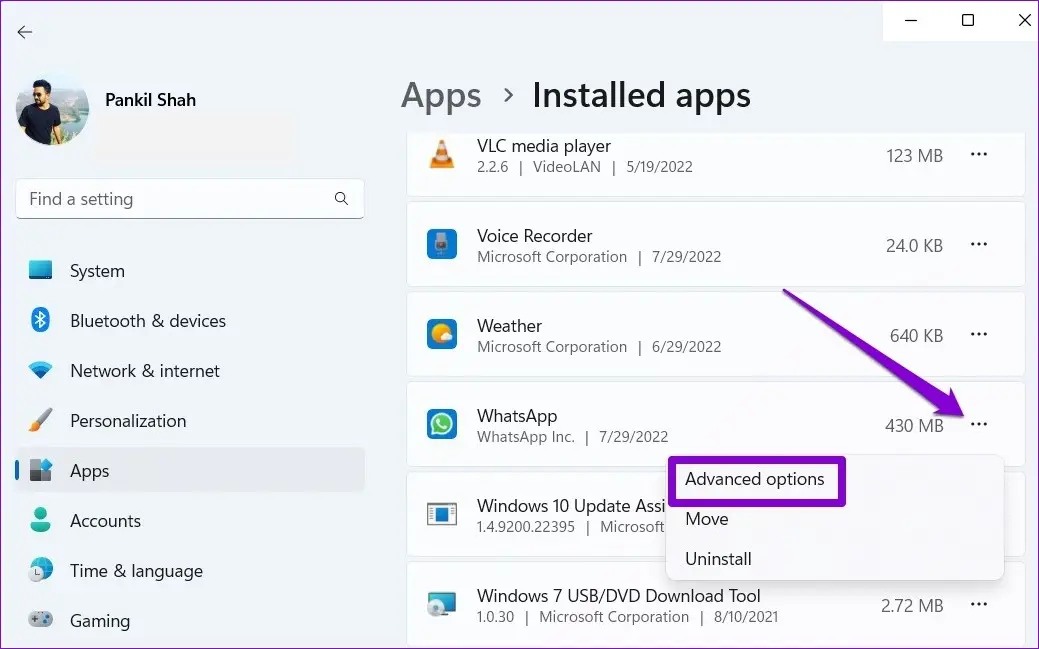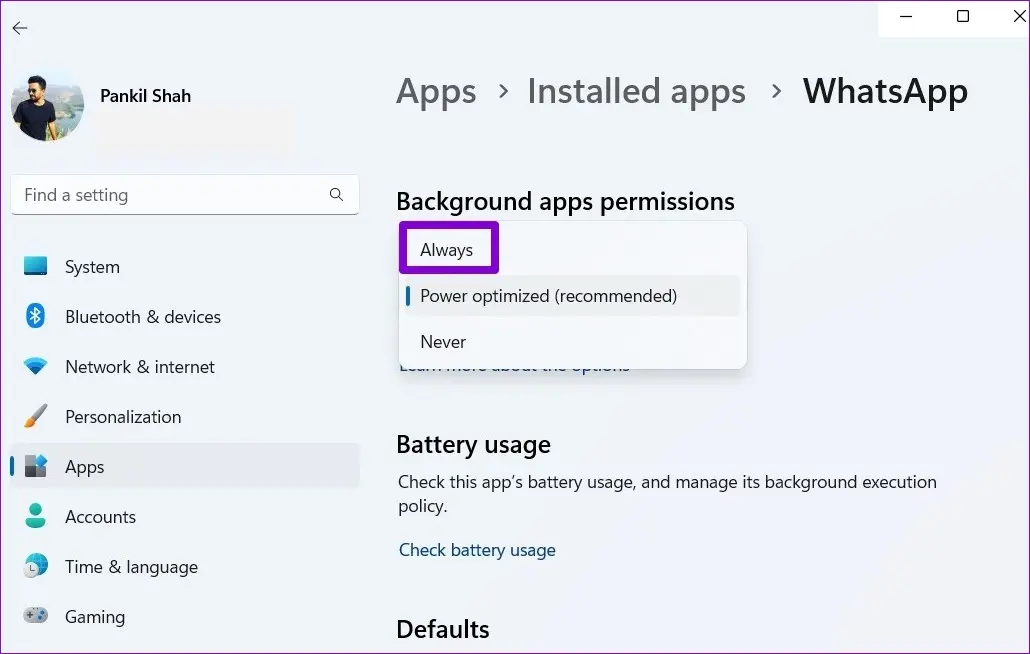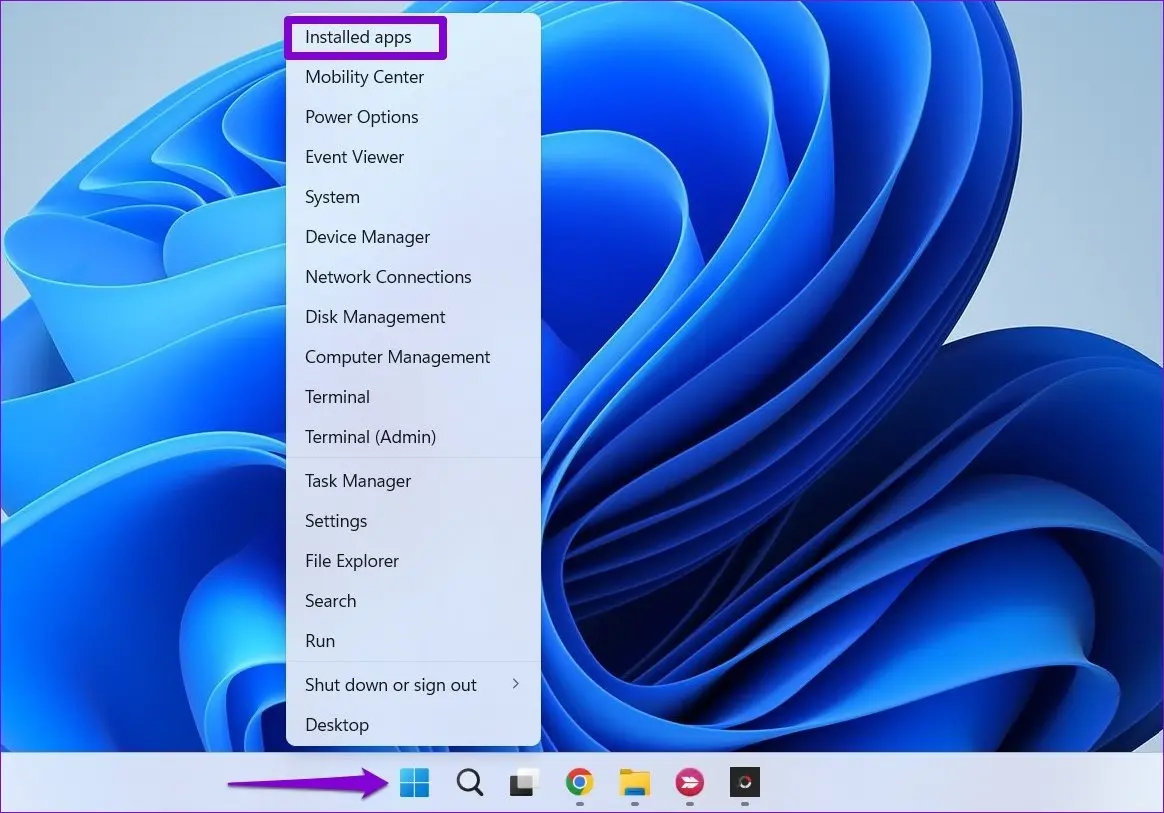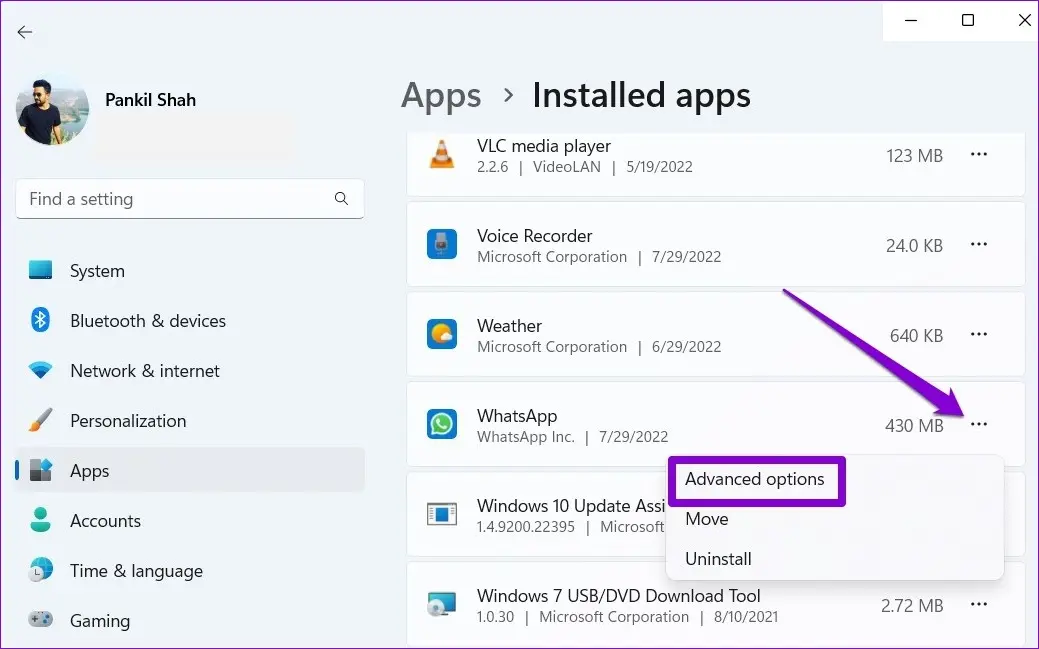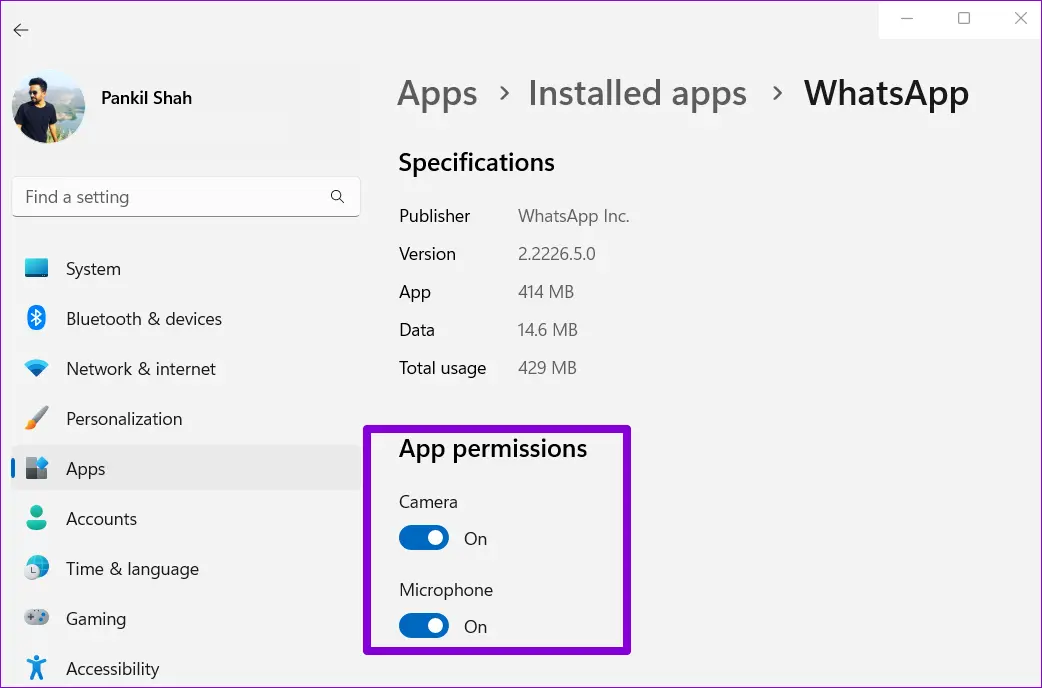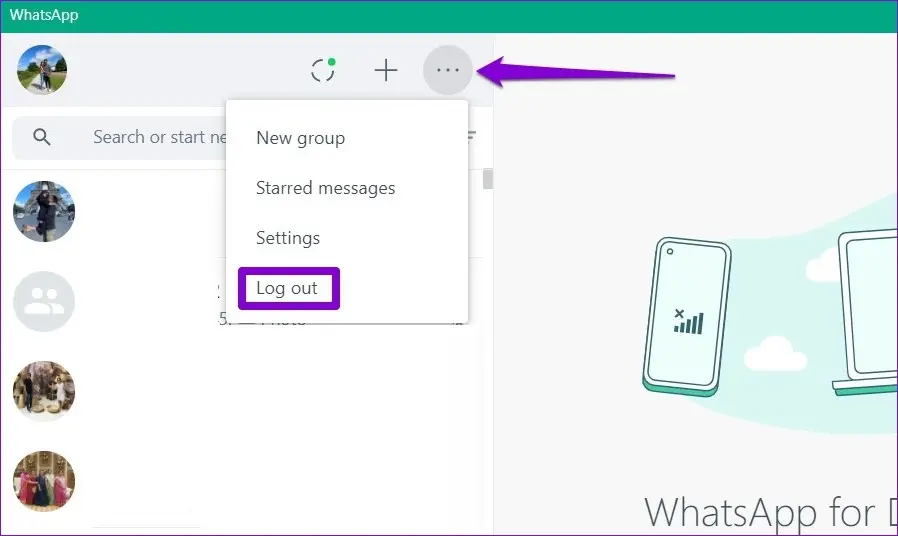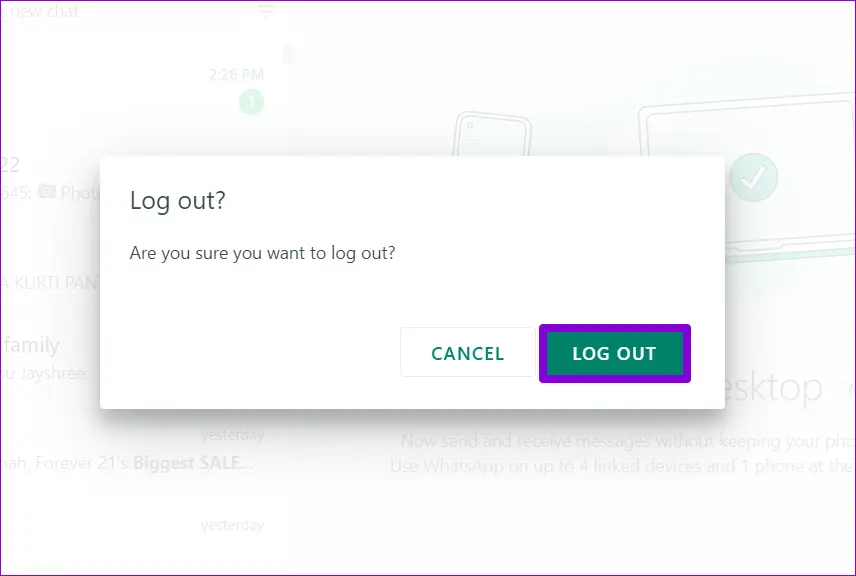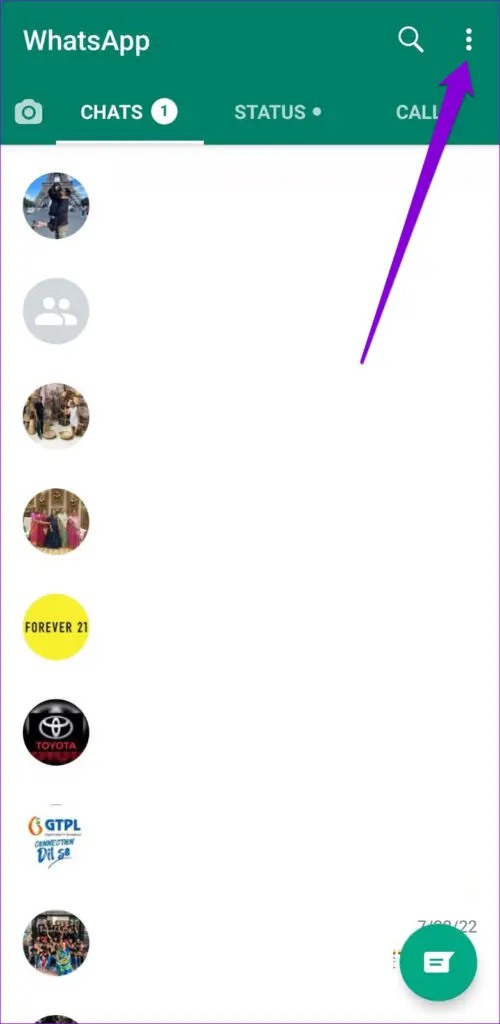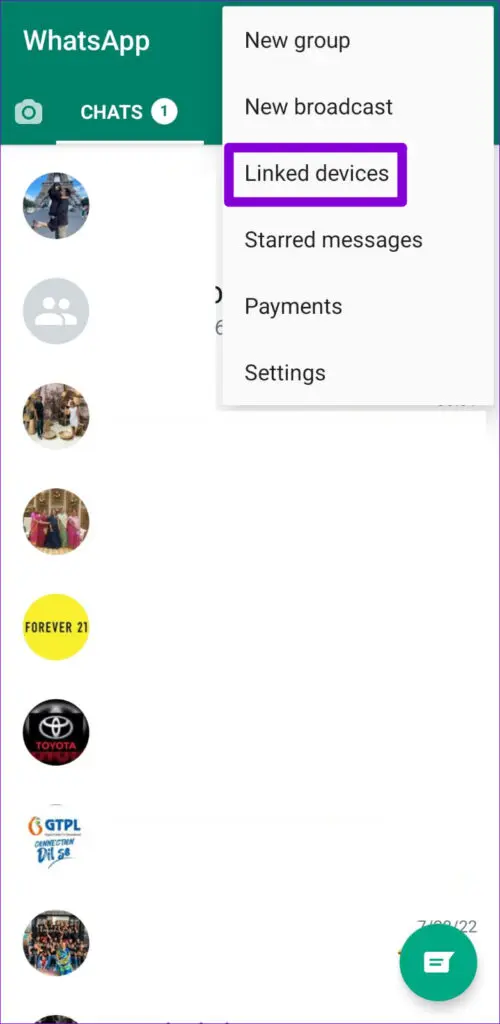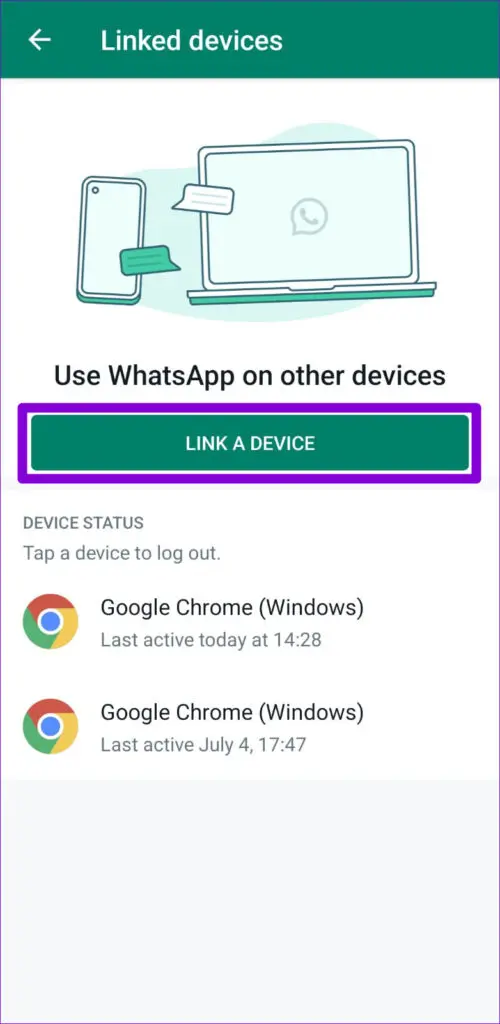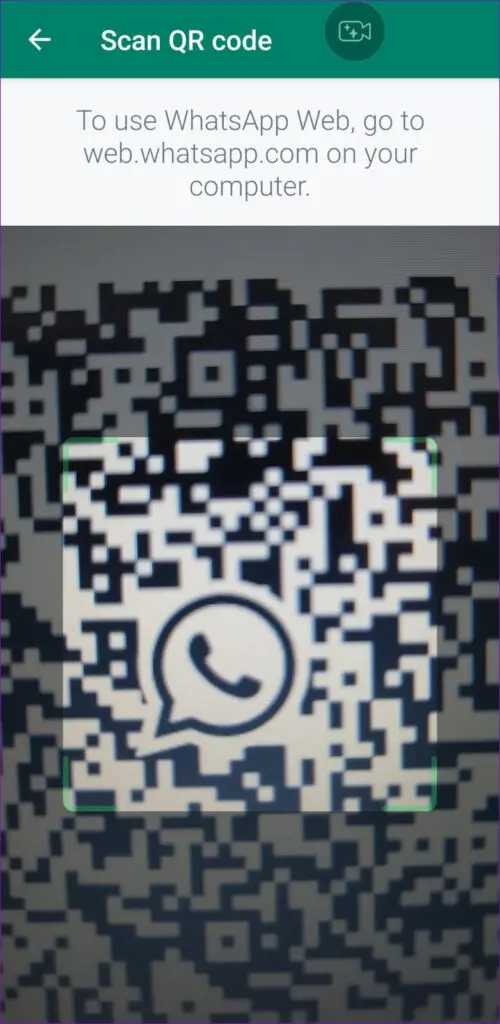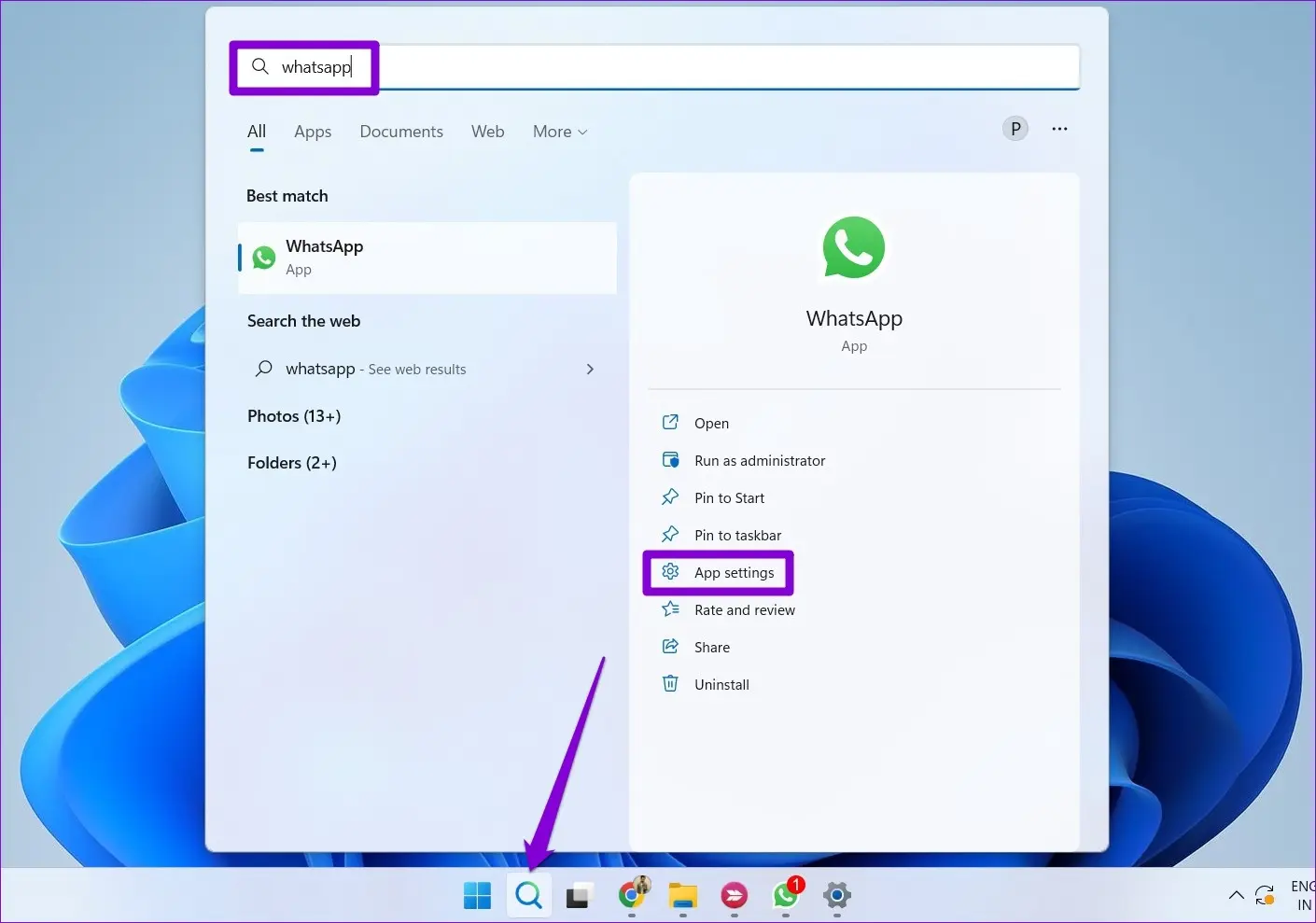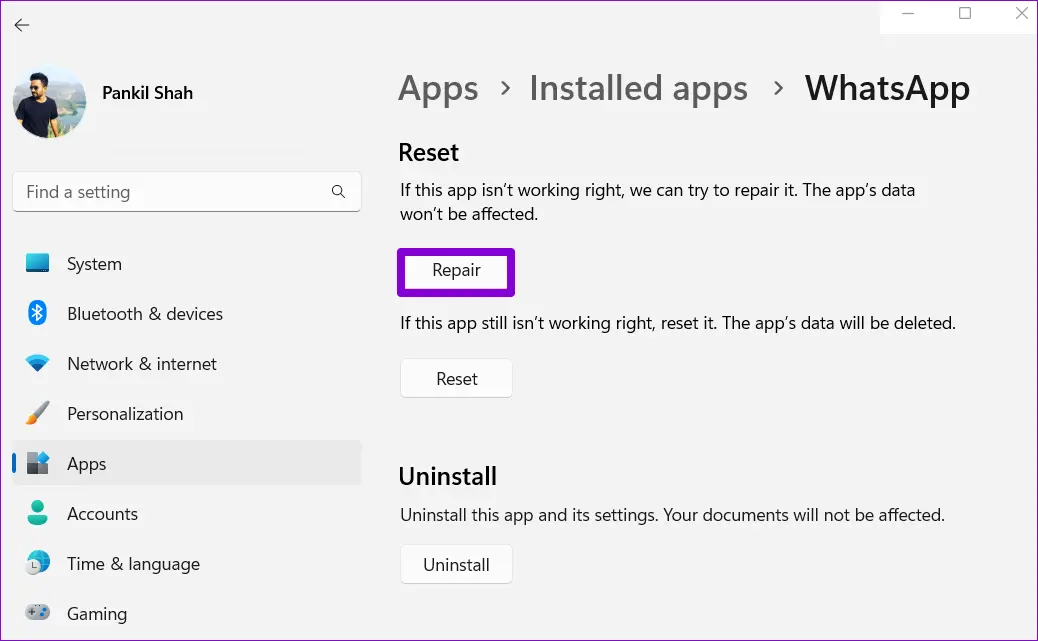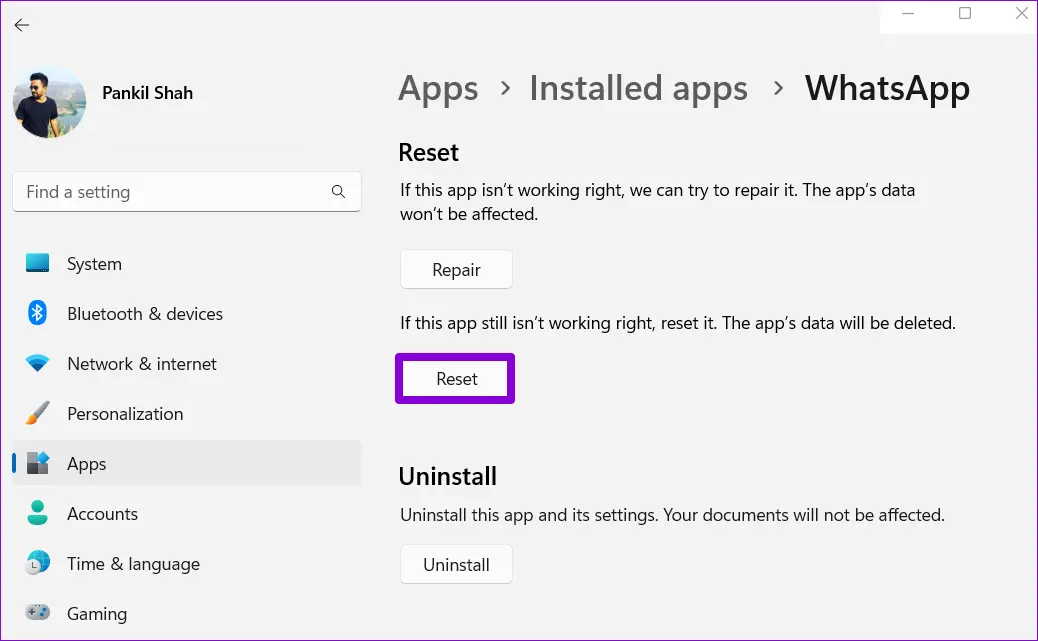دانلود واتساپ برای ویندوز و نصب کردن آن ساده است اما در مقابل اتصال به واتساپ وب که از طریق اسکن بارکد واتساپ روی کامپیوتر صورت میگیرد، گاهی با مشکل مواجه میشود. در این شرایط باید مشکلات ساده و پیش پا افتاده مثل قطع بودن اینترنت را در نظر گرفت و سپس سراغ راههای پیچیدهتر رفت.
در این مقاله میخواهیم چند روش و ترفند ساده برای رفع مشکل باز نشدن واتساپ ویندوز و به خصوص وصل شدن به واتساپ با کد را توضیح دهیم. با ما باشید.
اتصال به واتساپ در ویندوز
وصل شدن به واتساپ بدون گوشی در نسخههای اخیر واتساپ امکانپذیر شده و در واقع از این پس لازم نیست که حتماً گوشی به اینترنت وصل باشد و این یک تغییر بزرگ و بسیار مفید است. برای وصل شدن به واتساپ در کامپیوتر، روش کار وارد شدن به واتساپ با کد است. بعضی از کاربران از واتساپ وب استفاده میکنند تا از نصب کردن نرمافزار اضافی خودداری کنند اما برخی دیگر دانلود واتساپ برای ویندوز را ترجیح میدهند. در هر دو حالت پاسخ این سوال که چگونه واتساپ گوشی را به لپتاپ وصل کنیم، یکسان است، میبایست بارکد واتساپ را روی کامپیوتر اسکن کنید. مراحل را به صورت کامل و تصویری در ادامه توضیح میدهیم.
در مرحلهی اسکن بارکد واتساپ در ویندوز معمولاً کار ساده و سریع انجام میشود و به سرعت لاگین انجام شده و میتوانید پیام های واتساپ در گوشی را در کامپیوتر ببینید و همینطور پیام ارسال کنید. اما گاهی اوقات به دلیل قطع بودن اینترنت و اختلالات خاص، در این مرحله مشکل پیش میآید. در این شرایط بهتر است ابتدا در مورد مشکل واتساپ امروز سرچ کنید، چرا که ممکن است مشکل سراسری و به سرورهای واتساپ یا شبکه داخلی اینترنت کشور مربوط باشد.
اگر علت از کار افتادن واتساپ به اینترنت یا سرورهای واتساپ مربوط نمیشود، روشهای زیر را تست کنید.
بستن اجباری واتساپ در ویندوز
اگر برای شما سوال است که چرا واتساپ وب وصل نمیشه؟! اولین روش پیشنهادی ما این است که برنامه واتساپ را به صورت اجباری ببندید و پس از لحظاتی دوباره آن را اجرا کنید و مراحل اسکن بارکد واتساپ روی کامپیوتر را انجام دهید. شاید مشکل به سادگی حل شد!
اما روش بستن اجباری واتساپ: ابتدا کلید میانبر Ctrl + Shift + Esc را بزنید تا تاسک منیجر ظاهر شود. اگر نمای ساده فعال شده، روی More detail کلیک کنید تا حالت پیشرفته فعال شود. در لیست برنامهها و پردازشها که در تب Processes دیده میشود، واتساپ را پیدا کنید و روی آن راستکلیک کرده و End task را انتخاب کنید.
اگر پس از بستن واتساپ، با مشکل باز نشدن واتساپ در ویندوز 10 یا ویندوز 11 روبرو شدهاید، سیستم را ریستارت کنید.
اگر هدف شده اتصال به واتساپ وب است، مرورگر اینترنت را ببندید و پس از لحظاتی مجدداً اجرا کنید و سایت واتساب تحت وب را باز کنید.
از اینترنت گوشی یا اینترنت دیگری استفاده کنید
شاید شبکه اینترنت ثابت دچار اختلال خاصی شده در حالی که اینترنت موبایل یا به عبارت دیگر اینترنت سیمکارت مشکلی ندارد. بنابراین اگر وارد شدن به واتساپ با کد با مشکل روبرو شده، بد نیست گوشی را هاتاسپات کنید و با استفاده از اینترنت گوشی به واتساپ متصل شوید.
روش دیگر این است که به یک شبکه وای فای دیگر وصل شوید. تغییر دادن روش دسترسی به اینترنت در مواقعی که اختلالی در اینترنت ثابت یا اینترنت همراه پیش میآید، یک راهکار مناسب است چرا که ممکن است هیچ مشکلی در کامپیوتر شما و نرم افزار واتساپ و همینطور سرورهای پیامرسان واتساپ وجود نداشته باشد.
رفع مشکل آپدیت نشدن واتساپ ویندوز و نیامدن پیام های واتساپ در کامپیوتر
برای رفع مشکل نیامدن پیام های واتساپ در کامپیوتر بهتر است یک نکتهی مهم را در نظر بگیرید: واتساپ میبایست در پسزمینه باز بماند و در حال کار باشد! اگر ویندوز واتساپ را متوقف کند، مشکل آپدیت نشدن واتساپ یا نیامدن پیام های واتساپ در ویندوز اتفاق میافتد.
برای باز ماندن واتساپ در پس زمینه، میبایست دسترسی لازم را به آن بدهید. به این منظور منوی استارت را باز کنید و روی آیکون اپ تنظیمات که به شکل چرخدنده است کلیک کنید.
در اپ تنظیمات یا Settings ویندوز 10 یا ویندوز 11 که طراحی آن کمی متفاوت است، در صفحه اصلی روی Apps کلیک کنید. حال روی Installed apps کلیک کنید.
در این صفحه اسکرول کنید تا به اپ WhatsApp برسید و روی آن منوی سهنقطه روبروی آن کلیک کنید و گزینهی Advanced options را انتخاب کنید.
اکنون در بخشUnder Background apps permissions از منوی کرکرهای گزینهی Always یا همیشه را انتخاب کنید. منظور از همیشه این است که همیشه واتساپ در پسزمینه فعال میماند. حالت Power optimized که گزینهی پیشفرض است، گاهی مشکل ایجاد میکند چرا که برای کاهش مصرف پردازنده و دیرتر خالی شدن باتری، گاهی واتساپ را میبندد و نتیجه مشکل آپدیت نشدن واتساپ ویندوز و نیامدن پیام های واتساپ در کامپیوتر است.
اگر از واتساپ وب استفاده میکنید، دقت کنید که ممکن است مرورگر گوگل کروم یا هر مرورگر دیگری نیز از نظر مصرف پردازنده محدود شده باشد و در نتیجه پیامها درست آپدیت نشود. در این صورت میبایست تبی که واتساپ در آن باز است را فعال کنید یا این تب را ریفرش کنید.
محدودیت دسترسی در اتصال به واتساپ در کامپیوتر
مشکل بعدی این است که در تنظیمات ویندوز، دسترسی واتساپ به دوربین و میکروفون محدود شده است و در نتیجه مشکل واتساپ در ویندوز 11 یا ویندوز 10 اتفاق میافتد و نمیتوانید با لپتاپ در واتساپ صدا بفرستید یا چت ویدیویی انجام دهید.
دقت کنید که دانلود واتساپ وب امکانپذیر نیست چرا که یک سایت است اما در این سایت هم دسترسی به دوربین و میکروفون و نوتیفیکیشن برای کارکرد صحیح واتساپ لازم است. دسترسیهای واتساپ وب از طریق مرورگر اینترنت شما کنترل میشود.
برای فعال کردن واتساپ در ویندوز 11 یا ویندوز 10، دسترسیها را در اپ تنظیمات چک کنید. یک روش سریع برای دسترسی به بخش تنظیمات اپها در Settings این است که روی منوی استارت راستکلیک کنید و Installed apps را انتخاب کنید. البته روش قبلی که برای باز ماندن واتساپ در پسزمینه ذکر شد نیز ساده است.
روی منوی سهنقطه روبروی WhatsApp کلیک کنید و Advanced options را انتخاب کنید.
در بخش App permissions سوییچ دسترسی به Camera و Microphone را فعال کنید تا برنامه WhatsApp به دوربین و میکروفون دسترسی داشته باشد.
خروج از اکانت و ورود به واتساپ
یک روش دیگر برای حل کردن مشکل اتصال به واتساپ در کامپیوتر این است که از اکانت خود خارج شوید و مجدداً ورود انجام دهید. البته دقت کنید که منظور ما واتساپ روی گوشی یا واتساپ وب روی گوشی نیست بلکه خروج از اکانت واتساپ در ویندوز موردنظر است.
برای خروج از واتساپ در کامپیوتر و لپتاپ کافی است روی منوی سهنقطه در بالای ستون کناری WhatsApp کلیک کنید و Log Out را انتخاب کنید.
در پیام تأیید خروج روی Log Out کلیک کنید.
اما چگونه واتساپ گوشی را به لپتاپ وصل کنیم؟ اگر تاکنون این کار را انجام ندادهاید نگران نباشید چرا که بسیار ساده است:
اتصال به واتساپ در ویندوز با اسکن بارکد واتساپ روی کامپیوتر انجام میشود. وصل شدن به واتساپ وب نیز به همین صورت است. در گوشی روی منوی سهنقطه واتساپ تپ کنید و Linked devices را انتخاب کنید.
و روی Link a Device تپ کنید. به این ترتیب دوربین آمادهی اسکن کردن QR Code واتساپ میشود. QR Code در کامپیوتر و در برنامه واتساپ برای ویندوز یا در واتساپ وب ارایه میشود که میبایست با گوشی اسکن شود.
به محض اسکن کردن، ورود به حساب انجام میشود و میتوانید پیام های واتساپ را در کامپیوتر ببنید و کارهایی مثل ارسال پیام و ویس و غیره انجام دهید. به همین سادگی!
تعمیر و ریست واتساپ در کامپیوتر
اگر روشهای قبلی مشکل را حل نکرده، بد نیست واتساپ را حذف کنید و پس از دانلود واتساپ برای ویندوز، نسخه آپدیت شده را نصب کنید. اما قبل از این کار، یک روش دیگر را تست کنید که ریست کردن اپلیکیشن واتساپ است. برای این کار در منوی استارت WhatsApp را سرچ کنید در سمت راست منوی استارت روی App settings کلیک کنید تا تنظیمات واتساپ در اپلیکیشن Settings ویندوز ظاهر شود.
میتوانید صفحه تنظیمات واتساپ را از مسیر Apps و سپس Installed Apps و در نهایت WhatsApp نیز باز کنید. در این صفحه روی Repair یا تعمیر کلیک کنید.
اگر مشکل حل نشد، گزینهی بعدی یعنی Reset را امتحان کنید که موجب حذف همهی پیامهای شما میشود و میبایست پس از ریست کردن، مراحل وارد شدن به واتساپ با کد را تکرار کنید.
آپدیت کردن واتساپ
همانطور که اشاره کردیم آخرین راه پیشنهادی آپدیت کردن است. اگر به دنبال علت نصب نشدن واتساپ در کامپیوتر و راهکار آن هستید هم دانلود واتساپ جدید برای ویندوز یکی از راههای پیشنهادی رفع مشکل است. برای دانلود واتساپ در کامپیوتر از سایت مایکروسافت استفاده کنید.
guidingtechسیارهی آیتی