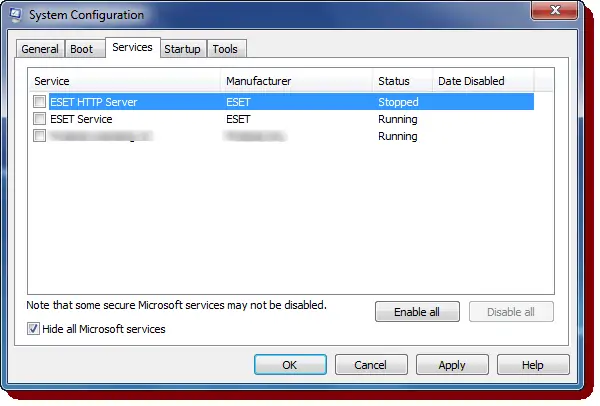کلید میانبر Ctrl + Alt + Del یکی از معروفترین شورتکاتهای کامپیوترهای ویندوزی است. با فشار دادن این کلیدها، صفحهای حاوی گزینههای مفید و کاربردی مثل خروج از حساب کاربری، اجرای تاسک منیجر و همینطور خاموش یا ریاستارت کردن سیستم نمایان میشود.
در این مقاله میخواهیم به روشهای حل مشکل کار نکردن کلید ترکیبی Ctrl + Alt + Del در ویندوز اشاره کنیم. این کلید میانبر برای حل مشکلات مختلف در ویندوز به وفور استفاده میشود و کار نکردن آن موضوعی نیست که بتوان نادیده گرفت. با ما باشید.
اگر مقصود کاربر صرفاً اجرا کردن Task Manager ویندوز برای بستن نرمافزارهایی که هنگ کردهاند یا به شدت CPU یا GPU و همینطور هارددیسک یا رم را استفاده میکنند باشد، بهتر است از کلید میانبر Ctrl + Alt + Esc استفاده شود ولیکن اگر متوجه شدهاید که کلید میانبر Ctrl + Alt + Del در کامپیوتر ویندوزی شما کار نمیکند، میبایست در اولین فرصت مشکل را ریشهیابی و برطرف کنید چرا که این کلید میانبر بسیار مفید و کاربردی است.
مایکروسافت این کلید میانبر را برای دسترسی به منویی که حاوی گزینههای مفید دیگری مثل قفل کردن سیستم و خروجی از حساب کاربری و ... است، در نظر گرفته و در نسخههای مختلف ویندوز کاربرد دارد. در ادامه به چند راهکار برای حل کردن این مشکل اشاره میکنیم.
کیبورد و دکمههای آن سالم است؟
اولین کاری که باید انجام داد، این است که اگر کیبورد قابل جدا شدن و از نوع USB است، آن را به کامپیوتر ویندوزی دیگری متصل کنید و بررسی کنید که آیا همهی کلیدها درست کار میکنند یا مشکل سختافزاری و مربوط به کیبورد یا کابل و یا دانگل USB آن است. در مورد لپتاپها این تست ساده نیست و باید از ویندوز یا لینوکس به صورت Live و بدون نصب کردن استفاده کرد. در واقع برای اطمینان از اینکه مشکل مربوط به نرمافزارهای نصب شده و درایور و همینطور تنظیمات نمیشود، ابتدا باید اطمینان حاصل کرد که کیبورد سالم است.
در مورد لپتاپها یک روش سادهی دیگر هم برای چک کردن سلامت کیبورد وجود دارد و آن استفاده از یک کیبورد USB است. کیبورد دیگری را به سیستم متصل کنید و کلیدهای موردبحث را فشار دهید و بررسی کنید که همهچیز درست کار میکند یا خیر.
استفاده از System Restore برای بازگشت به حالت قبل
آیا مشکل اخیراً ایجاد شده و چند روز یا چند هفته قبل، مشکلی در کارکرد Ctrl + Alt + Del وجود نداشته است؟ اگر اینطور است، به جای آناینستال کردن نرمافزارهایی که اخیراً نصب کردهاید، میتوانید از سیستم ریاستور استفاده کنید و ویندوز را به حالت سابق برگردانید. اگر ریاستور پوینت به صورت خودکار ایجاد نشده باشد، این کار ممکن نیست اما یادتان باشد که از این پس سیستم ریاستور ویندوز را فعال کنید چرا که در مواقع خرابی بسیار مفید واقع میشود.
از طرف دیگر راه حل کاملتر این است که به جای استفاده از System Restore ویندوز، از بکاپگیری کامل از درایو C که محل اصلی نصب ویندوز و نرمافزارهاست، استفاده کنید و در مواقع خرابی یکی از بکاپهای خود را ریاستور کنید.
از بوت تمیز یا بدون سرویسهای اضافی پسزمینه استفاده کنید
یکی از راههای دیگر برای چک کردن اینکه یکی از نرمافزارهای نصبشده عملکرد دکمههای کیبورد را تغییر داده یا خیر، استفاده از Clean Boot است. منظور از بوت تمیز یا کلین بوت این است که ویندوز را بدون سرویسها یا همان پردازشهای پسزمینهی نرمافزارهای جانبی اجرا کنید. تنها نرمافزارهای اصلی و سرویسهای اصلی ویندوز در بوت تمیز اجرا میشود و لذا اگر یکی از نرمافزارهای نصبشده مشکلی ایجاد کرده باشد، متوجه میشوید.
در ادامه میتوانید تعدادی از سرویسها را فعال کرده و مجدداً ویندوز را بوت کنید و بررسی کنید که آیا مشکل ظاهر شده یا خیر و به این ترتیب پس از چند بار سعی و خطا، پردازش مشکلساز و نرمافزار مربوطه شناسایی میشود و میتوانید همان مورد خاص را Uninstall کنید.
برای استفاده از روش بوت تمیز یا Clean Boot، ابتدا کلید ترکیبی Windows + R را فشار دهید و سپس در پنجرهی Run دستور msconfig را وارد کرده و کلید اینتر را فشار دهید.
در پنجرهی تنظیمات پیکربندی سیستم، تب services را انتخاب کنید. در این تب لیست سرویسها به چشم میخورد. برای فیلتر کردن لیست و حذف سرویسهای اصلی ویندوز، تیک گزینهی Hide all Microsoft services را بزنید. اکنون فقط سرویسهای جانبی باقی ماندهاند و میتوان تیک همه را حذف کرد تا همگی غیرفعال شوند. روی OK کلیک کنید و سیستم را Restart کنید و بررسی کنید که مشکل برطرف شده یا خیر.
در صورتی که مشکل حل شده باشد میتوان برخی از سرویسهای جانبی را مجدداً فعال کرد و وضعیت را بررسی کرد و در نتیجه با چند مرحله سعی و خطا، میتوان سرویس اخلالگر را دقیقاً شناسایی کرد و فقط همان مورد خاص را غیرفعال باقی گذاشت.
thewindowsclubسیارهی آیتی