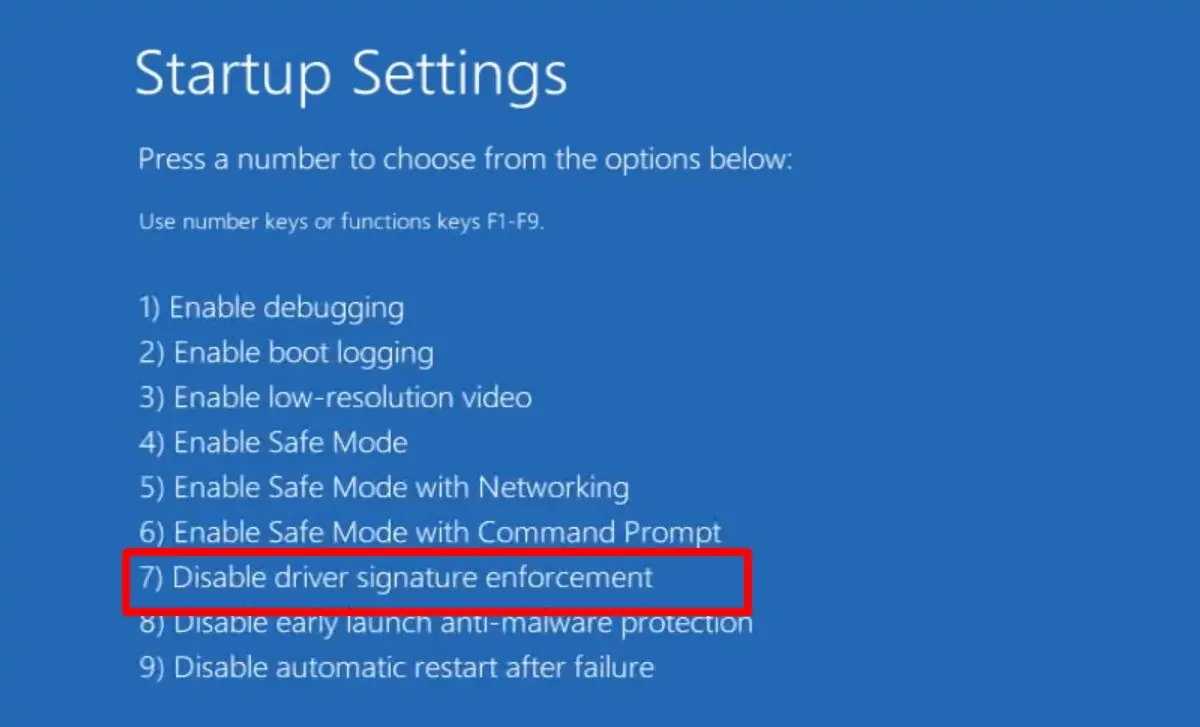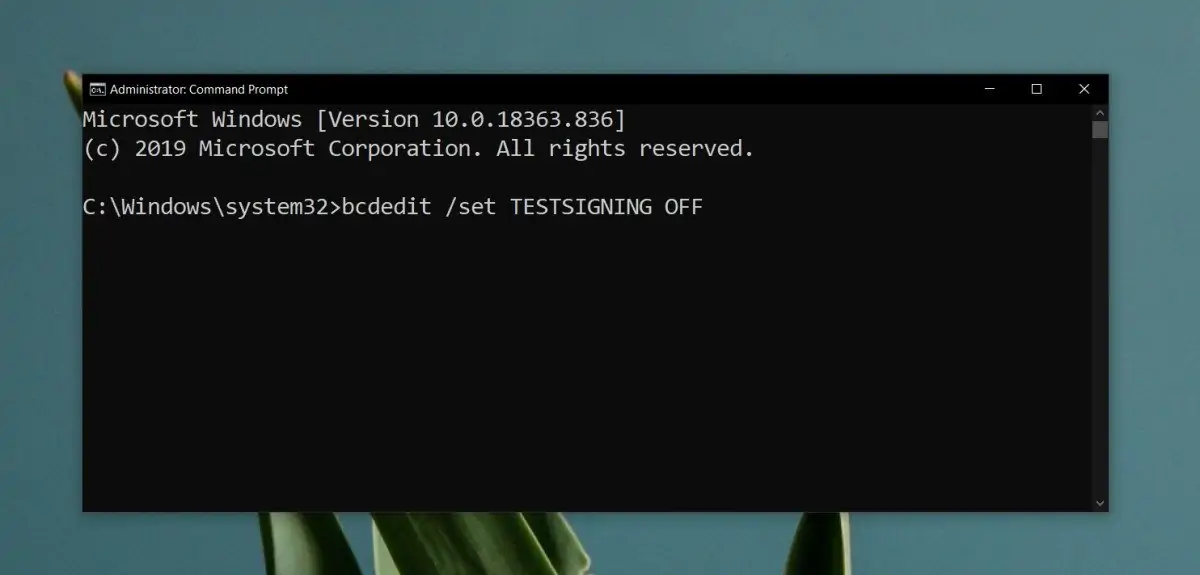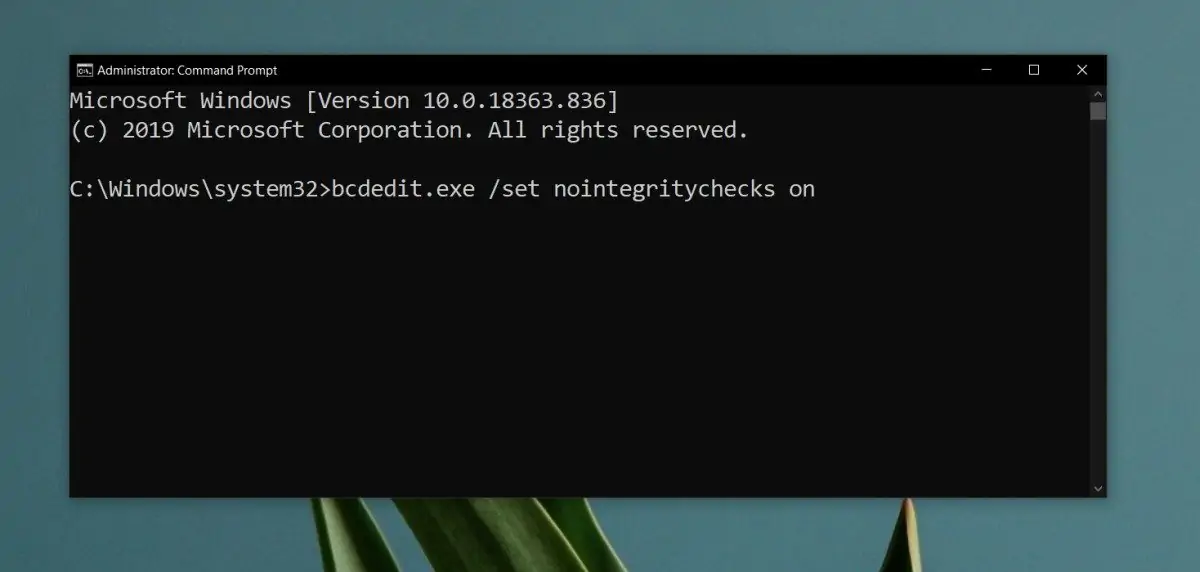ویندوز ۱۰ قابلیتهای امنیتی مختلفی دارد و از نصب کردن یا اجرا شدن برخی نرمافزارها و درایورها جلوگیری میکند. یکی از ویژگیهای امنیتی ویندوز، چک کردن امضای دیجیتالی درایورها است. این قابلیت معمولاً مفید است اما اگر کاربری بخواهد درایور خاصی را نصب کند که امضای دیجیتالی معتبر ندارد، با مشکل و محدودیت روبرو میشود.
در صورت نیاز میتوانید با ترفندی ساده، محدودیتی که به دلیل چک کردن امضای دیجیتالی درایورها ایجاد میشود را غیرفعال کنید. در ادامه روش کار را مرور میکنیم.
فواید و معایب امضای دیجیتالی
امضای دیجیتالی در شناسایی نرمافزارها و درایورهایی که ویروس یا بدافزار نیستند و اجرا کردنشان مشکلی به وجود نمیآورد، مفید است. طبعاً اگر درایور یا نرمافزاری در فاز آزمایشی قرار داشته باشد و امضای دیجیتالی معتبری نداشته باشد، ویندوز از نصب کردن یا اجرا کردن آن جلوگیری میکند. بنابراین توسعهدهنده میبایست برای دریافت امضای دیجیتالی از طرف مایکروسافت اقدام کند.
مشکلی که هر از گاهی کاربران حرفهای با آن مواجه میشوند این است که ویندوز از نصب کردن یک برنامه یا درایور جلوگیری میکند. در این مواقع مشکل با کلیک روی گزینهی سادهای مثل Allow Run حل نمیشود و میبایست چک کردن امضای دیجیتالی موقتاً غیرفعال شود. اما سوال مهمی که طرح میشود این است که:
آیا نصب درایورهای فاقد امضای دیجیتالی ضروری یا مفید است؟
برای استفاده از برخی سختافزارهای جدید میبایست درایوری نصب کرد که هنوز به تأیید مایکروسافت نرسیده است. به علاوه ممکن است درایوری برای بهینهسازی عملکرد یا رفع مشکلات جزئی منتشر شده باشد و هنوز امضای دیجیتالی دریافت نکرده باشد. لذا گاهی نصب کردن چنین درایورهایی ضرورت پیدا میکند.
اما در ادامه روشهای موقتی یا دائمی غیرفعال کردن چک کردن امضای دیجیتالی درایورها در ویندوز را بررسی میکنیم.
ریاستارت و غیرفعال کردن چک کردن اجباری امضای دیجیتالی
این راهکار یک راهکار موقتی است. میتوانید سیستم ویندوزی را Restart کنید و ویندوز را به گونهای بوت کنید که چک کردن اجباری امضای دیجیتالی یا به عبارت دیگر driver signature enforcement غیرفعال شود. در این حالت نصب کردن درایورهای فاقد امضای دیجیتالی امکانپذیر است. اما پس از ریاستارت کردن سیستم، ویندوز به شکل معمول بوت میشود و چک کردن امضای دیجیتالی مجدداً فعال خواهد شد.
اما روش کار:
ابتدا منوی استارت ویندوز را باز کنید و روی دکمهی پاور کلیک کنید.
اکنون کلید Shift را نگه دارید و روی گزینهی Restart کلیک کنید.
پس از لحظاتی سیستم ریاستارت شده و صفحهی آبی Troubleshoot ظاهر میشود.
روی گزینهی Advanced Settings کلیک کنید.
در ادامه روی Startup Settings کلیک کنید.
در لیست حالتهای مختلف بوت که هر یک عدد خاصی دارد، عدد مربوط به گزینهی Disable driver signature enforcement را فشار دهید که معمولاً عدد ۷ است.
به این ترتیب در بوت شدن بعدی ویندوز، چک کردن امضای دیجیتالی غیرفعال خواهد بود.
غیرفعال کردن چک کردن امضای دیجیتالی با Group Policy Editor
روش دوم برای غیرفعال کردن چک کردن اجباری امضای دیجیتالی درایورها این است که از ابزار گروپ پالسی ادیتور استفاده کنید. این روش در نسخهی Home یا خانگی ویندوز ۱۰ کاربرد ندارد چرا که ابزار Group Policy Editor موجود نیست. لذا میبایست در نسخههای Pro و کاملتر از این روش استفاده کنید. مزیت این روش در دائمی بودن آن است. به عبارت دیگر پس از ریاستارت کردن کامپیوتر نیز چک کردن اجباری امضای دیجیتالی غیرفعال باقی میماند.
اما روش کار:
ابتدا کلید میانبر Win + R را فشار دهید تا پنجرهی Run باز شود.
سپس دستور gpedit.msc را تایپ کنید.
روی OK کلیک کید یا Enter را فشار دهید.
در پنجرهی گروپ پالسی ادیتور و در ستون کناری مسیر زیر را در بخش User Configuration طی کنید:
Administrative Templates > System > Driver Installation
روی گزینهی Code signing for device drivers دبلکلیک کنید.
در پنجرهی باز شده و در بخش Options، از منوی کرکرهای گزینهی Ignore را انتخاب کنید.
برای ذخیره کردن تنظیمات روی OK کلیک کنید و سپس سیستم را ریاستارت کنید.
اجرا کردن ویندوز ۱۰ در حالت Test Mode
ویندوز ۱۰ یک حالت خاص به اسم Test Mode دارد که برای تست کردن نرمافزارها و درایورهای فاقد امضای دیجیتالی مناسب است. برای فعال کردن این حالت مراحل زیر را دنبال کنید:
ابتدا منوی استارت را باز کنید.
عبارت Command Prompt را جستجو کنید.
روی اولین نتیجه راستکلیک کنید و روی گزینهی Run as administrator کلیک کنید.
حال دستور زیر را در واسط خط دستور تایپ کنید:
bcdedit /set TESTSIGNING OFF
با فشار دادن کلید Enter دستور فوق اجرا میشود. سپس سیستم را ریاستارت کنید.
پس از بوت شدن مجدد ویندوز، میتوانید درایورهای فاقد امضای دیجیتالی را نصب کنید.
پس از نصب برای غیرفعال کردن حالت Test Mode مجدداً Command Prompt را با دسترسی ادمین اجرا کنید.
حال دستور زیر را تایپ کرده و Enter را فشار دهید.
bcdedit /set TESTSIGNING ON
سیستم را ریاستارت کنید تا حالت تستی ویندوز غیرفعال شود.
غیرفعال کردن چک کردن امضای دیجیتالی از طریق cmd
یک روش دیگر برای غیرفعال کردن چک کردن امضای دیجیتالی به صورت دائمی این است که دستوراتی را در محیط cmd اجرا کنید. ابتدا با روشی که پیشتر ذکر شد، کامند پرامپت را با دسترسی ادمین اجرا کنید. سپس مراحل زیر را طی کنید:
دستور زیر را در محیط cmd تایپ یا پیست کنید:
bcdedit.exe /set nointegritychecks on
پس از زدن Enter برای اجرای فرمان فوق، سیستم را ریاستارت کنید.
درایورهای موردنظر را نصب کنید.
در نهایت برای فعال کردن مجدد چک کردن امضای دیجیتالی، کامند پرامپت را با دسترسی ادمین اجرا کنید.
دستور زیر را تایپ کرده و Enter را فشار دهید:
bcdedit.exe /set nointegritychecks off
و برای اعمال شدن تغییرات، سیستم را ریاستارت نمایید.
AddictiveTipsسیارهی آیتی