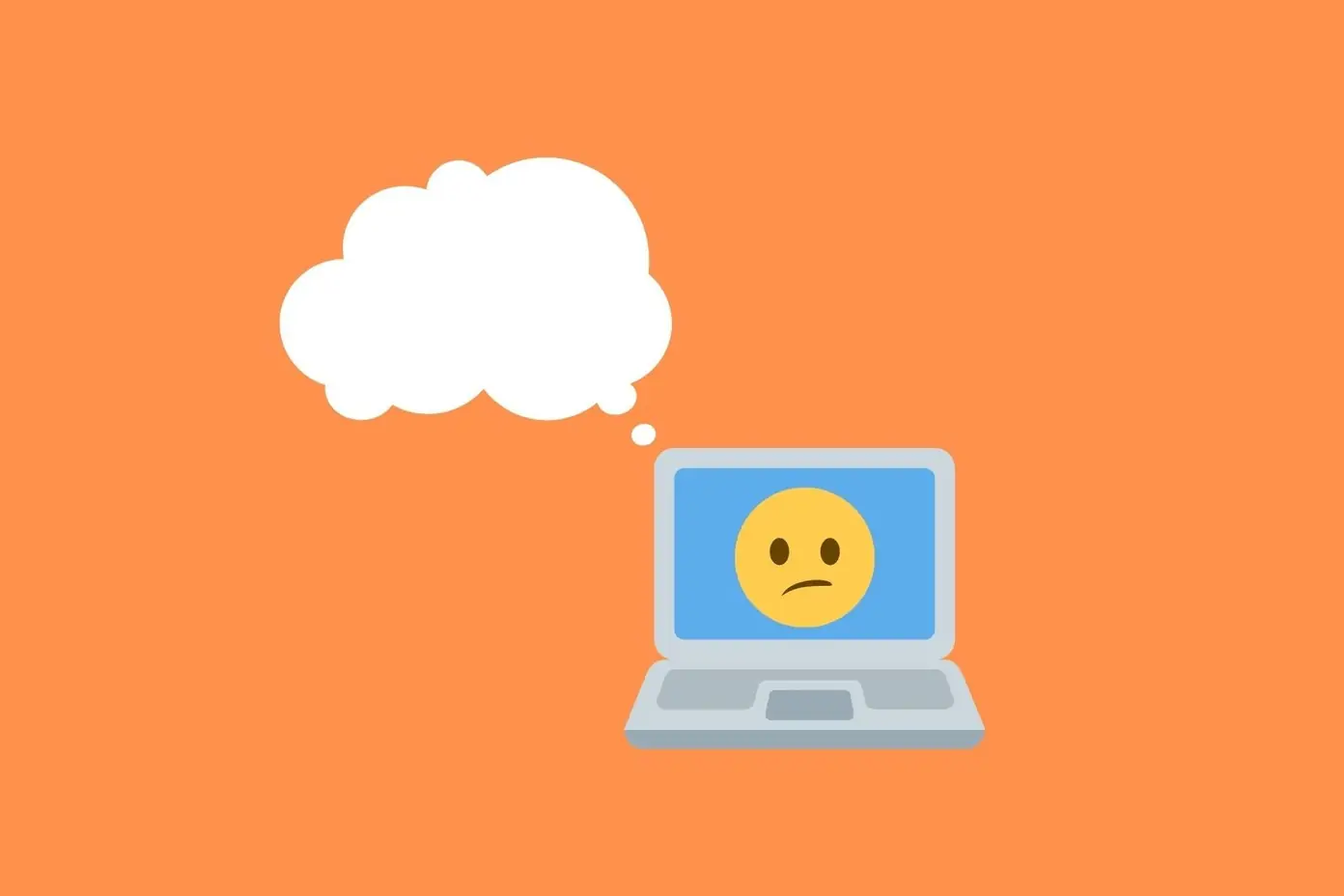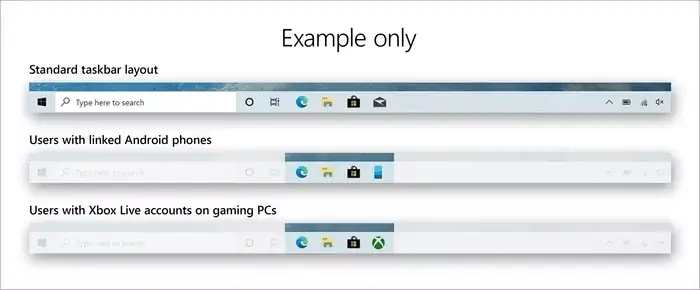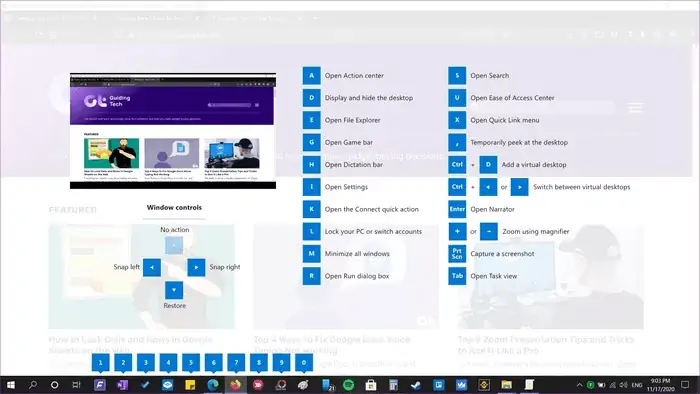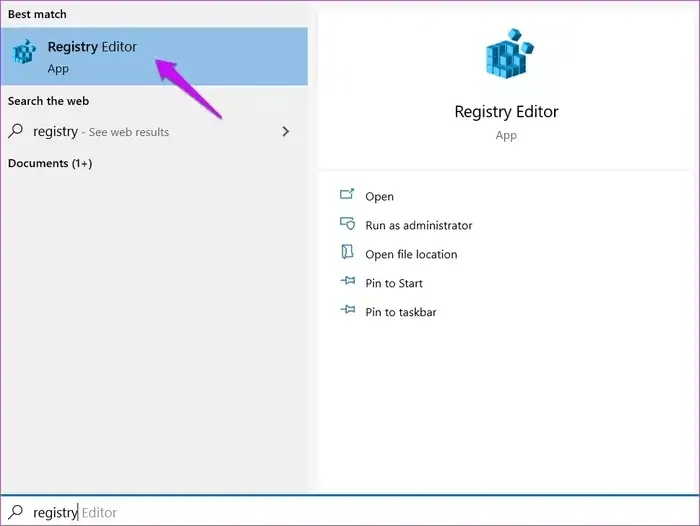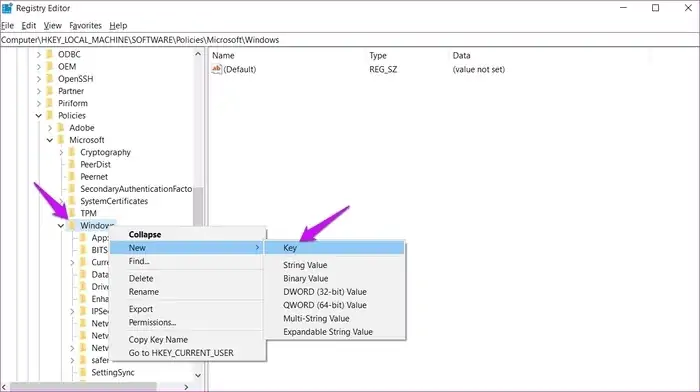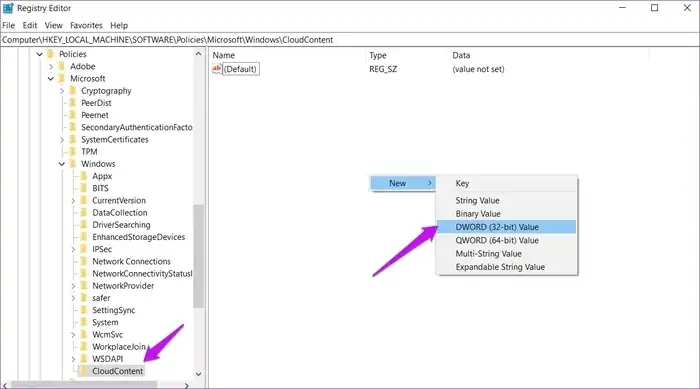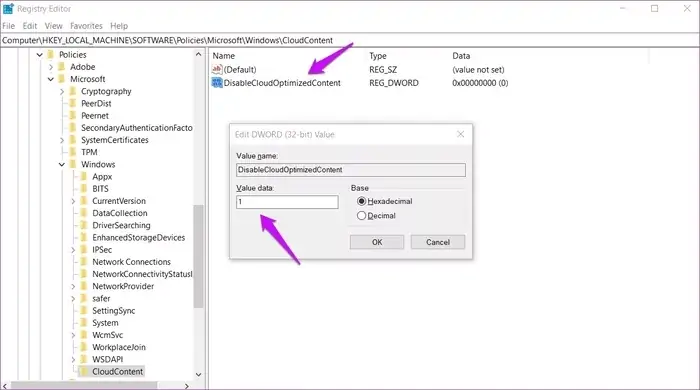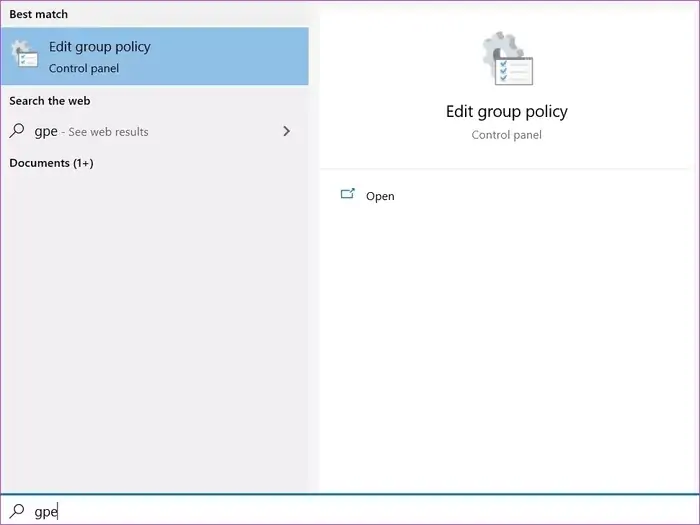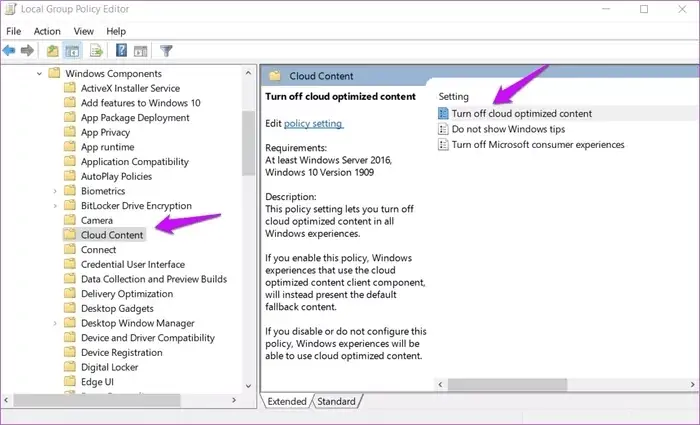نوار پایین صفحه در ویندوز که Taskbar گفته میشود، یکی از پرکاربردترین بخشهای سیستم عامل ویندوز است. میتوانید آیکون نرمافزارهای پرکاربرد را روی تسکبار سنجاق کنید تا دسترسی ساده شود. در بخش کنار ساعت و تاریخ هم آیکون برنامههایی نظیر آنتی ویروس و فایروال موجود است که کاربرد فراوانی دارد. مایکروسافت برای ساده و خلوت کردن تسکبار، قابلیت Programmable Taskbar را در ویندوز ۱۰ اضافه کرده که آیکونها را به صورت خودکار غیب و ظاهر میکند!
در ادامه به معرفی Programmable Taskbar میپردازیم و روش فعال و غیرفعال کردن آن را بررسی میکنیم.
تسکبار یکی از بخشهای پرکاربرد ویندوز است. در ویندوز ۱۰ طراحی و کارکرد تسکبار شبیه نسخههای قبلی ویندوز است ولیکن مواردی اضافه شده تا کارایی آن بیشتر شود. کاربران حرفهای برای انجام برخی امور تکراری، از نرمافزارهای جانبی استفاده میکنند تا کارایی بخشهایی از ویندوز نظیر Taskbar را توسعه دهند. لذا ممکن است تسکبار شلوغ و پیچیده به نظر برسد! با استفاده از Programmable Taskbar، تسکبار ظاهر خلوتتری پیدا میکند و آیکونهای مفیدتری روی آن دیده میشود.
آشنایی با Programmable Taskbar
تسکبار برای قرار گرفتن آیکون و شورتکات برنامهها و سوییچ کردن سریع بین نرمافزارها و همینطور مانیتور کردن وضعیت سیستم نظیر سرعت اینترنت، میزان استفاده از پردازنده، دمای پردازنده و غیره طراحی شده است. برخی از آیکونهای تسکبار به اپهای اصلی ویندوز مربوط میشود و کارایی بیشتری نسبت به آیکون سادهی اپهای دیگر دارد. نکتهی جالب مخفی و ظاهر شدن خودکار آیکون برخی اپهای اصلی ویندوز ۱۰ است.
به عنوان مثال اگر با استفاده از اپلیکیشن Your Phone مایکروسافت، ویندوز را به گوشی یا تبلت اندرویدی خویش مرتبط کرده باشید تا چک کردن نوتیفیکیشنها و پاسخ گفتن به تماس تلفنی سادهتر شود، آیکون این برنامه در گوشهی تسکبار قرار میگیرد. زمانی که اتصال را قطع کنید، این آیکون هم به صورت خودکار ناپدید میشود. به همین ترتیب آیکون اپلیکیشن Xbox که مورد استفادهی گیمرها است، به صورت خودکار در تسکبار نمایش داده میشود. این فرآیند به صورت خودکار و با تکیه بر سرویس ابری انجام میشود.
در عین حال با نصب کردن برخی اپلیکیشنهای جانبی، میتوانید امکانات مفید و جالبی در تسکبار اضافه کنید. به عنوان مثال میتوانید تأخیر سرویس اینترنت یا دمای پردازنده را در گوشهی تسکبار مشاهده کنید:
نمایان شدن و غیب شدن خودکار برخی آیکونها شاید از نظر عموم کاربران مفید باشد و تسکبار شلوغ نشود اما برخی دیگر با این رویه مخالف هستند و ترجیح میدهند که خودشان آیکونها را بچینند. مایکروسافت در ویندوز ۱۰ با شماره ساخت ۲۰۱۶۱، قابلیت Programmable Taskbar را اضافه کرده که آیکونهای تسکبار را به صورت خودکار و با توجه به اطلاعات آماری کاربران، ظاهر و مخفی میکند. این قابلیت ظاهراً مفید و جالب است اما شاید بعضی افراد نخواهند آیکونها به صورت خودکار مخفی شوند!
مایکروسافت در معرفی ویژگی Programmable Taskbar اشاره کرده که این ویژگی برای حسابهای کاربری جدید و در واقع کاربرانی که با اکانت جدید در ویندوز لاگین میکنند، فعال است. در حسابهای کاربری قبلی، این قابلیت فعال نیست و چیدمان آیکونهای تسکبار تغییر نمیکند. اما ممکن است در آیندهی نزدیک، این ویژگی برای عموم کاربران ویندوز ۱۰ فعال شود و در نتیجه آیکونهای تسکبار به صورت خودکار، غیب و ظاهر شوند!
البته اگر ویندوز را آپدیت نکنید و سیستم شما به اینترنت متصل نباشد، طبعاً مشکلی وجود ندارد اما این روزها اغلب کامپیوترها به اینترنت متصل هستند و کاربران نیز ویندوز را مرتباً آپدیت میکنند.
غیرفعال کردن Programmable Taskbar
برای غیرفعال کردن Programmable Taskbar، چند روش وجود دارد. روش اول که در همهی نسخههای ویندوز ۱۰ کاربرد دارد، استفاده از Registry Editor برای تغییر دادن رجیستری ویندوز است. روش بعدی استفاده از Group Policy Editor است که در نسخهی Home ویندوز ۱۰ موجود نیست.
غیرفعال کردن Programmable Taskbar با ویرایش رجیستری
برای اجرا کردن رجیستری ادیتور، میتوانید نام این ابزار را به صورت ناقص یا کامل در منوی استارت جستجو کنید. لذا کلید Win را فشار داده و سپس عبارت Registry editor را تایپ کنید. روی اولین نتیجه کلیک کنید. اگر پیام UAC ظاهر شد، روی Yes کلیک کنید و ادامه دهید.
اکنون در ستون کناری مسیر زیر را دنبال کنید. البته روش سریعتر این است که آدرس را کپی کرده و در نوار آدرس بالای پنجرهی رجیستری ادیتور پیست کنید و سپس Enter را فشار دهید.
HKEY_LOCAL_MACHINE\SOFTWARE\Policies\Microsoft\Windows\CloudContent
اگر در سیستم شما آخرین فولدر آدرس فوق که CloudContent است، دیده نمیشود، میتوانید به صورت دستی آن را بسازید. کافی است روی کلید Windows راستکلیک کنید و گزینهی New و سپس Key را انتخاب کنید و در نهایت نام کلید جدید را تایپ کنید.
پس از ساخت کلید CloudContent روی آن کلیک کنید. سپس در سمت راست صفحه راستکلیک کرده و گزینهی New و DWORD (32-bit) Value را انتخاب کنید. نام مقدار جدید را DisableCloudOptimizedContent بگذارید.
اگر نام را اشتباه تایپ کردهاید، کافی است روی آن کلیک کرده و F2 را بزنید تا حالت تغییر نام فعال شود و نام صحیح را وارد کنید.
در نهایت روی مقدار جدیدی که ساختهاید دبلکلیک کنید. در کادر Value data عدد 1 را وارد کنید و روی OK کلیک کنید.
پس از ریاستارت کردن کامپیوتر، قابلیت تسکبار قابل برنامهریزی غیرفعال میشود.
غیرفعال کردن از طریق Group Policy Editor
روش دوم استفاده از گروپ پالسی ادیتور است. برای دسترسی به این ابزار هم میتوانید کلید Win را فشار دهید و نام آن را تایپ کنید. البته سرچ کردن عبارت اختصار gpe سادهتر است. روی اولین نتیجهی سرچ کلیک کنید.
در ستون کناری از پنجرهی Group Policy Editor، مسیر زیر را طی کنید:
Computer Configuration > Administrative Templates > Windows Components > Cloud Content
و سپس در سمت راست صفحه روی گزینهی Turn off cloud optimized content دبلکلیک کنید.
در پنجرهی باز شده گزینهی Enabled را انتخاب کنید که معادل غیرفعال کردن Programmable Taskbar است. روی OK کلیک کرده و در نهایت ویندوز را ریاستارت کنید.
guidingtechسیارهی آیتی