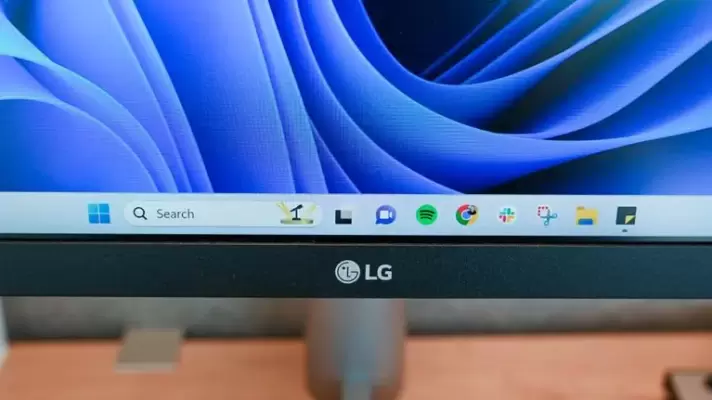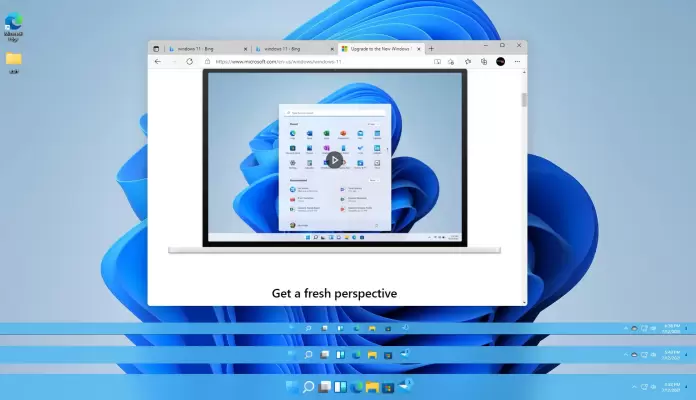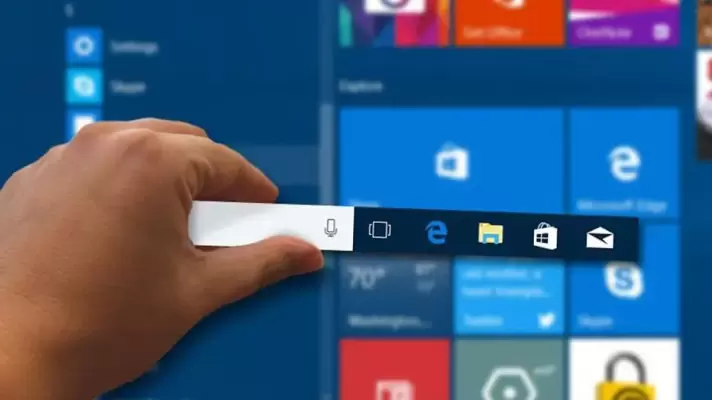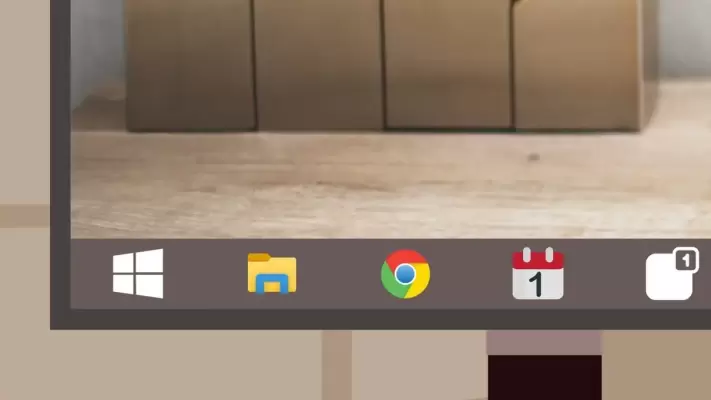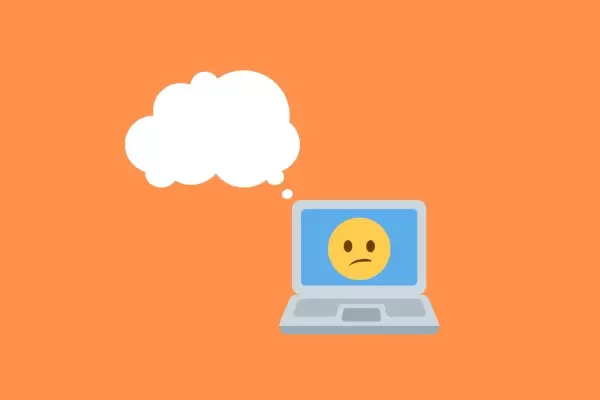در ویندوز 11 آیکونهای تسکبار در وسط نمایش داده میشود اما در ویندوزهای قبلی آیکون برنامهها در سمت چپ قرار میگرفت. خوشبختانه میتوانید آیکونها را در سمت چپ Taskbar ویندوز ۱۱ ببینید. نکتهی جالب در مورد تسک بار ویندوز 10 این است که با یک ترفند ساده و بدون نصب برنامه تبدیل تسکبار ویندوز 10 به 11 میتوانید کاری کنید که آیکون برنامهها تقریباً در وسط تسک بار نمایش داده شود. برای این کار باید تنظیمات تسکبار ویندوز 10 را بررسی کنید و نوار ابزار Links را در سمت چپ آیکونها قرار دهید.
در ادامه به تنظیمات تسکبار ویندوز 11 برای موقعیت آیکون برنامهها میپردازیم و ترفند وسط چین کردن آیکون برنامهها در تسک بار ویندوز 10 را توضیح میدهیم. با ما باشید.