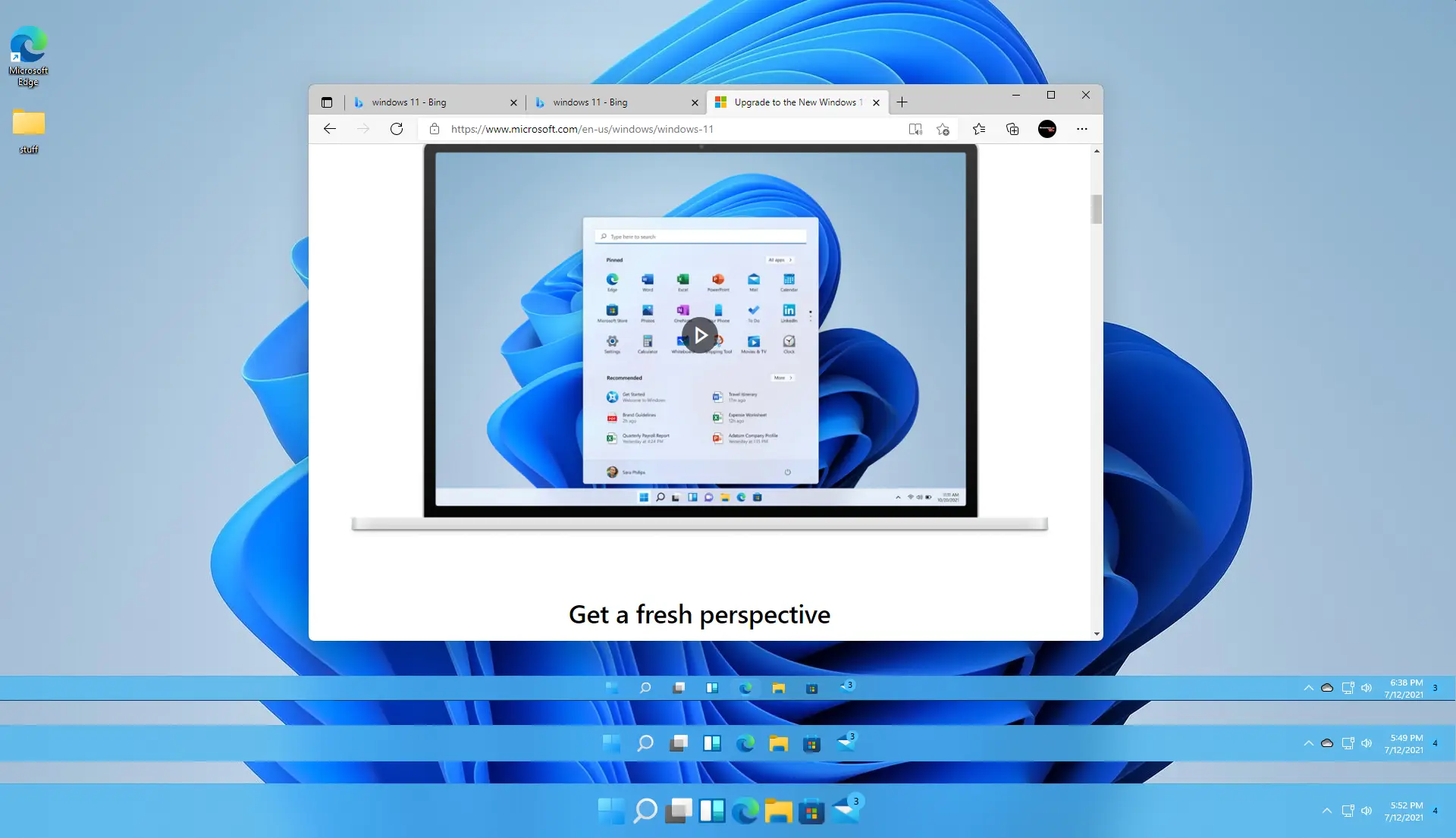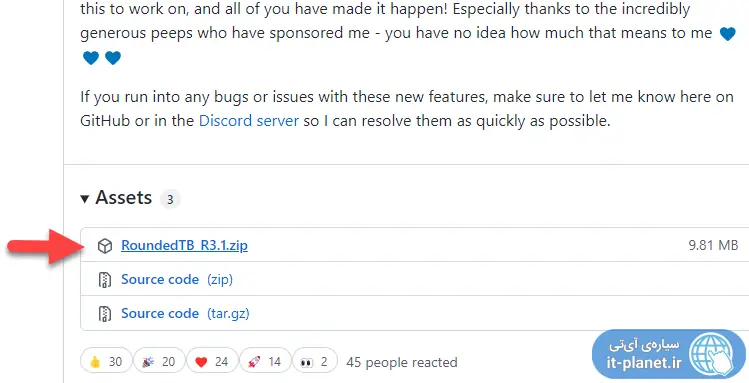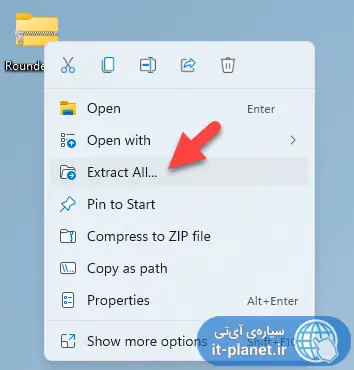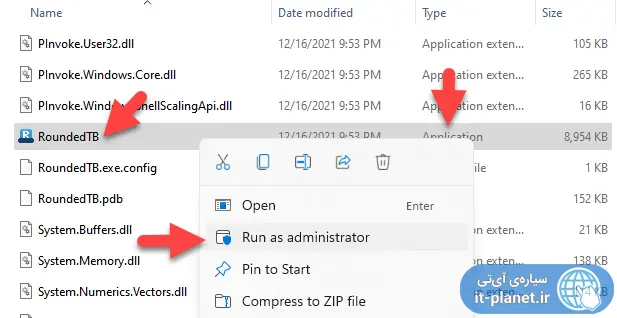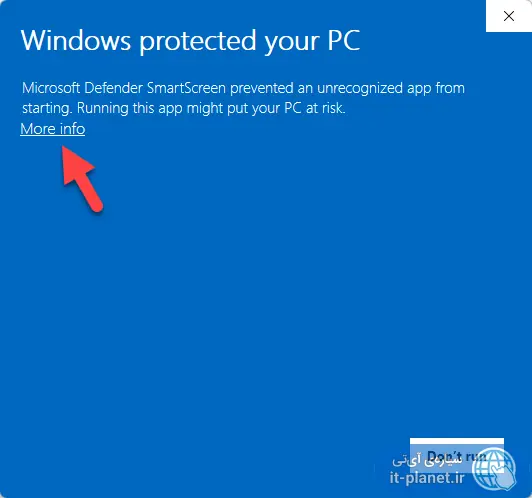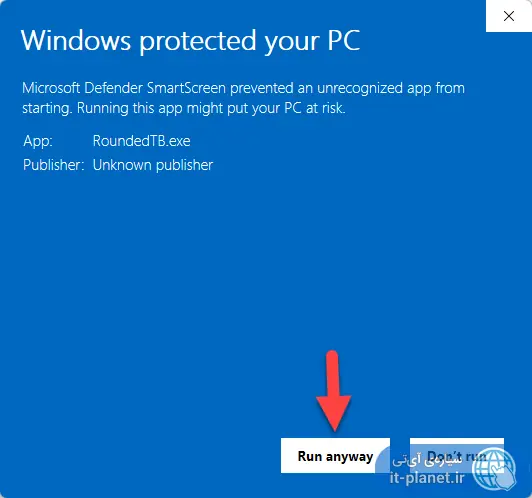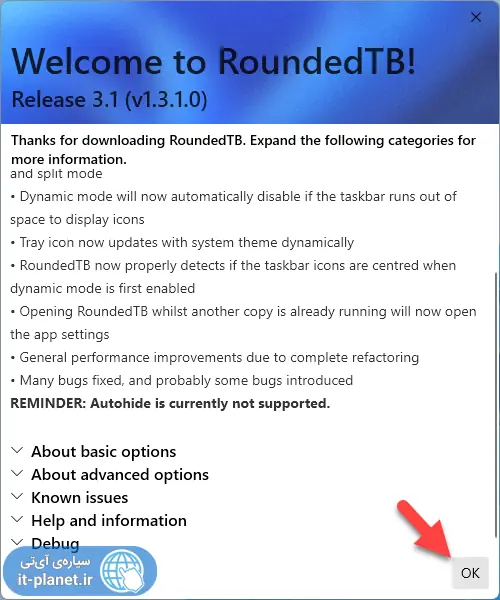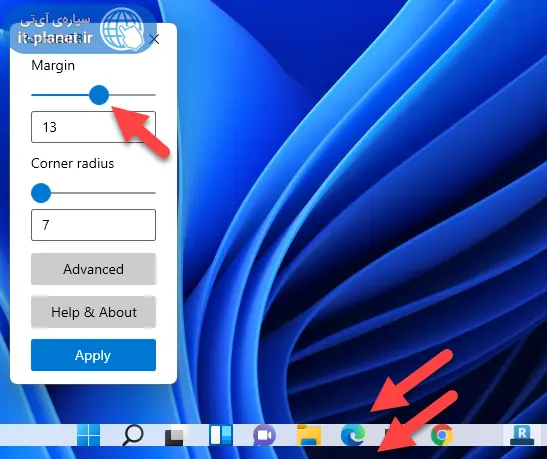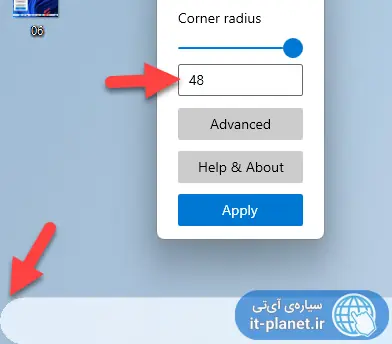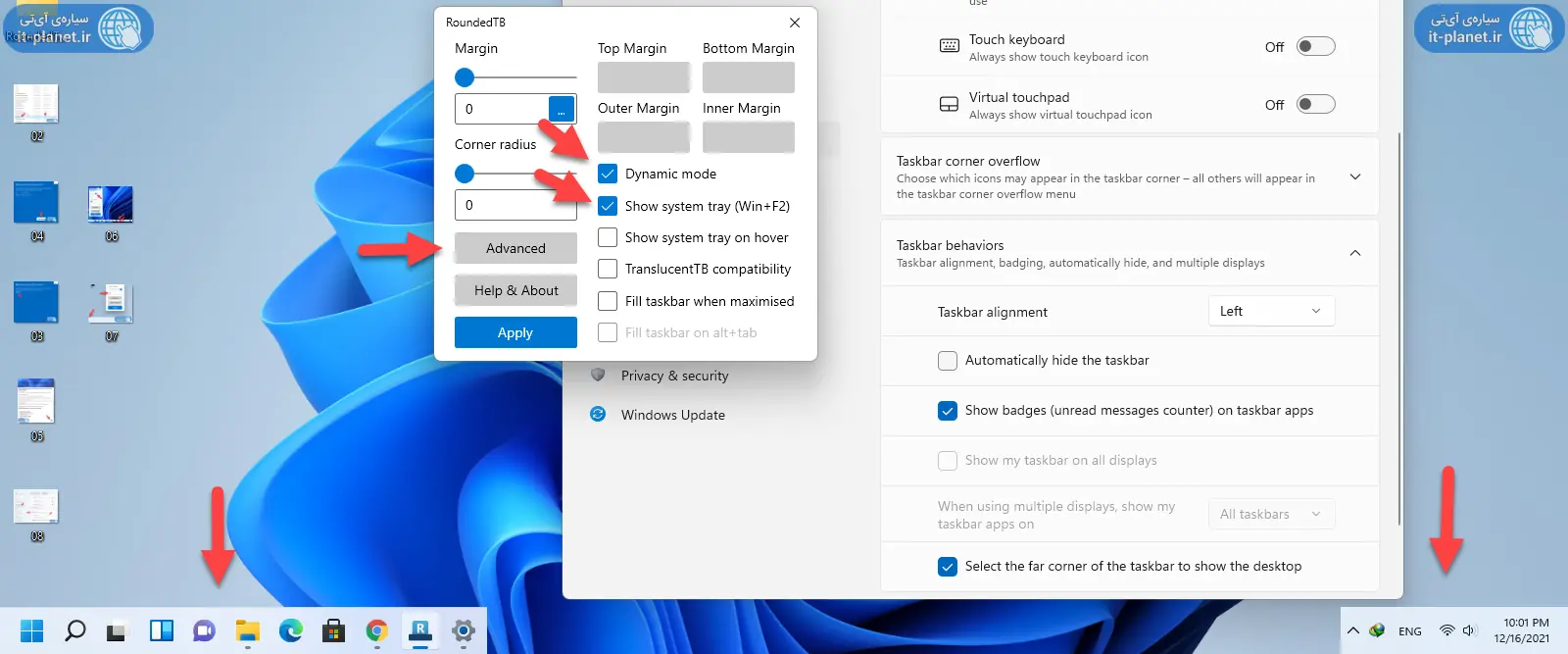تنظیمات تسکبار در ویندوز 11 نسبتاً محدود است و کاربر نمیتواند به راحتی ارتفاع تسکبار را کاهش دهد. برای سفارشی کردن تنظیمات تسکبار در ویندوز 11 میتوانید از اپلیکیشن رایگان RoundTB و همینطور TranslucentTB استفاده کنید و ظاهر تسکبار را متحول کنید. به عنوان مثال میتوانید تسکبار را دو تکه کنید و گوشههای آن را گرد و همینطور رنگ آن را به راحتی تغییر دهید.
در ادامه نحوه کم کردن ارتفاع تسکبار، گرد کردن گوشهها و دو تکه کردن آن در ویندوز 11 را توضیح میدهیم. در آیند ممکن است امکانات بیشتری نیز به RoundTB اضافه شود.
تغییر اندازه تسکبار ویندوز 11 با RoundTB
اپلیکیشن سبک و کمحجم RoundTB یکی از اپهای رایگان است که برای سفارشی کردن ظاهر ویندوز 11 و در واقع Taskbar طراحی شده است. منظور از نوار وظیفه یا تسکبار، همان نوار پایین صفحه است که آیکون برنامهها و اطلاعاتی نظیر تاریخ و ساعت روی آن نمایش داده میشود.
برای دانلود RoundTB به گیتهاب مراجعه فرمایید:
در صفحهی این اپلیکیشن اسکرول کنید و در بخش Assets روی فایل Zip کلیک کنید تا آخرین نسخهی اپلیکیشن به صورت فایل زیپ دانلود شود.
پس از دانلود فایل زیپ، روی آن راستکلیک کنید و گزینهی Extract All را انتخاب کنید.
دقت کنید که این اپ نیازی به نصب کردن ندارد و در واقع پرتابل است. بنابراین آن را در مسیر دلخواه اکسترکت کنید. سپس فولدر موردبحث را باز کنید و فایلی به اسم RoundTB.exe که فایل اجرایی این اپ است را با دسترسی ادمین اجرا کنید. به بیان دیگر روی آن راستکلیک کرده و Run as administrator را انتخاب نمایید.
نکتهی مهم این است که این اپلیکیشن توسط ویندوز مسدود میشود ولیکن ویروس و بدافزار نیست. اگر پیغام Windows protected your PC ظاهر شد، روی لینک More info کلیک کنید.
و در ادامه روی Run anyway کلیک کنید. به این ترتیب اپلیکیشن بلاک شده، اجرا میشود.
در صفحهی شروع توضیحاتی در مورد کارکرد اپلیکیشن RoundTB و امکانات آن ظاهر میشود. روی OK کلیک کنید.
برای تغییر اندازه تسکبار، اسلایدر Margin را به سمت راست جابجا کنید. با کلیک روی Apply، تنظیمات اعمال میشود و ارتفاع تسکبار کم میشود. میتوانید عدد نیز در کادر زیر اسلایدر تایپ کنید.
برای گرد کردن گوشههای تسکبار میتوانید از اسلایدر بعدی که Corner radius است، استفاده کنید یا به جای کار با اسلایدر، عددی را در کادر زیر آن وارد کنید.
دو تکه کردن تسکبار ویندوز 11
برای دو تکه کردن تسکبار به صورتی که ساعت و تاریخ و آیکون بعضی از اپلیکیشنها در سمت راست نمایش داده شود و منوی استارت و آیکونهای پین شده در سمت چپ صفحه قرار بگیرد، میبایست ابتدا در تنظیمات Taskbar ویندوز 11، چینش را به حالت Left یا چپ تغییر دهید. برای این مقصود ابتدا منوی استارت را باز کنید و روی آیکون چرخدندهای اپ Settings کلیک کنید. سپس روی Personalization در ستون کناری کلیک کنید و در سمت راست روی Taskbar کلیک کنید. اکنون در صفحهی تنظیمات تسکبار، روی Taskbar behaviors کلیک کنید تا تنظیمات آن نمایان شود. از منوی کرکرهای Taskbar alignment گزینهی Left را انتخاب کنید.
گام بعدی کلیک روی دکمهی Advanced در پنجرهی کوچک اپلیکیشن RoundedTB است. در تنظیمات پیشرفته تیک گزینههای Dynamic mode و Show system tray را بزنید و سپس روی Apply کلیک کنید. نتیجه را در تصویر زیر مشاهده میکنید.
برای سفارشیسازی بیشتر تنظیمات تسکبار ویندوز ۱۱ توصیه میکنیم که از اپلیکیشن TranslucentTB استفاده کنید.
سیارهی آیتی