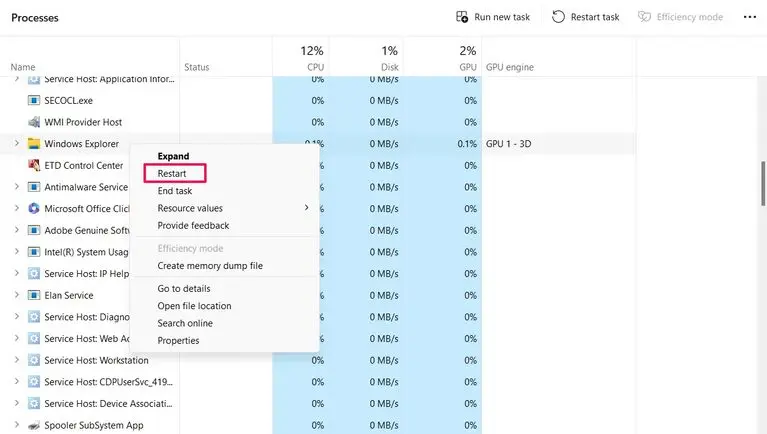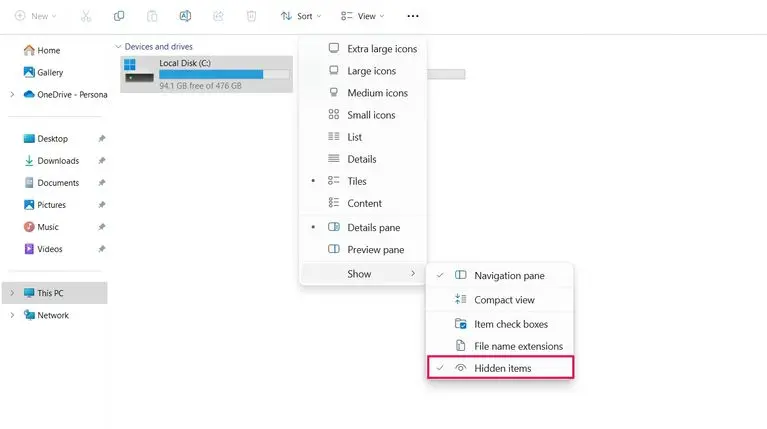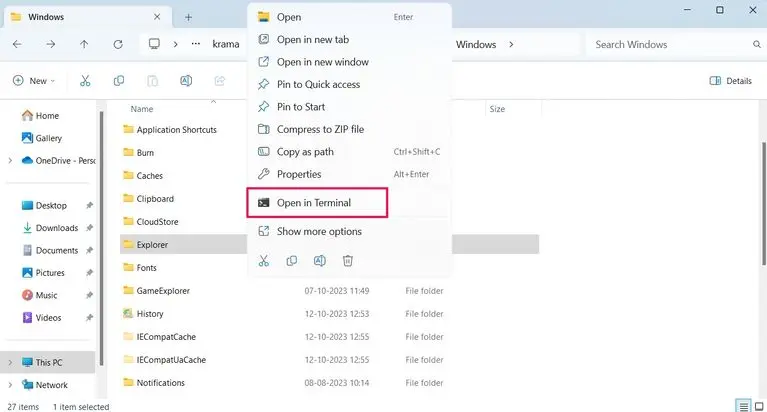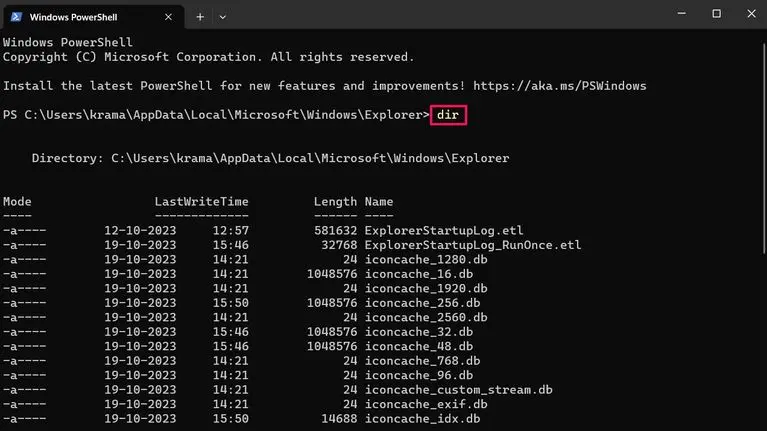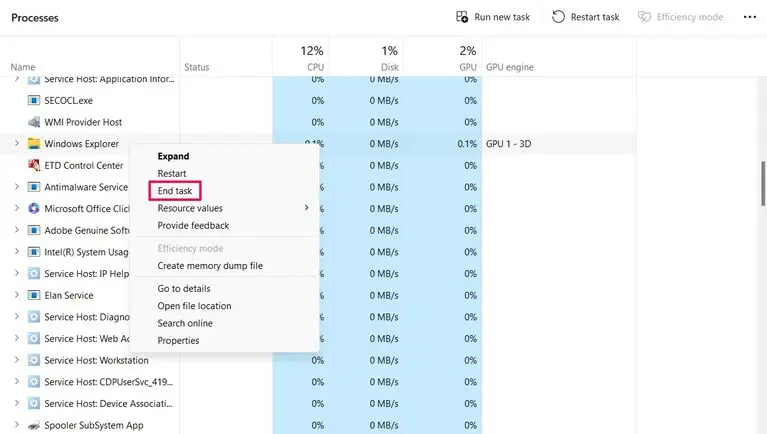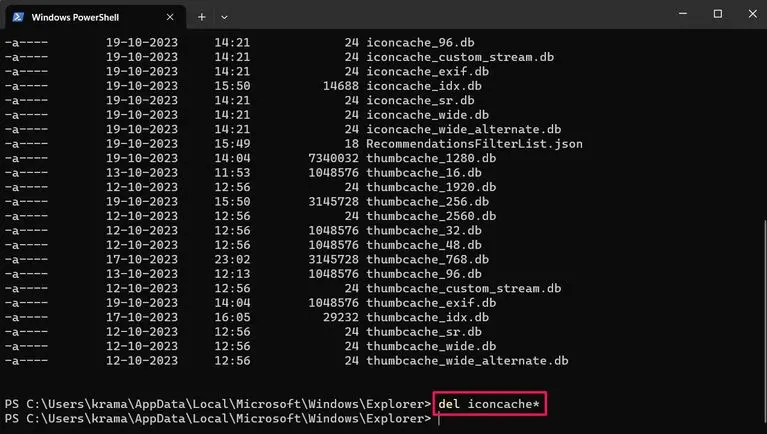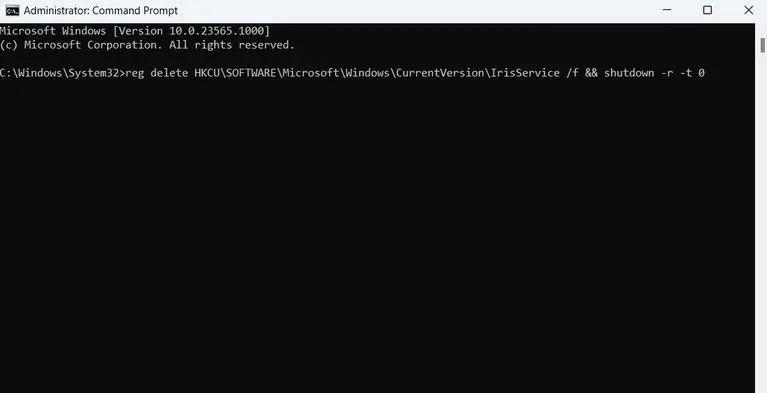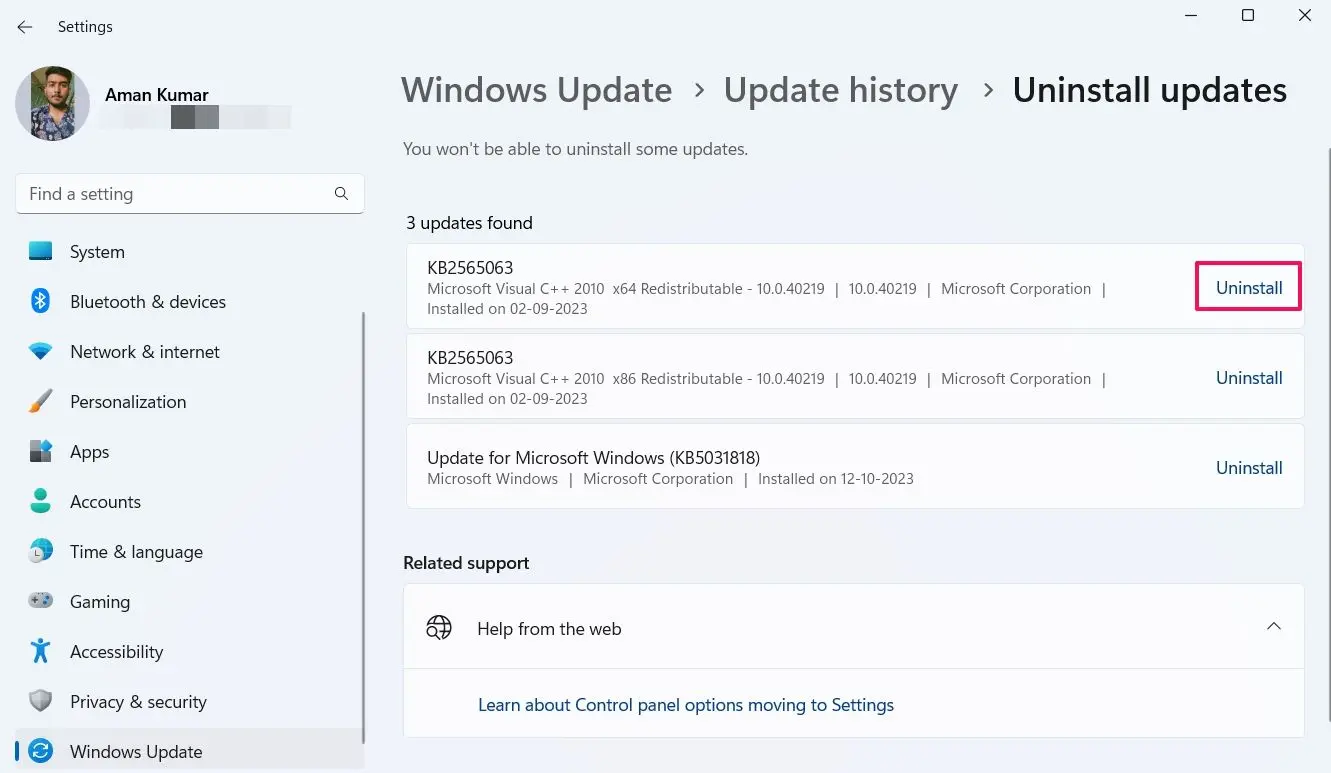یکی از مشکلات تسک بار یا همان نوار پایین صفحه در ویندوز، ناپدید شدن آیکون های taskbar است که به ندرت اتفاق میافتد. معمولاً مشکل مخفی شدن taskbar در ویندوز 7 و غیره است که به دلیل تنظیمات مخفی شدن خودکار اتفاق میافتد و با نزدیک کردن موس به پایین صفحه، تسک بار ظاهر میشود. اما به هر حال مشکل مخفی شدن آیکون ها تسک بار یکی از مشکلات گزارش شده توسط کاربران است که در این مقاله آموزش میخواهیم در مورد آن بحث کنیم.
در ادامه چند روش حل مشکل ناپدید شدن آیکون های برنامه ها در تسک بار ویندوز را به صورت کامل و تصویری بررسی میکنیم. با ما باشید.
رفع مشکل تسک بار ویندوز 11 با ریستارت کردن Windows Explorer
دقت کنید که تسک بار یکی از بخشهای اصلی رابط کاربری گرافیکی ویندوز است که مدیریت آن توسط پردازشی به نام Windows Explorer یا File Explorer صورت میگیرد. بنابراین اگر این پردازش مشکل خاصی پیدا کند، ممکن است مشکلات عجیب نظیر مشکل فریز شدن تسک بار ویندوز 10 یا غیب شدن آیکون های تسک بار را تجربه کنید. راهکار سریع و ساده این است که ویندوز اکسپلورر را ببندید و از نو اجرا کنید. اما چطور؟
برای ریستارت کردن ویندوز اکسپلورر یا File Explorer در ویندوزهای قدیمیتر، از تاسک منیجر استفاده کنید. میتوانید کلید میانبر Shift + Ctrl + Esc در سمت چپ کیبورد را فشار دهید یا از روشهای دیگر نظیر فشار دادن کلید میانبر Ctrl + Alt + Del و سپس انتخاب گزینهی Task Manager استفاده کنید.
در تاسک منیجر نمای پیشرفته را با کلیک روی More details فعال کنید و در تب Processes روی پردازشی با عنوان File Explorer یا Windows Explorer راستکلیک کنید. در نهایت Restart را انتخاب کنید.
در ویندوزهای قدیمی میتوانید End Task را انتخاب کنید تا پردازش به صورت اجباری بسته شود و سپس از منوی File تاسک منیجر، Run را انتخاب کنید و در کادر نام پردازش explorer.exe را وارد کنید و Enter را فشار دهید.
رفع مشکل تسک بار با ایجاد کش آیکون های نوار وظیفه
مشکل بعدی که شاید در استفاده از Task Bar ویندوز یا سایر بخشها اتفاق بیافتد، مشکل کش آیکونها است. منظور از Cache، فایلهای موقت است که برای کارکرد سریع و بهینه ذخیره میشود. ممکن است علت ناپدید شدن آیکون های دسکتاپ یا تسک بار به کش آیکونها مربوط باشد. خوشبختانه پاکسازی و ایجاد مجدد کش آیکونها ساده است. مراحل زیر را دنبال کنید:
برنامه مدیریت فایل ویندوز را اجرا کنید. میتوانید از کلید میانبر Win + E برای این کار استفاده کنید.
در بالای صفحه روی گزینهی View کلیک کنید.
روی Show مکث کنید و گزینهی Hidden items را انتخاب کنید تا فایلهای مخفی نمایان شوند.
مسیر زیر را طی کنید که در آن منظور از %userprofile%، نام کاربری حساب شماست:
C:\Users\%userprofile%\AppData\Local\Microsoft\Windows
روی فولدر Explorer راستکلیک کنید و گزینهی Open in Terminal را باز کنید، البته ممکن است به جای ترمینال، نام واسط خط دستور قدیمی یعنی cmd و همینطور واسط خط دستور PowerShell را ببینید که بسته به نسخه ویندوز متفاوت است.
در پنجره واسط خط دستور، دستور dir را وارد کنید تا محتویات فولدر لیست شود.
اکنون تاسک منیجر را باز کنید و همانطور که توضیح دادیم، روی Windows Explorer راستکلیک کنید و End task را انتخاب کنید تا به صورت اجباری بسته شود.
اکنون در واسط خط دستور، دستور زیر را وارد کنید که برای حذف کردن فولدر کش آیکونها کاربرد دارد:
del iconcache*
در نهایت سیستم را ریستارت کنید تا ویندوز پس از بوت، کش آیکونها را بازسازی کند.
بستن سرویس Iris برای حل مشکلات ویندوز
یکی از سرویسهای ویندوز، سرویس مربوط به Spotlight است که کارهایی مثل تغییر عکس پس زمینه و نمایش تبلیغات مایکروسافت را مدیریت میکند اما متأسفانه همانطور که مایکروسافت اشاره کرده، این سرویس علت برخی مشکلات خاص ویندوز است! لذا برای حل مشکل ناپدید شدن آیکون های taskbar میتوانید این سرویس را متوقف کنید. برای این کار استفاده از رجیستری ادیتور و حذف یکی از مقادیر ضروری است. اما راهکار سادهتر این است که یک دستور ساده را در واسط خط دستور که با دسترسی ادمین اجرا شده، وارد کنید:
برنامهها و فایلهای باز شده را ببندید و ذخیره کنید.
ابتدا منوی استارت را باز کنید و عبارت Command Prompt را سرچ کنید.
روی اولین نتیجه راستکلیک کنید و Run as administrator را انتخاب کنید.
دستور زیر را کپی کرده و با راست کلیک کردن، پیست کنید:
reg delete HKCU\SOFTWARE\Microsoft\Windows\CurrentVersion\IrisService /f && shutdown -r -t 0
با فشار دادن کلید Enter، مقداری از رجیستری ویندوز حذف شده و سیستم ریستارت میشود.
اسکن و تعمیر فایلهای سیستمی ویندوز با دستور SFC یا DSIM
ممکن است مشکلات خاص و عجیب ویندوز به خراب یا ناقص و یا حذف شدن فایلهای سیستمی مربوط باشد. در این حالت باید ویندوز تعمیر شود. برای تعمیر ویندوز میتوانید از فرمان اسکن و تعمیر خودکار استفاده کنید. به عنوان مثال دستور SFC که در واسط خط دستور و به صورت زیر اجرا میشود:
sfc /scannow
یا دستور DISM به صورت زیر:
DISM /Online /Cleanup-Image /CheckHealth
برای اطلاعات بیشتر و راهنمای کامل تصویری، به مطلبی که در گذشته منتشر کردیم توجه فرمایید:
حذف آپدیت های اخیر ویندوز و برنامهها
معمولاً علت ناپدید شدن آیکون های دسکتاپ یا تسک بار، نصب کردن برنامه جدید یا آپدیت کردن ویندوز نیست اما به هر حال احتمال وجود اشکال یا به اصطلاح باگ در نرم افزارها و خود ویندوز مطرح است. اگر اخیراً ویندوز را بروزرسانی کردهاید یا برنامههای جدیدی نصب کردهاید، یکی از روشهای رفع مشکل تسک بار و سایر بخشهای ویندوز این است که آپدیتها و برنامههای جدید را حذف کنید.
برای حذف کردن آپدیتهای ویندوز، برنامه تنظیمات را اجرا کنید و به بخش Windows Update مراجعه کنید و روی Update history و سپس Uninstall updates کلیک کنید. اکنون میتوانید روی Uninstall روبروی آخرین آپدیت یا آپدیت ها کلیک کنید و پس از حذف کردن هر یک از موارد، سیستم را ریستارت کنید و بررسی کنید که آیا مشکل حل شده است یا خیر.
برای تست کردن اثر برنامههای نصب شده و به خصوص برنامههایی که در آغاز به کار یا استارتآپ ویندوز، پردازش و سرویس در پسزمینه اجرا میکنند، میتوانید از روش Clean Boot استفاده کنید. در کلین بوت، فقط ویندوز به همراه پردازشهای اصلی اجرا میشود و طبعاً اثر این نوع برنامهها از بین میرود. اگر مشکل در حالت کلین بوت حل شده، لازم است که برنامههایی که اخیراً نصب کردهاید را یکی یکی حذف کنید تا برنامهی مشکلساز شناسایی شود. برای اطلاعات بیشتر به مقالهی که قبلاً تهیه کردیم توجه کنید:
شما برای حل مشکل فریز شدن تسک بار ویندوز 10 و غیب شدن آیکون های تسک بار ویندوز چه راهکاری سراغ دارید؟
howtogeekسیارهی آیتی