غیب شدن نشانگر موس یکی از مشکلاتی است که شاید تجربه کرده باشید. ممکن است علامت موس برای لحظاتی کوتاه ناپدید شود و مجدد ظاهر شود و ممکن است برای مدتی طولانی نشانگر موس را روی صفحه نمایش نبینید. این مشکل ممکن است در ویندوز ۱۰، ویندوزهای قدیمیتر و همینطور ویندوز ۱۱ اتفاق بیافتد و چند علت و راهکار برای آن مطرح است.
در این مقاله به علت و راه حل مشکل غیب شدن موس در ویندوزهای مختلف میپردازیم. با ما باشید.
مشکلات رایج که به غیب شدن نشانگر موس منجر میشود
قبل از بررسی تنظیمات نرمافزاری، بهتر است چند راهکار ساده و اساسی را بررسی کنید چرا که شاید نیاز به هیچ تغییری در تنظیمات ویندوز و نرمافزارها نباشد. به عنوان مثال ممکن است موس شما خراب شده باشد و تصور کنید که مشکل به سیستم عامل و نرمافزارها مربوط است. بنابراین قبل از هر چیز، موارد زیر را بررسی کنید:
- اتصال مجدد موس: ممکن است کابل رابط موس کشیده شده باشد و اتصال قطع شده باشد. در این صورت ممکن است نشانگیر موس را نبینید چرا که در گوشه و کنار صفحه پنهان شده است و حرکت نمیکند. لذا موس را جدا کرده و مجدداً وصل کنید. بهتر است اگر سیستم شما چند پورت USB دارد، موس را به پورت دیگری متصل کنید چرا که احتمال خرابی و همینطور کثیفی پورت وجود دارد.
- موس را به سیستم دیگری متصل کنید: برای اطمینان از سالم بودن موس، آن را به سیستم دیگری متصل کنید. اگر سیستم ویندوزی دیگری در اطراف شما موجود نیست، میتوانید موس را با کابل OTG به گوشیها و تبلتهای اندرویدی متصل کنید.
- چک کردن باتری موس: اگر باتری شارژی در موس قرار میدهید، دقت کنید که ممکن است شارژ آن کاهش پیدا کرده باشد و به دلیل افت ولتاژ، موس را به درستی روشن نکند. بنابراین از باتری کاملاً شارژ شده یا باتری نو استفاده کنید.
- سوییچ روشن و خاموش موسهای وایرلس را چک کنید: بعضی از موسهای بیسیم، سوییچی برای خاموش و روشن کردن دارند. ممکن است تصادفاً سوییچ روی حالت خاموش قرار گرفته باشد. در این صورت حتی اگر باتری شارژ کافی داشته باشد، موس روشن نمیشود! سوییچ را در وضعیت روشن قرار دهید یا اگر در این وضعیت است، آن را در وضعیت خاموش قرار داده و مجدداً به حالت روشن ببرید.
اگر این موارد را بررسی کردهاید، نوبت به چک کردن تنظیمات نرمافزاری میرسد که در ادامه بررسی میکنیم.
نشانگر موس را از حالت مخفی خارج کنید
ممکن است تصادفاً یا عمدا یکی از تنظیمات مهم موس را تغییر داده باشید که منجر به مخفی شدن نشانگر موس میشود. برای ظاهر کردن آن، مراحل زیر را دنبال کنید:
ابتدا کلید میانبر Win + R را بزنید تا پنجرهی Run ظاهر شود.
عبارت Control Mouse را تایپ کنید و Enter را فشار دهید. البته میتوانید به کنترل پنل یا اپ تنظیمات و بخش موس مراجعه کنید و پنجرهی تنظیمات موس را باز کنید.
در پنجرهی باز شده که Mouse Properties نام دارد، با چند باز زدن کلید Tab کیبورد، تب Buttons را فعال کنید.
اکنون با استفاده از کلیدهای فلش کیبورد، تب Pointer Options را انتخاب کنید.
حال چند مرتبه کلید Tab را فشار دهید تا گزینهی Hide pointer while typing انتخاب شود.
اکنون کلید Space کیبورد را بزنید تا تیک این گزینه حذف شود.
با چند مرتبه زدن کلید Tab، دکمهی Apply را انتخاب کنید.
با زدن کلید Space، روی این دکمه کلیک انجام میشود و در واقع تنظیمات جدید اعمال میشود.
فعال کردن تاچپد
در لپتاپها زمانی که از تاچپد استفاده میکنید نیز ممکن است مشکل غیب شدن نشانگر موس اتفاق بیافتد. یک راهکار ساده این است که بررسی کنید که آیا تاچپد در تنظیمات سیستم فعال است یا خیر.
برای این منظور مراحل زیر را دنبال کنید:
کلید Win + R را فشار دهید.
عبارت Control Mouse را تایپ کنید و Enter را فشار دهید.
در پنجرهی باز شده با چند بار فشار دادن کلید Tab، تب Buttons را انتخاب کنید.
اکنون با استفاده از کلیدهای جهت کیبورد، تب مربوط به تاچپد که ممکن است نام آن بسته به سازندهی تاچپد لپتاپ، ELAN یا Device Settings یا عنوان دیگری باشد را انتخاب کنید.
با زدن کلید Tab دکمهی Enable Device را انتخاب کنید.
کلید Space را فشار دهید تا روی این دکمه کلیک شود.
در نهایت با کلید Tab دکمهی Apply را انتخاب کرده و Space را فشار دهید.
غیرفعال کردن حالت تبلتی ویندوز
در ویندوز ۱۰ و ویندوز ۱۱، حالتی موسوم به حالت تبلتی وجود دارد. زمانی که Tablet Mode فعال است، آیکونها و دکمهها و گزینهها درشتتر میشود و ویندوز برای کاربری تبلتی بهینه میشود. در این حالت کاربر میتواند با لمس کردن صفحه نمایش، از ویندوز استفاده کند. ممکن است علت ناپدید شدن نشانگر موس، فعال کردن سهوی این حالت باشد.
برای غیرفعال کردن Tablet Mode مراحل زیر را دنبال کنید:
ابتدا روی آیکون مرکز نوتیفیکیشنها یا Notification Center ویندوز در گوشهی پایین و راست صفحه کلیک یا تپ کنید.
سپس روی دکمهی Tablet Mode کلیک یا تپ کنید تا رنگ آن از آبی به خاکستری تغییر کند و در واقع غیرفعال شود.
استفاده از عیبیاب موس و وسایل جانبی ویندوز
میتوانید برای بررسیهای نرمافزاری و رفع خودکار مشکلات، از ابزار عیبیابی وسایل بلوتوثی و جانبی ویندوز استفاده کنید. نحوهی استفاده از این ابزار به صورت زیر است:
کلید Win را فشار دهید تا منوی استارت باز شود.
عبارت Settings را تایپ کنید و کلید Enter را فشار دهید که نتیجهی آن کلیک روی اولین نتیجه جستجو یعنی اپ تنظیمات است.
در اپ تنظیمات عبارت Troubleshoot را تایپ کنید و سپس با استفاده از کلیدهای جهت کیبورد، Troubleshoot را انتخاب نمایید.
در صفحهی باز شده با زدن کلید Tab کیبورد، به بخش انتخاب گزینههای عیبیابی بروید.
اکنون با کلیدهای جهت کیبورد، گزینهی Hardware and Devices را انتخاب کنید.
کلید Enter را فشار دهید تا دکمهیRun the troubleshooter ظاهر شود.
با زدن کلید Tab، دکمهیRun the troubleshooter را انتخاب کنید و با زدن Enter ، ابزار عیبیابی را اجرا کنید.
در پنجرهی ابزار عیبیابی خودکار، سوالات و پیشنهاداتی مطرح میشود. مراحل را طی کنید، شاید مشکل به سادگی و به صورت خودکار حل شود.
اما در مورد موسهای وایرلس: همین مراحل را برای عیبیابی وسایل بلوتوثی و موسهای بلوتوث تکرار کنید. به عبارت دیگر در اپلیکیشن تنظیمات ویندوز، بخش Bluetooth troubleshooter را پیدا کرده و آن را اجرا کنید.
آپدیت کردن و نصب مجدد درایور موس
موسهای وایرلس و سیمی به صورت Plug and Play طراحی شدهاند و در واقع با اتصال به سیستم، مستقیماً قابل استفاده هستند. در واقع ویندوز در بانک درایورها، درایور مربوط به موسها را دارد و نیازی به نصب کردن نرمافزار راهانداز یا درایور نیست. در مورد تاچپدها نیز نصب کردن درایور معمولاً ضروری نیست اما برای بهینهسازی عملکرد تاچپد، ضروری است که درایور و نرمافزار کمکی را نصب کنید.
ممکن است درایور موس به اشتباه نصب شده باشد و در نتیجه درست کار نکند! لذا یک راهکار حل مشکل موس و به خصوص موسهایی که اخیراً خریداری شده این است که درایور را آپدیت کرده یا از نو نصب کنید.
برای حذف کردن درایور و آپدیت کردن آن میتوانید از Device Manager استفاده کنید:
برای اجرا کردن دیوایس منیجر، کافی است کلید میانبر Win + X را بزنید و سپس گزینهی Device Manager را با استفاده از کلیدهای جهت کیبورد انتخاب کنید و Enter را فشار دهید.
اکنون با زدن کلید Tab و کلید فلش پایین کیبورد، دستهی Mice and other pointing devices را انتخاب کنید.
کلید فلش راست را بزنید تا این شاخه گسترده شود.
با زدن کلید فلش پایین، یکی از زیرمجموعهها که تاچپد یا موس است را انتخاب کنید.
حال با زدن کلید میانبر Shift + F10 ، روی آیتم موردبحث راستکلیک کنید.
با کلیدهای فلش گزینهی Update driver را انتخاب کنید و Enter را فشار دهید.
در پنجرهی باز شده گزینهی Search automatically for updated driver software option را با زدن کلیدهای جهت انتخاب کنید و مراحل جستجوی درایور و نصب کردن آن را دنبال کنید.
برای نصب کردن مجدد درایور موس یا تاچپد میتوانید به جای گزینهی آپدیت، گزینهی Uninstall device را از منوی راستکلیک انتخاب کنید. دقت کنید که پس از این کار، برای نصب کردن مجدد میبایست گزینهی Scan for hardware changes که آیکون آن در نوار زیر منوی Device Manager قرار گرفته را انتخاب کنید. برای این منظور میتوانید از کلید Tab و کلیدهای جهت کیبورد استفاده نمایید. روش دیگر این است که زمانی که روی شاخهی Mice and other pointing devices هستید، کلید Shift + F10 را بزنید و سپس گزینهی Scan for hardware changes را انتخاب کرده و Enter را فشار دهید. در این حالت هم تغییرات سیستم بررسی شده و درایور موس یا تاچپد به صورت خودکار نصب میشود.
بهتر است پس از نصب کردن هر نوع درایور، سیستم عامل از نو راهاندازی شود. لذا فراموش نکنید که سیستم را ریاستارت نمایید.
makeuseofسیارهی آیتی

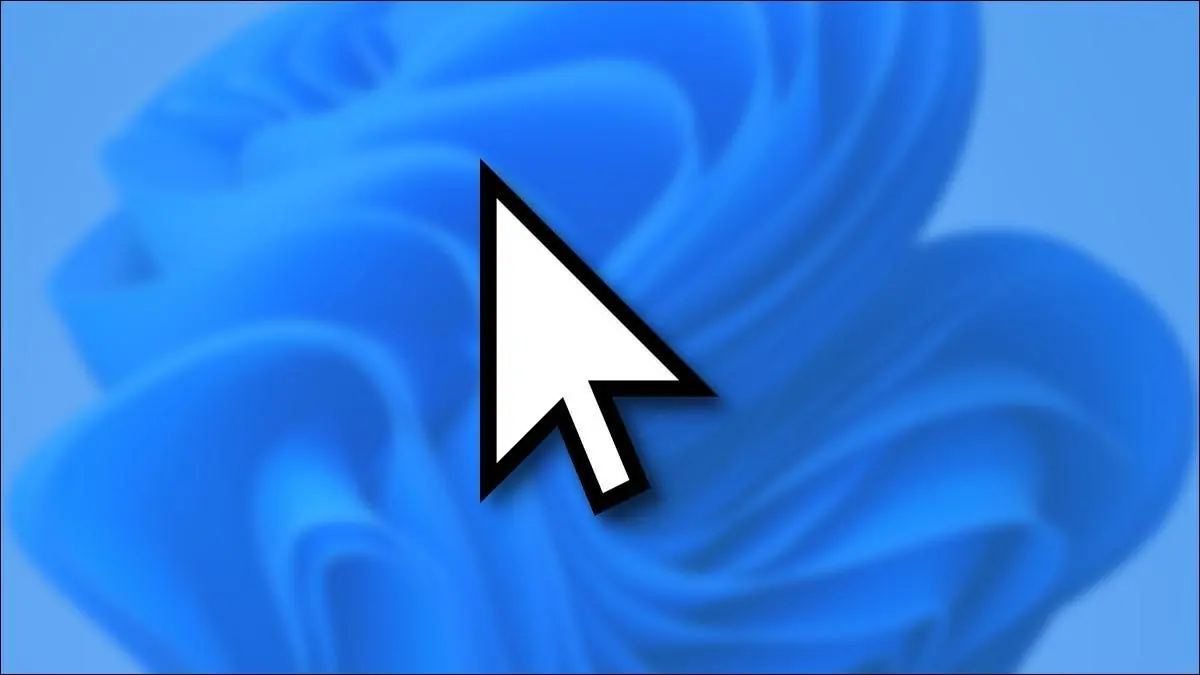
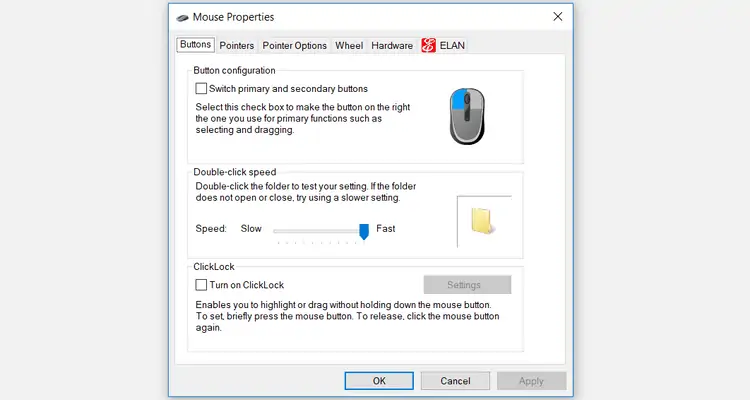
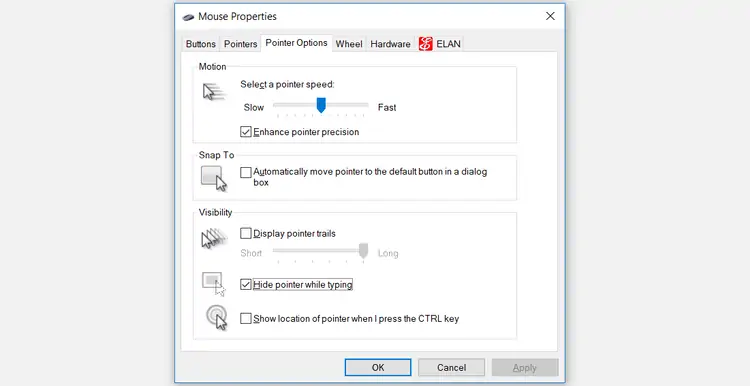
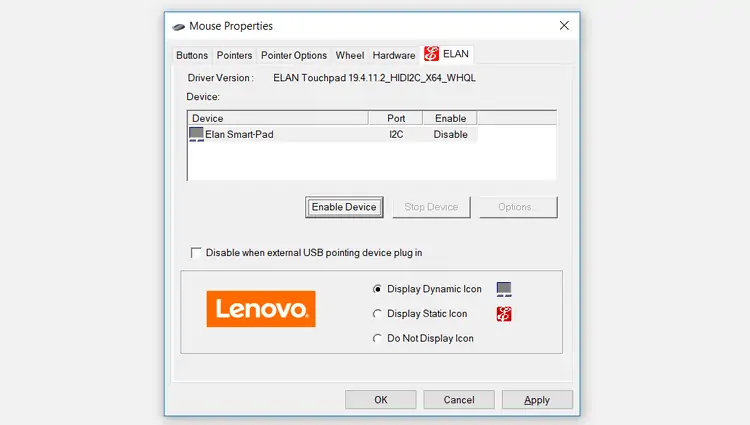
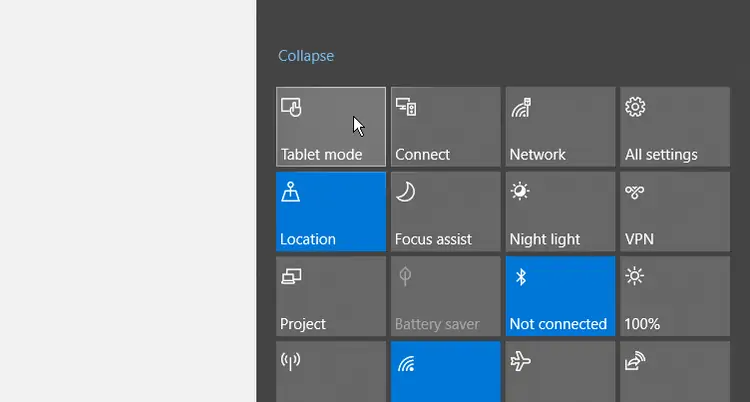
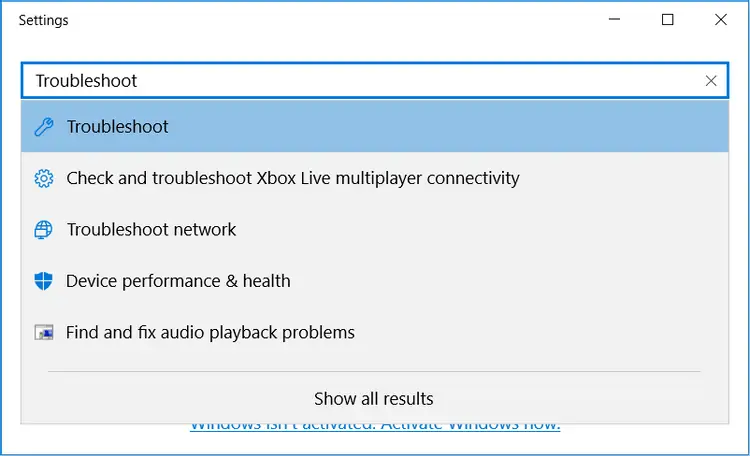
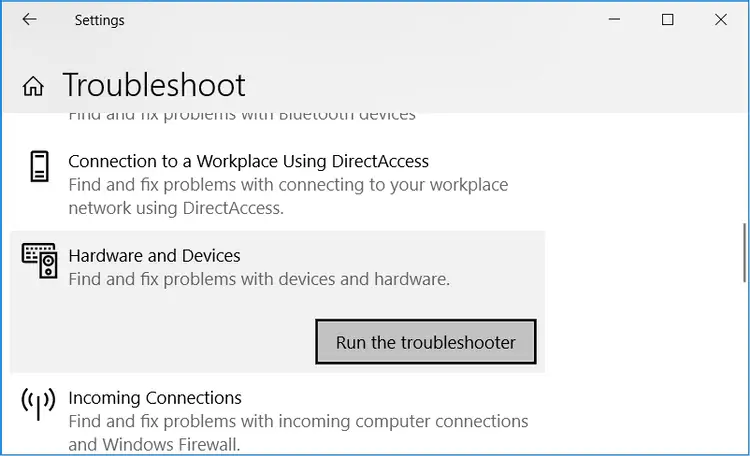
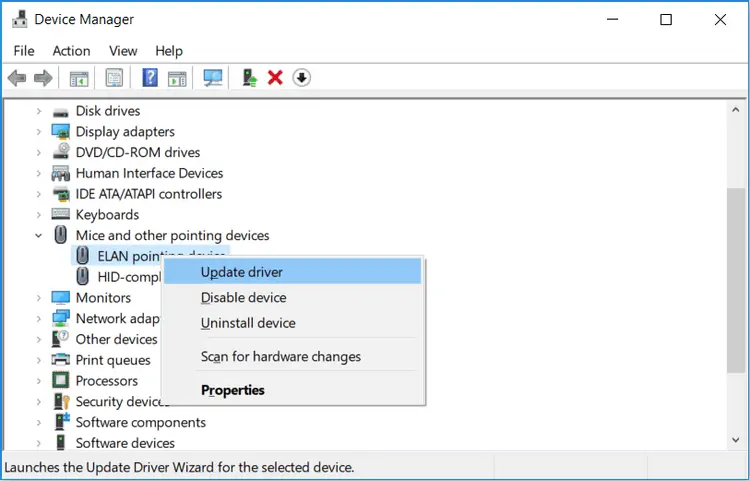
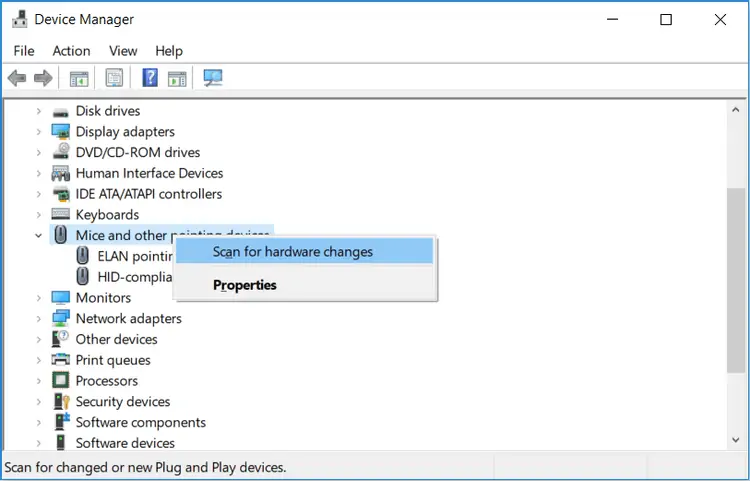
واقعا ممنون چند روز بود مشکل داشتم و با هیچ راهکاری لب تابم درست نشد اما با راهکار شما درست شد خدا خیرتون بده